Navigating The New Landscape: Exploring The Settings Of Windows 11
Navigating the New Landscape: Exploring the Settings of Windows 11
Related Articles: Navigating the New Landscape: Exploring the Settings of Windows 11
Introduction
With enthusiasm, let’s navigate through the intriguing topic related to Navigating the New Landscape: Exploring the Settings of Windows 11. Let’s weave interesting information and offer fresh perspectives to the readers.
Table of Content
Navigating the New Landscape: Exploring the Settings of Windows 11
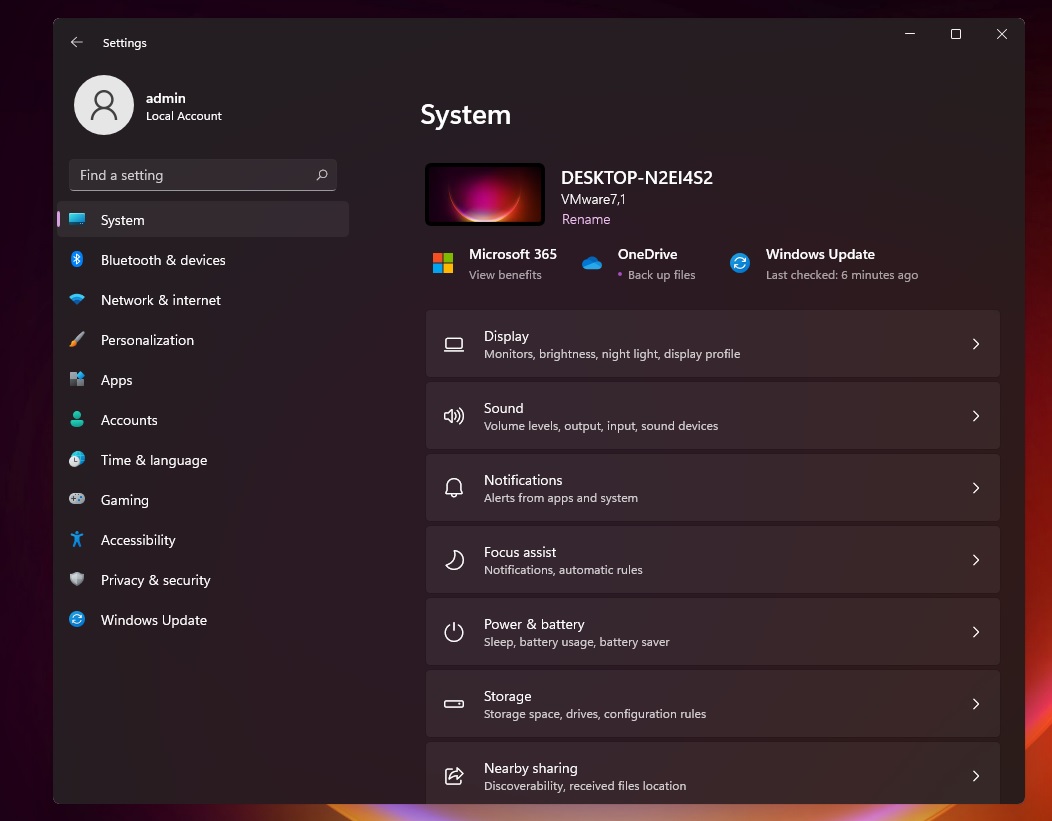
Windows 11, the latest iteration of Microsoft’s operating system, introduces a refined user experience with a focus on visual appeal and enhanced functionality. This evolution extends to the settings menu, which now boasts a streamlined design and a wealth of new options for customizing and managing your computing environment. This article delves into the key additions and modifications within the Windows 11 settings, highlighting their significance and benefits for users.
1. System:
The System settings section, accessible through the "System" icon in the Settings app, provides a centralized hub for managing core aspects of your computer. Notably, it features:
-
Focus Modes: This feature allows users to create personalized focus sessions, minimizing distractions by silencing notifications and muting visual cues from specific applications. Users can choose from pre-defined focus modes like "Do Not Disturb" or "Work" or customize their own with tailored settings. This enhances productivity by creating a focused work environment, reducing interruptions, and promoting a more efficient workflow.
-
Storage: The Storage settings offer a comprehensive overview of storage usage across the system. It provides insights into file sizes, identifies space-consuming applications, and offers the ability to manage storage space effectively. Users can easily remove unnecessary files, uninstall unused applications, and adjust storage allocation for specific applications, optimizing storage space and improving system performance.
-
Display: The Display settings in Windows 11 provide a plethora of options for customizing the visual experience. Users can adjust screen brightness, resolution, and refresh rate, ensuring optimal visual clarity and comfort. Additionally, the ability to manage multiple displays, including external monitors, simplifies multi-tasking and enhances productivity.
-
Sound: Windows 11 offers enhanced audio control through the Sound settings. Users can adjust system volume, manage audio output devices, configure spatial audio settings, and fine-tune sound quality based on individual preferences.
-
Bluetooth & Devices: This section allows users to manage Bluetooth connections, pair new devices, and configure device settings. The streamlined interface simplifies the process of connecting and controlling various peripherals, including headphones, speakers, and other Bluetooth-enabled devices.
-
Power & Battery: The Power & Battery settings provide control over power consumption and battery life. Users can adjust power plans, manage sleep settings, and monitor battery usage for optimal energy efficiency.
2. Personalization:
The Personalization settings offer a suite of tools for customizing the visual appearance and user experience of Windows 11. Key features include:
-
Themes: Users can select from a range of pre-defined themes or create their own, customizing the system’s color palette, accent colors, and visual styles. This allows for a personalized look and feel, reflecting individual preferences and creating a visually appealing desktop environment.
-
Background: The Background settings allow users to choose from a library of high-quality images, personalize with their own pictures, or select a solid color as their desktop background. This provides a visual backdrop that enhances the aesthetic appeal of the desktop and reflects individual tastes.
-
Start: The Start menu in Windows 11 has undergone a significant redesign, offering a more streamlined and visually appealing experience. Users can customize the Start menu by pinning frequently used applications, adjusting the size and layout, and choosing from various visual styles.
-
Taskbar: The Taskbar, a central component of the Windows interface, can be customized to suit user preferences. Users can adjust the taskbar’s position, size, and appearance, including the ability to hide the taskbar when not in use.
-
Lock Screen: The Lock Screen, displayed when the system is locked, can be personalized with a variety of options. Users can choose from a selection of images, set a custom background, and configure the information displayed on the lock screen, such as the date, time, and notifications.
3. Apps:
The Apps settings section provides control over the applications installed on the system. Key features include:
-
Default Apps: Users can select their preferred default applications for various file types, such as web browsers, email clients, and media players. This allows for a more streamlined user experience, ensuring that the desired applications are used automatically when opening specific file types.
-
App Permissions: Windows 11 offers granular control over app permissions, allowing users to manage access to specific features and data. Users can grant or deny access to microphone, camera, location, and other sensitive information, enhancing privacy and security.
-
App Installation: The App Installation settings provide control over the installation process for new applications. Users can choose to install apps from the Microsoft Store, from trusted sources, or from any source, adjusting the level of security and control based on their preferences.
4. Accounts:
The Accounts settings section manages user accounts and related settings. Key features include:
-
Your Info: This section allows users to manage their Microsoft account, including personal information, profile picture, and security settings.
-
Family & Other Users: Users can add other accounts to the system, including family members and guest accounts, with different levels of access and permissions.
-
Sign-in Options: The Sign-in Options settings allow users to configure various sign-in methods, such as PIN, password, or facial recognition, enhancing security and convenience.
5. Privacy & Security:
The Privacy & Security settings section encompasses a wide range of options for managing privacy and security on the system. Key features include:
-
General: This section provides a comprehensive overview of privacy settings, allowing users to manage access to personal information by various applications and services.
-
Location: Users can control the location services enabled on their device, allowing them to choose which applications have access to their location data.
-
Camera: The Camera settings allow users to manage access to the camera, granting or denying permission to specific applications.
-
Microphone: Similar to the Camera settings, users can manage access to the microphone, ensuring that only authorized applications can access audio input.
-
Windows Security: This section provides a centralized hub for managing security settings, including antivirus protection, firewall configuration, and device security features.
6. Update & Security:
The Update & Security settings section manages system updates, security features, and recovery options. Key features include:
-
Windows Update: This section allows users to check for and install the latest Windows updates, ensuring that the system is up-to-date with the latest features and security patches.
-
Recovery: The Recovery settings provide options for restoring the system to a previous state, reinstalling Windows, or resetting the system to its factory settings.
-
Backup: Users can configure backup options, including creating system images and backing up important files, ensuring data protection in case of system failures.
7. Accessibility:
The Accessibility settings section provides a range of options for making the system more accessible to users with disabilities. Key features include:
-
Narrator: This feature provides a screen reader that reads aloud text on the screen, making the system accessible to visually impaired users.
-
Magnifier: The Magnifier tool allows users to magnify portions of the screen, enhancing visibility for users with low vision.
-
Keyboard: Users can customize keyboard settings, including keyboard shortcuts and accessibility features, making the system easier to navigate for users with motor impairments.
8. Network & Internet:
The Network & Internet settings section manages network connections, Wi-Fi settings, and internet options. Key features include:
-
Wi-Fi: Users can manage Wi-Fi connections, connect to available networks, and configure Wi-Fi settings, including network security and password management.
-
Ethernet: The Ethernet settings allow users to manage wired network connections, including network settings and troubleshooting.
-
VPN: Users can configure and manage Virtual Private Networks (VPNs), enhancing privacy and security when connecting to public Wi-Fi networks.
9. Gaming:
The Gaming settings section provides options for configuring and enhancing the gaming experience on Windows 11. Key features include:
-
Xbox Game Bar: This feature provides a convenient overlay for managing games, including recording gameplay, taking screenshots, and adjusting settings.
-
Game Mode: Windows 11 offers a Game Mode that prioritizes system resources for games, improving performance and reducing lag.
FAQs by New Settings in Windows 11:
1. What are Focus Modes, and how can they benefit me?
Focus Modes are a productivity tool that allows users to minimize distractions and create a more focused work environment. They work by silencing notifications, muting visual cues from specific applications, and even adjusting system settings to promote concentration. This can be especially beneficial for tasks requiring deep focus, reducing interruptions and enhancing efficiency.
2. How can I manage storage space effectively in Windows 11?
The Storage settings in Windows 11 provide a comprehensive overview of storage usage, identifying space-consuming applications and files. Users can easily remove unnecessary files, uninstall unused applications, and adjust storage allocation for specific applications. This helps optimize storage space, ensuring ample room for essential files and applications while improving system performance.
3. What are the new customization options available in Windows 11 Personalization settings?
Windows 11 offers a wealth of new customization options, including the ability to personalize themes, backgrounds, Start menu, Taskbar, and Lock Screen. Users can choose from a variety of pre-defined options or create their own, reflecting individual preferences and creating a visually appealing desktop environment.
4. How can I control app permissions in Windows 11?
The App Permissions settings in Windows 11 allow users to manage access to specific features and data by individual applications. Users can grant or deny access to microphone, camera, location, and other sensitive information, enhancing privacy and security.
5. What are the new accessibility features in Windows 11?
Windows 11 introduces a range of new accessibility features, including the enhanced Narrator screen reader, the Magnifier tool for magnifying portions of the screen, and customizable keyboard settings. These features make the system more accessible to users with disabilities, ensuring a more inclusive computing experience.
Tips by New Settings in Windows 11:
1. Utilize Focus Modes for Enhanced Productivity: Experiment with different Focus Modes to find the best settings for your work style. Consider creating custom Focus Modes for specific tasks or projects.
2. Optimize Storage Space Regularly: Regularly review storage usage and remove unnecessary files and applications to maintain optimal performance.
3. Customize your Desktop Environment: Explore the Personalization settings and create a visually appealing and functional desktop environment that reflects your preferences.
4. Manage App Permissions Carefully: Review app permissions regularly and adjust them based on your privacy and security preferences.
5. Explore Accessibility Features: If you or someone you know has a disability, explore the Accessibility settings and customize them to create a more inclusive computing experience.
Conclusion by New Settings in Windows 11:
Windows 11’s new settings offer a powerful suite of tools for customizing and managing the computing experience. From enhancing productivity with Focus Modes to optimizing storage space and customizing the visual appearance, these settings empower users to tailor their Windows 11 experience to their specific needs and preferences. By understanding and utilizing these new settings, users can unlock the full potential of Windows 11, creating a more personalized, efficient, and secure computing environment.

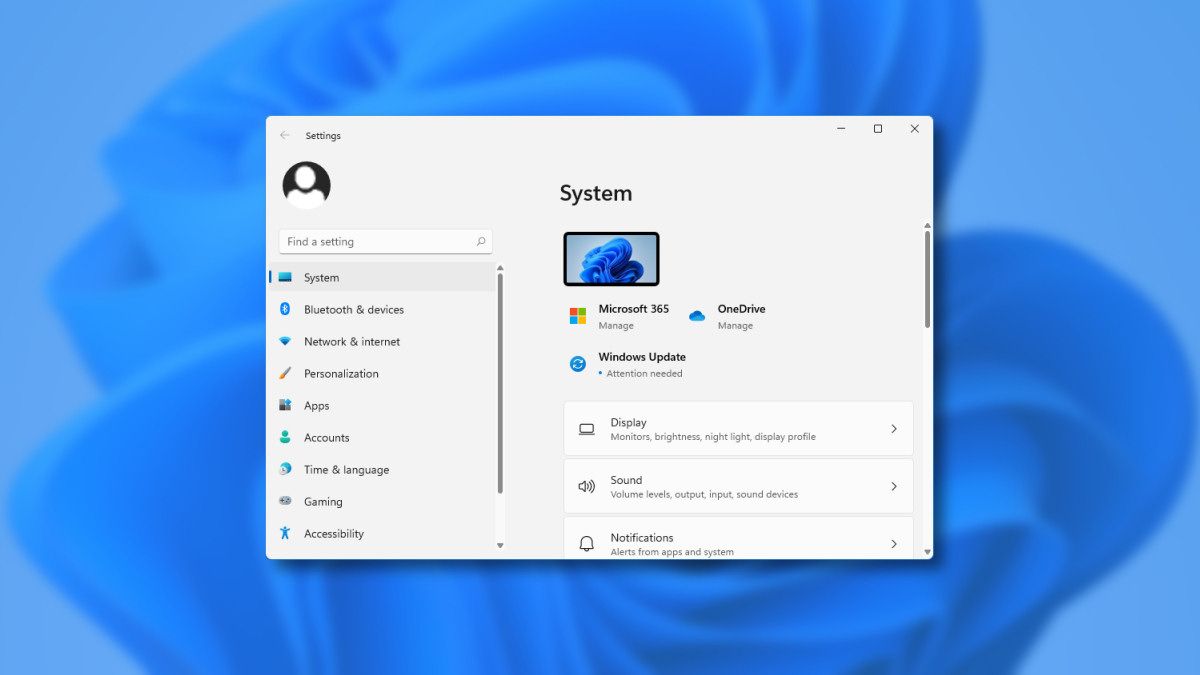
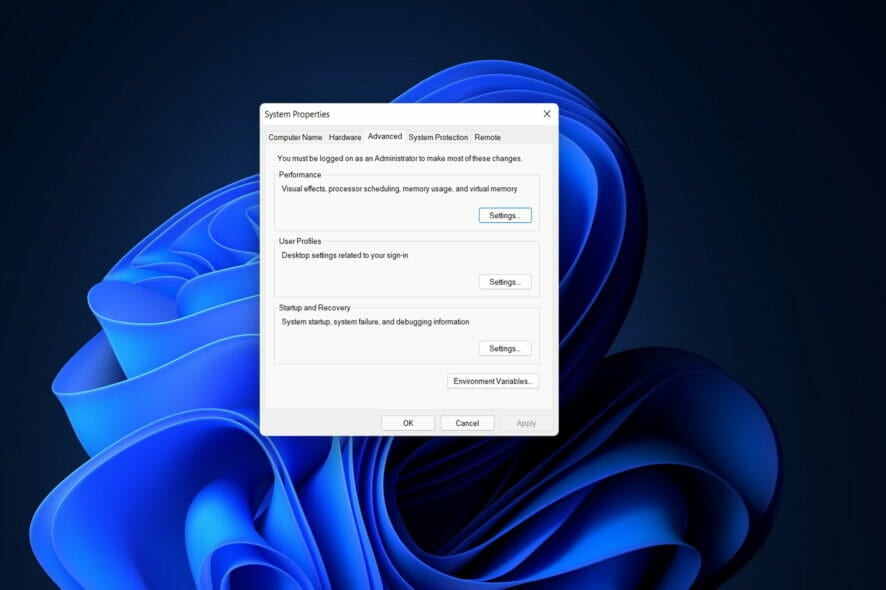





Closure
Thus, we hope this article has provided valuable insights into Navigating the New Landscape: Exploring the Settings of Windows 11. We hope you find this article informative and beneficial. See you in our next article!
Leave a Reply