Navigating The Network And File Sharing Landscape In Windows 11
Navigating the Network and File Sharing Landscape in Windows 11
Related Articles: Navigating the Network and File Sharing Landscape in Windows 11
Introduction
In this auspicious occasion, we are delighted to delve into the intriguing topic related to Navigating the Network and File Sharing Landscape in Windows 11. Let’s weave interesting information and offer fresh perspectives to the readers.
Table of Content
Navigating the Network and File Sharing Landscape in Windows 11
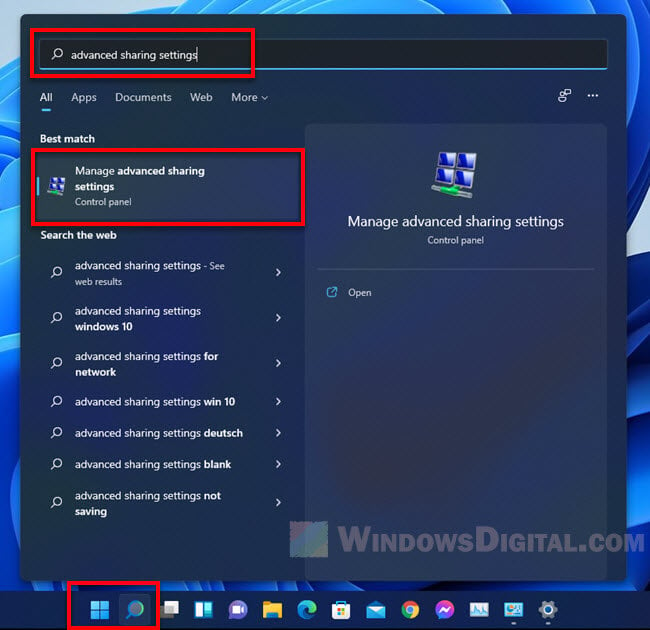
Windows 11, with its modern interface and enhanced security features, presents a streamlined approach to managing network connections and sharing files. This article delves into the intricacies of network and file sharing within this operating system, exploring its functionality, security aspects, and practical applications.
Understanding the Network and File Sharing Center
The Network and File Sharing Center in Windows 11 serves as a central hub for managing network connections and configuring file sharing settings. This control panel provides a user-friendly interface to:
- View Active Network Connections: The Network and File Sharing Center displays a list of currently active network connections, including wired Ethernet, wireless Wi-Fi, and virtual private networks (VPNs). This provides a visual representation of the computer’s network status.
- Access Network and Sharing Settings: This area allows users to customize network discovery, file and printer sharing, and other related settings. This includes enabling or disabling sharing for specific network profiles, such as home, work, or public networks.
- Manage Network Connections: The center enables users to create, modify, and delete network connections. This includes configuring network profiles, setting password protection, and managing connection properties.
- Troubleshoot Network Problems: The Network and File Sharing Center incorporates tools for diagnosing and resolving network connectivity issues. This includes network diagnostics, troubleshooting guides, and access to advanced network configuration options.
Network Discovery and File Sharing: A Detailed Look
Network discovery, a key aspect of the Network and File Sharing Center, allows devices on a local network to detect and communicate with each other. When enabled, devices can share files, printers, and other resources.
File Sharing: The Fundamentals
File sharing in Windows 11 involves granting access to specific files or folders to other users on the network. This can be done through various methods, including:
- Shared Folders: Users can create shared folders, making specific files or directories accessible to others on the network. This requires defining permissions, specifying who can access the shared content, and what level of access they have (read-only, read-write, etc.).
- Public Folders: Windows 11 includes a dedicated public folder where users can place files intended for general access. This provides a convenient way to share files with anyone on the network, offering a simplified approach for sharing common documents or media.
- Network Drives: Users can map network drives, essentially creating virtual connections to shared folders on other computers. This allows users to access shared content as if it were locally stored on their device, providing a seamless and convenient experience.
Security Considerations: Protecting Your Network and Data
While network and file sharing offers numerous benefits, it’s crucial to address security considerations to safeguard sensitive information.
- Password Protection: Strong passwords are essential for protecting shared resources. Ensure that access to shared folders is restricted to authorized users through robust password policies.
- File Sharing Permissions: Carefully define file sharing permissions to control who can access specific files and folders. This granular control helps prevent unauthorized access and data breaches.
- Firewall Configuration: Windows 11 includes a built-in firewall that helps block unauthorized access to the network and computer. Configure the firewall to restrict incoming connections and outgoing traffic based on specific rules, ensuring that only necessary connections are allowed.
- Antivirus Software: Deploy reliable antivirus software to protect against malware and other threats that could exploit vulnerabilities in the network or file sharing protocols. Regularly update the antivirus software to ensure it can detect and neutralize the latest threats.
- Network Security Settings: Windows 11 offers various network security settings, including encryption options and access control lists (ACLs). Leverage these settings to further enhance network security and protect sensitive information from unauthorized access.
Practical Applications of Network and File Sharing
Network and file sharing in Windows 11 offers numerous practical applications, facilitating collaboration, resource sharing, and streamlined workflows:
- Collaborative Work Environments: Teams can share documents, spreadsheets, and presentations, enabling simultaneous editing and collaboration on projects. This facilitates efficient teamwork and streamlines project management.
- Home Network Sharing: Family members can share photos, videos, music, and other files, creating a centralized storage and access point for shared content.
- Printer Sharing: Users can share printers connected to one computer with other devices on the network, eliminating the need for individual printers on each machine.
- Remote Access and Control: Network and file sharing capabilities can be used to access and control computers remotely, enabling troubleshooting, file management, and other tasks from different locations.
FAQs Regarding Network and File Sharing in Windows 11
Q1: How do I enable network discovery and file sharing in Windows 11?
A1: To enable network discovery and file sharing, follow these steps:
- Open the Network and File Sharing Center.
- Click on Change advanced sharing settings.
- Under Private, select Turn on network discovery and Turn on file and printer sharing.
- Under All Networks, ensure Turn on network discovery and Turn on file and printer sharing are enabled.
Q2: How do I create a shared folder in Windows 11?
A2: To create a shared folder:
- Right-click on the folder you want to share.
- Select Properties.
- Navigate to the Sharing tab.
- Click Advanced Sharing.
- Check the box Share this folder.
- Click Permissions and configure user permissions.
Q3: How do I map a network drive in Windows 11?
A3: To map a network drive:
- Open File Explorer.
- Click This PC.
- Click Map network drive.
- Enter the path to the shared folder.
- Select a drive letter.
- Check Reconnect at sign-in if desired.
- Click Finish.
Q4: How do I troubleshoot network connectivity issues in Windows 11?
A4: To troubleshoot network connectivity issues:
- Open the Network and File Sharing Center.
- Click Troubleshoot problems.
- Follow the on-screen instructions.
Q5: How secure is file sharing in Windows 11?
A5: File sharing in Windows 11 is relatively secure when implemented with proper security measures. Employing strong passwords, configuring permissions carefully, and utilizing firewall and antivirus software significantly enhances security. However, it’s essential to remain vigilant and update security settings regularly to mitigate potential risks.
Tips for Effective Network and File Sharing in Windows 11
- Regularly Update Windows and Security Software: Keep Windows 11 and antivirus software up to date with the latest security patches and updates to address potential vulnerabilities.
- Use Strong Passwords: Employ strong passwords for network accounts and shared resources, incorporating a mix of uppercase and lowercase letters, numbers, and symbols.
- Configure Permissions Carefully: Define file sharing permissions granularly, granting access only to authorized users and limiting permissions to the necessary level.
- Enable Network Encryption: Consider enabling network encryption protocols, such as WPA2/3 for Wi-Fi networks, to protect data transmitted over the network.
- Regularly Monitor Network Activity: Monitor network activity for unusual patterns or suspicious connections to identify potential security breaches.
Conclusion
Windows 11’s Network and File Sharing Center provides a comprehensive platform for managing network connections, configuring file sharing settings, and ensuring secure data exchange. By understanding the functionalities, security aspects, and practical applications of this feature, users can leverage the benefits of network sharing while mitigating potential risks. Maintaining a proactive approach to security, including regular updates, strong passwords, and careful permission management, is crucial for safeguarding sensitive data and ensuring a secure and efficient network environment.



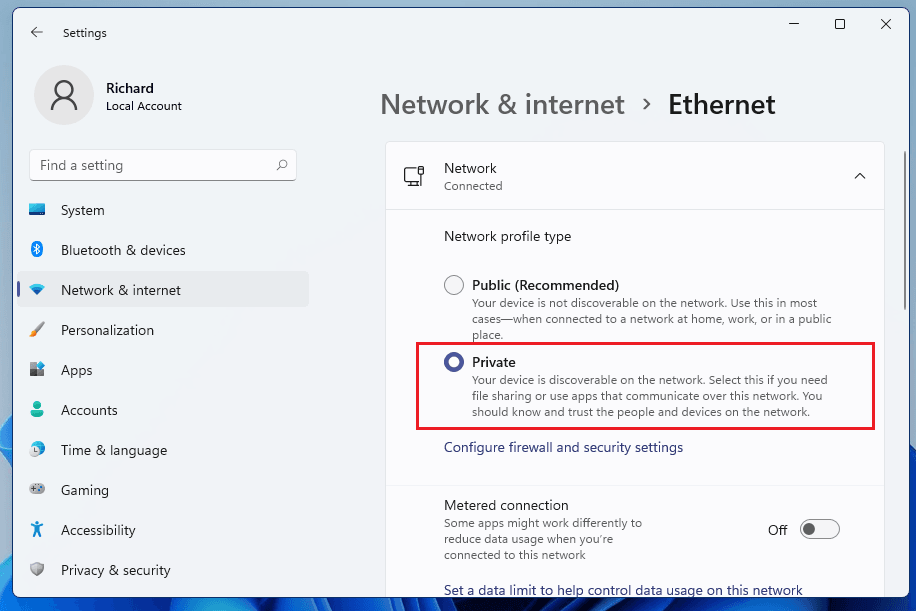
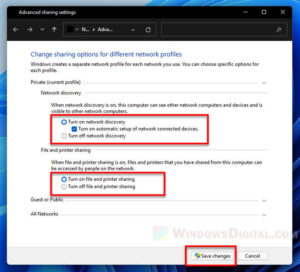
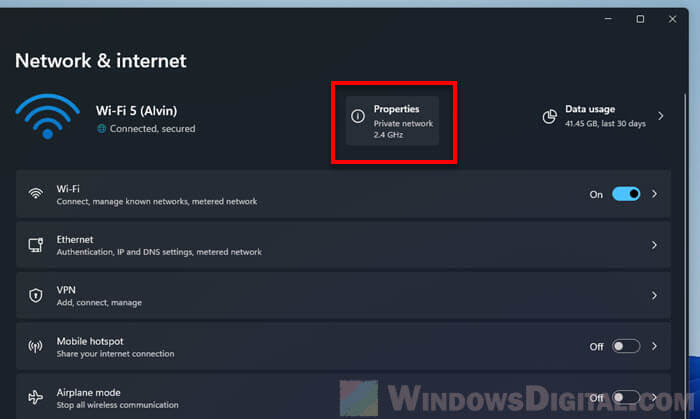

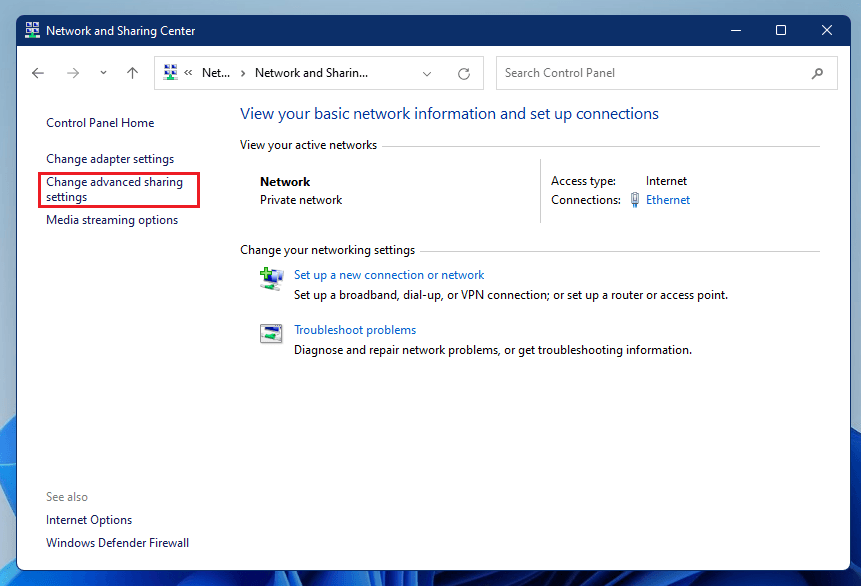
Closure
Thus, we hope this article has provided valuable insights into Navigating the Network and File Sharing Landscape in Windows 11. We hope you find this article informative and beneficial. See you in our next article!
Leave a Reply