Navigating The Landscape Of Windows 13: A Comprehensive Guide To Programs And Features Settings
Navigating the Landscape of Windows 13: A Comprehensive Guide to Programs and Features Settings
Related Articles: Navigating the Landscape of Windows 13: A Comprehensive Guide to Programs and Features Settings
Introduction
In this auspicious occasion, we are delighted to delve into the intriguing topic related to Navigating the Landscape of Windows 13: A Comprehensive Guide to Programs and Features Settings. Let’s weave interesting information and offer fresh perspectives to the readers.
Table of Content
Navigating the Landscape of Windows 13: A Comprehensive Guide to Programs and Features Settings

While the release of Windows 13 remains speculative, the hypothetical "Programs and Features" settings within it would likely mirror the functionality found in previous Windows iterations, albeit with potential refinements and additions. This comprehensive guide delves into the essential aspects of this crucial control panel, exploring its structure, features, and the critical role it plays in managing your Windows experience.
Understanding the Foundation: The Importance of Programs and Features Settings
Within the Windows operating system, the "Programs and Features" settings act as a central hub for managing applications installed on your computer. This section grants users a comprehensive view of their software landscape, enabling them to:
- Install and Uninstall Applications: The primary function of this setting is to facilitate the installation and removal of programs. Users can add new software to their system or remove existing programs that are no longer needed, freeing up disk space and streamlining system performance.
- Repair Corrupted Programs: In cases where a program malfunctions due to corrupted files, the "Programs and Features" settings offer a repair option. This allows users to attempt to fix the program without needing to uninstall and reinstall it entirely.
- Control Program Updates: Windows 13 might offer more granular control over program updates through this setting. Users could potentially choose to defer updates, schedule updates at specific times, or opt out of updates for specific applications.
- Manage Default Programs: This setting allows users to determine which programs open specific file types. For example, users can choose their preferred web browser, email client, or media player for specific file formats.
- View Installed Program Details: The "Programs and Features" settings provide detailed information about each installed application, including the installation date, version number, and publisher. This data can be helpful for troubleshooting, identifying potential conflicts, or understanding the software’s history on the system.
Exploring the Landscape: A Detailed Look at the Settings
The "Programs and Features" settings in Windows 13 are likely to be organized in a user-friendly manner, making it easy to navigate and manage installed software. Here’s a breakdown of the potential sections and their functionalities:
1. Installed Programs:
- List of Installed Programs: This section provides a comprehensive list of all installed applications on the computer. The list might be sortable by name, installation date, size, or other relevant criteria.
- Program Details: Selecting a specific program from the list reveals detailed information about it, such as the version number, publisher, installation date, and file size.
- Uninstall, Repair, or Change: The "Programs and Features" settings offer buttons for uninstalling, repairing, or changing the program’s configuration.
2. Windows Features:
- Optional Features: This section allows users to add or remove optional Windows features, such as .NET Framework, Windows Media Player, or Windows Fax and Scan. These features might be required for specific programs or functionalities.
- Turn Windows Features On or Off: Users can toggle the availability of various Windows features through this section. For example, they can enable or disable features like Hyper-V, Windows Subsystem for Linux, or Windows Sandbox.
- Feature Details: Similar to the "Installed Programs" section, users can view detailed information about each optional Windows feature.
3. Default Programs:
- Set Default Programs by File Type: This section allows users to choose their preferred programs for specific file types. For example, users can select their preferred web browser to open web pages, their preferred email client to open email attachments, or their preferred media player to play audio or video files.
- Set Default Programs by Protocol: Users can also specify default programs for specific protocols, such as HTTP or FTP. This ensures that the desired program is used when opening links or connecting to servers using these protocols.
- Manage Default Apps: This section provides a central location for managing default apps across the system, offering an overview of the programs associated with specific actions, such as web browsing, email, and media playback.
4. Updates:
- Control Program Updates: This section might allow users to manage the update behavior of installed programs. Users could potentially choose to defer updates, schedule updates at specific times, or opt out of updates for specific applications.
- Update History: This section might provide a history of program updates, including the date and version of the updates applied.
- Update Settings: Users might have the ability to configure automatic update settings, such as the frequency of updates and the time of day when updates are performed.
5. Advanced Settings:
- System Restore Points: This section might allow users to create and manage system restore points. These points serve as snapshots of the system’s configuration, enabling users to revert to a previous state if a problem arises.
- Performance Options: Users might be able to adjust system performance settings, such as the amount of memory allocated to programs or the level of visual effects displayed on the screen.
- Other System Settings: This section might provide access to additional advanced system settings, such as the ability to manage environmental variables, configure the system’s clock, or adjust power settings.
Beyond the Interface: The Benefits of Effective Management
The "Programs and Features" settings are not merely a collection of options; they are the foundation for a stable, efficient, and secure Windows experience. Effective management of this control panel offers numerous benefits:
- Enhanced System Performance: Removing unnecessary programs and features can free up valuable disk space and system resources, leading to improved performance and faster boot times.
- Reduced Security Risks: Outdated or vulnerable software can pose security risks. Regularly reviewing and updating installed programs helps to mitigate these risks by ensuring that all software is up-to-date with the latest security patches.
- Improved User Experience: By choosing appropriate default programs and managing program updates effectively, users can tailor their Windows experience to their specific needs and preferences, leading to a more intuitive and enjoyable workflow.
- Troubleshooting and Recovery: The "Programs and Features" settings provide valuable tools for troubleshooting problems related to installed programs. Users can repair corrupted programs, reset default programs, or uninstall problematic software to resolve issues and restore system stability.
- Customization and Personalization: Through these settings, users can personalize their Windows environment by adding or removing features, changing default programs, and adjusting system settings to match their individual preferences.
Frequently Asked Questions (FAQs): Demystifying Common Concerns
Q: What are the consequences of uninstalling a program?
A: Uninstalling a program removes its files, settings, and registry entries from your system. This frees up disk space and removes the program from your list of installed applications. However, it is essential to ensure that the program is not critical to the functionality of other applications or Windows itself.
Q: Can I reinstall a program after uninstalling it?
A: Yes, you can generally reinstall a program after uninstalling it. The installation process will typically restore the program’s files, settings, and registry entries to their original state. However, if you have deleted the installation files, you may need to download them again from the program’s website.
Q: How do I repair a corrupted program?
A: The "Programs and Features" settings usually offer a repair option for corrupted programs. Selecting this option attempts to repair the program’s files without requiring a full uninstall and reinstall. If the repair fails, you may need to uninstall and reinstall the program.
Q: Can I change the default program for a specific file type?
A: Yes, you can change the default program for a specific file type using the "Default Programs" section of the "Programs and Features" settings. This allows you to choose your preferred program for opening specific types of files, such as web pages, email attachments, or media files.
Q: What are Windows features, and why should I manage them?
A: Windows features are optional components that can be added or removed from your system. These features might be required for specific programs or functionalities, but they can also consume valuable disk space and system resources. Managing Windows features allows you to optimize your system by installing only the features you need.
Q: How do I create a system restore point?
A: System restore points are snapshots of your system’s configuration, allowing you to revert to a previous state if a problem arises. The "Programs and Features" settings might offer an option to create and manage system restore points.
Tips for Effective Program and Feature Management:
- Regularly Review Installed Programs: Periodically review your list of installed programs to identify any software that you no longer use. Uninstalling these programs can free up disk space and improve system performance.
- Keep Software Updated: Ensure that all your programs are up-to-date with the latest security patches and bug fixes. This helps to mitigate security risks and improve program stability.
- Use Default Programs Wisely: Carefully choose your default programs for specific file types and protocols. This ensures that the desired programs are used when opening files or accessing online resources.
- Create System Restore Points Regularly: Before making significant changes to your system, such as installing a new program or updating drivers, create a system restore point. This allows you to revert to a previous state if something goes wrong.
- Understand the Impact of Feature Management: Before adding or removing Windows features, ensure that you understand the potential impact on your system. Some features might be required for specific programs or functionalities.
Conclusion: A Foundation for a Seamless Windows Experience
The "Programs and Features" settings in Windows 13, while seemingly simple, are a powerful tool for managing your software landscape, customizing your system, and ensuring a smooth and secure Windows experience. By understanding the capabilities of this control panel and utilizing its features effectively, users can optimize their system performance, enhance their security posture, and personalize their Windows environment to meet their specific needs and preferences. Effective management of these settings is not just a technical necessity; it is a key ingredient for a seamless, efficient, and enjoyable Windows experience.






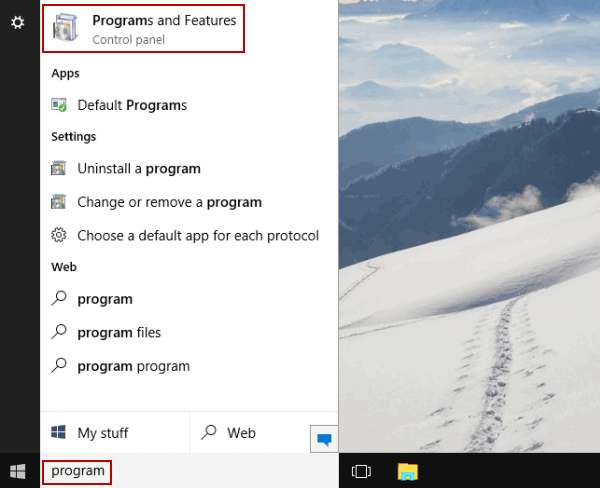

Closure
Thus, we hope this article has provided valuable insights into Navigating the Landscape of Windows 13: A Comprehensive Guide to Programs and Features Settings. We thank you for taking the time to read this article. See you in our next article!
Leave a Reply