Navigating The Landscape Of Windows 12: Understanding Programs And Features Settings
Navigating the Landscape of Windows 12: Understanding Programs and Features Settings
Related Articles: Navigating the Landscape of Windows 12: Understanding Programs and Features Settings
Introduction
With enthusiasm, let’s navigate through the intriguing topic related to Navigating the Landscape of Windows 12: Understanding Programs and Features Settings. Let’s weave interesting information and offer fresh perspectives to the readers.
Table of Content
Navigating the Landscape of Windows 12: Understanding Programs and Features Settings
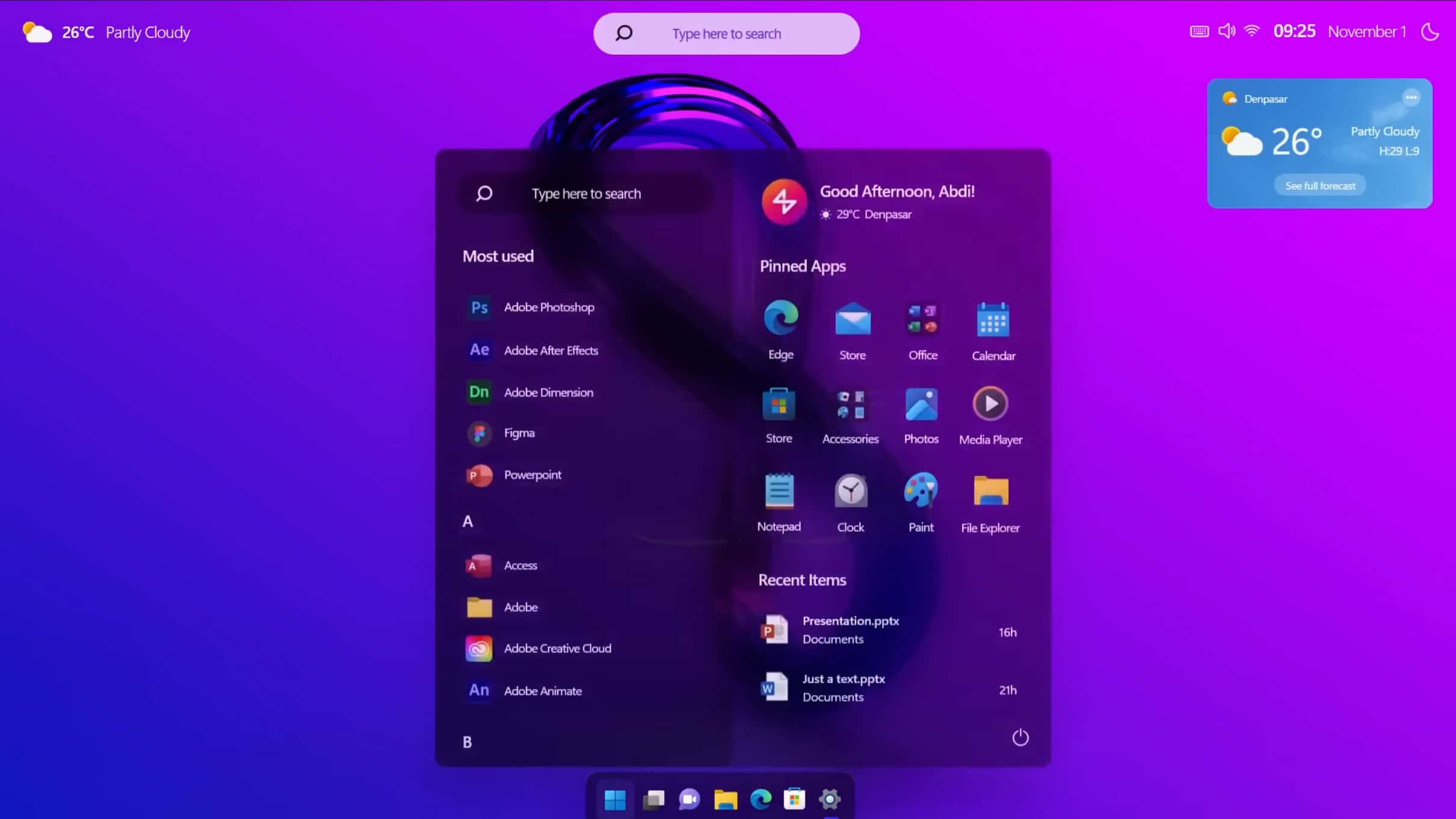
Windows 12, the latest iteration of Microsoft’s operating system, introduces a refined and streamlined interface, including a dedicated section for managing installed programs and features. This section, often referred to as "Programs and Features" or "Apps and Features," empowers users to tailor their Windows experience by installing, uninstalling, and modifying various applications and system components.
Understanding the Scope of Programs and Features Settings
The "Programs and Features" settings serve as a central hub for managing the software landscape of your Windows 12 device. This encompasses a wide range of actions, including:
-
Installation and Uninstallation: Users can easily install new applications from the Microsoft Store or other sources, and subsequently remove unwanted programs to optimize system resources and maintain desired functionality.
-
Feature Management: Windows 12 includes optional features that can be enabled or disabled to fine-tune the operating system’s behavior and capabilities. This can range from enabling specific Windows components to activating language packs and customizing accessibility options.
-
Application Updates: Users can manage application updates, choosing to install updates automatically or manually. This ensures that programs remain secure and receive the latest bug fixes and performance enhancements.
-
Repairing Applications: In cases where an application encounters issues, the "Programs and Features" settings allow users to attempt a repair, potentially resolving problems without the need for complete reinstallation.
Accessing the Programs and Features Settings
Navigating to the "Programs and Features" settings in Windows 12 is straightforward:
- Start Menu: Click the Start button and type "Apps and Features" or "Programs and Features" into the search bar.
- Settings: Open the Settings app by clicking the gear icon in the Start menu. Navigate to "Apps" and then select "Apps & features".
- Control Panel: Open the Control Panel by searching for it in the Start menu. Select "Programs" and then "Programs and Features."
Exploring the Programs and Features Interface
The "Programs and Features" interface presents a list of all installed applications, providing key information such as the application name, size, installation date, and publisher. This information empowers users to quickly identify and manage specific programs.
Key Features and Options within Programs and Features
1. Sorting and Filtering: The interface allows users to sort applications by name, size, installation date, and other criteria. Filtering options further enhance the ability to quickly locate specific applications by name, publisher, or installation date.
2. Application Details: Clicking on an application reveals detailed information, including the installation path, version number, and available actions such as "Uninstall," "Modify," or "Repair."
3. Advanced Options: The "Programs and Features" settings often include additional options, such as managing default programs, configuring advanced startup settings, and accessing troubleshooting tools.
4. Feature Management: Windows 12’s "Programs and Features" settings also house the management of optional features. Users can enable or disable various components, such as Windows Media Player, .NET Framework, and optional language packs, to customize the operating system’s functionality.
Benefits of Managing Programs and Features
Maintaining a well-organized and optimized software landscape offers numerous benefits:
-
Enhanced System Performance: Regularly uninstalling unused applications frees up disk space and reduces the number of programs running in the background, leading to improved system performance.
-
Improved Security: Keeping applications up to date through the "Programs and Features" settings ensures that your system is protected against vulnerabilities and exploits.
-
Customized Functionality: The ability to enable or disable optional features allows users to tailor Windows 12 to their specific needs, whether it’s prioritizing multimedia capabilities or enhancing accessibility options.
-
Simplified Troubleshooting: The "Programs and Features" settings often provide tools for repairing or resetting applications, simplifying the troubleshooting process when encountering software-related issues.
FAQs about Programs and Features Settings
Q: Can I uninstall pre-installed apps from Windows 12?
A: While most pre-installed apps can be uninstalled through the "Programs and Features" settings, some core system components may be essential for the operating system’s functionality and cannot be removed.
Q: How can I restore a program to its default settings?
A: Many programs offer a "Repair" option within the "Programs and Features" settings. This can help restore the application to its default configuration, potentially resolving issues or restoring functionality.
Q: What is the difference between uninstalling and repairing an application?
A: Uninstalling an application completely removes it from your system, while repairing attempts to fix issues within the application without deleting its data.
Q: Can I use the "Programs and Features" settings to manage drivers?
A: While the "Programs and Features" settings primarily focus on applications, you can sometimes find drivers listed there. However, managing drivers is often best handled through the Device Manager, accessible through the Control Panel.
Tips for Effective Program and Feature Management
-
Regularly Review Installed Applications: Periodically review the list of installed programs and uninstall any applications you no longer use.
-
Enable Automatic Updates: Ensure that automatic updates are enabled for both Windows 12 and individual applications to maintain security and receive the latest features.
-
Utilize Search Functionality: The "Programs and Features" settings offer search functionality to quickly locate specific applications.
-
Backup Important Data: Before making any significant changes to your system, including uninstalling applications, back up your important data to prevent accidental loss.
Conclusion
The "Programs and Features" settings in Windows 12 are a powerful tool for managing and customizing the software landscape of your device. By understanding the available options and utilizing best practices, users can optimize system performance, enhance security, and tailor their Windows experience to meet their specific needs. Regular review and maintenance of the software installed on your device is crucial for maintaining a smooth and efficient computing environment.


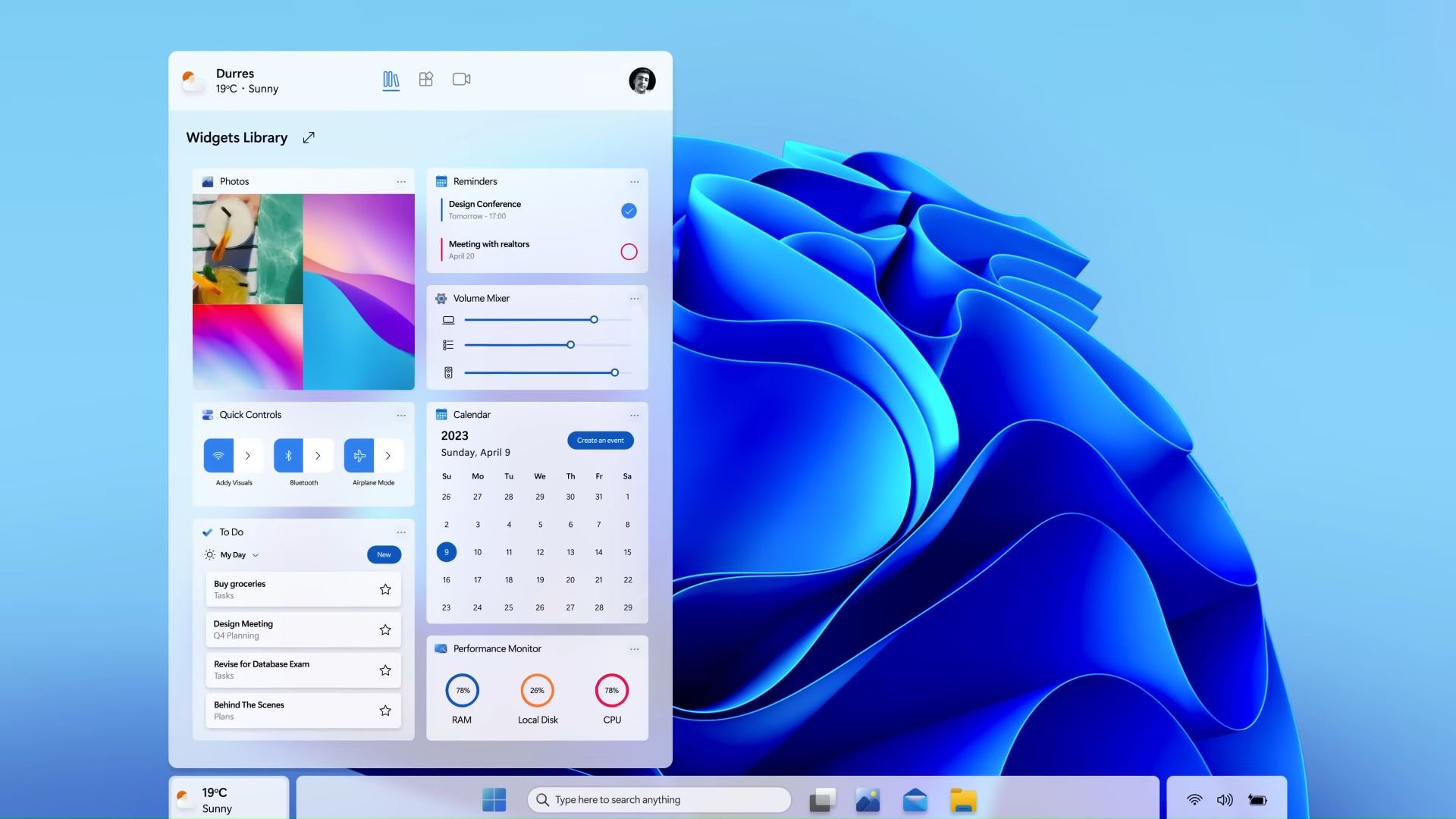
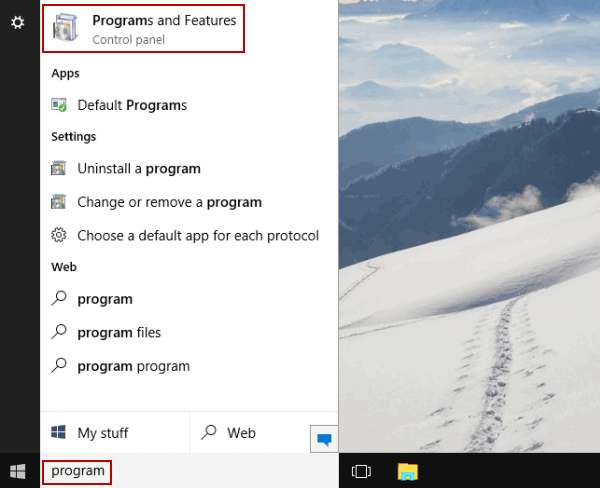

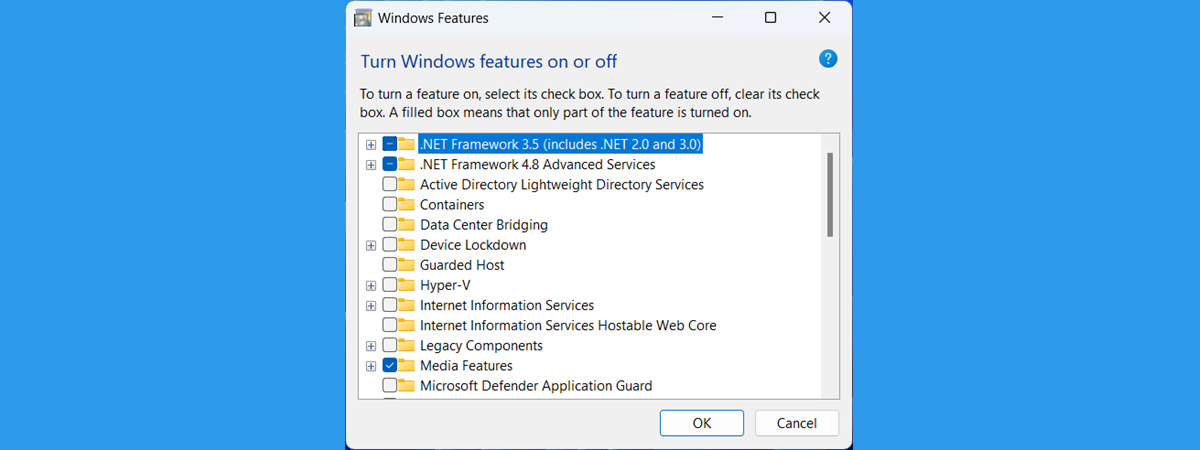
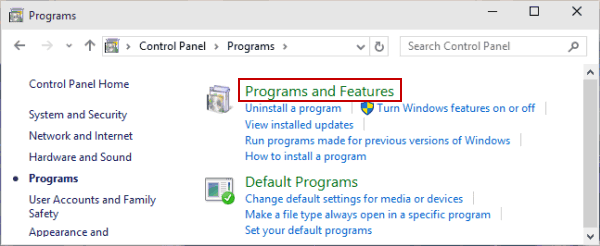

Closure
Thus, we hope this article has provided valuable insights into Navigating the Landscape of Windows 12: Understanding Programs and Features Settings. We appreciate your attention to our article. See you in our next article!
Leave a Reply