Navigating The Landscape Of Windows 10 Installation: A Comprehensive Guide
Navigating the Landscape of Windows 10 Installation: A Comprehensive Guide
Related Articles: Navigating the Landscape of Windows 10 Installation: A Comprehensive Guide
Introduction
With enthusiasm, let’s navigate through the intriguing topic related to Navigating the Landscape of Windows 10 Installation: A Comprehensive Guide. Let’s weave interesting information and offer fresh perspectives to the readers.
Table of Content
Navigating the Landscape of Windows 10 Installation: A Comprehensive Guide

The world of operating systems can be intricate, with various options and approaches to installation. This guide delves into the intricacies of installing Windows 10 on a 64-bit system, focusing on the use of ISO files and their role in the process.
Understanding ISO Files and their Significance
An ISO file, short for International Organization for Standardization, is a digital image of an optical disc, typically a CD or DVD. It contains the complete contents of the disc, encompassing the operating system, drivers, and other essential files necessary for installation. In the context of Windows 10, an ISO file serves as a convenient and reliable method for obtaining the operating system for installation.
The Advantages of Using ISO Files
- Flexibility and Control: ISO files offer unparalleled flexibility. They can be downloaded directly from Microsoft’s official website, ensuring access to the latest version and updates. This eliminates reliance on external sources, minimizing potential risks associated with outdated or compromised files.
- Customization and Flexibility: ISO files allow for customization before installation. Users can modify the image to include specific drivers or applications, tailoring the installation to their specific needs. This flexibility is particularly valuable for those seeking a more personalized setup.
- Offline Installation: ISO files enable offline installation, a crucial advantage for users with limited or unreliable internet access. The ISO image can be burned to a DVD or USB drive, allowing for a completely offline installation process.
- Backup and Recovery: ISO files serve as valuable backups for your operating system. In the event of a system failure, the ISO image can be used to restore the system to its original state, ensuring data preservation and system recovery.
Steps for Downloading and Using a Windows 10 64-bit ISO File
-
Downloading the ISO File:
- Navigate to the official Microsoft website and locate the Windows 10 download page.
- Choose the desired language and edition of Windows 10.
- Select the 64-bit version, as this is compatible with most modern computers.
- Download the ISO file to your computer.
-
Creating a Bootable USB Drive:
- Download and install a reliable USB drive creation tool, such as Rufus or the Media Creation Tool.
- Insert a USB drive with sufficient storage space.
- Launch the USB drive creation tool and select the downloaded ISO file.
- Follow the on-screen instructions to create a bootable USB drive.
-
Installing Windows 10:
- Restart your computer and access the BIOS setup.
- Configure the boot order to prioritize the USB drive.
- Save the BIOS settings and exit.
- The Windows 10 setup process will begin automatically.
- Follow the on-screen instructions to complete the installation.
Important Considerations
- System Requirements: Ensure your computer meets the minimum system requirements for Windows 10 64-bit.
- Backups: Create a backup of your existing data before starting the installation process.
- Product Key: Have your Windows 10 product key readily available.
- Activation: After installation, activate Windows 10 using your product key.
Frequently Asked Questions (FAQs)
Q1: What is the difference between 32-bit and 64-bit Windows 10?
A: The primary difference lies in the processor architecture they support. 64-bit systems can handle more memory and run more complex applications, making them ideal for modern computers. 32-bit systems, while still functional, are limited in their capabilities.
Q2: Can I upgrade from a 32-bit version of Windows 10 to a 64-bit version?
A: No, upgrading directly from a 32-bit to a 64-bit version is not possible. You will need to perform a clean installation of the 64-bit version.
Q3: Can I use the same product key for both 32-bit and 64-bit versions of Windows 10?
A: Yes, a single product key can be used for both versions, as long as it is a valid key for the chosen edition of Windows 10.
Q4: What if I encounter errors during the installation process?
A: Refer to the official Microsoft troubleshooting guides or seek assistance from the Microsoft support team.
Q5: Is it legal to download and use a Windows 10 ISO file?
A: Yes, it is legal to download a Windows 10 ISO file from the official Microsoft website. However, using a pirated or unauthorized ISO file is illegal and unethical.
Tips for a Smooth Installation
- Use a reliable USB drive creation tool: Ensure the tool is reputable and known to create bootable drives successfully.
- Verify the ISO file integrity: Download the ISO file from a trusted source and verify its integrity using a checksum tool.
- Check system requirements: Confirm your computer meets the minimum requirements before starting the installation.
- Back up your data: Create a complete backup of your important files and data before proceeding.
- Disconnect unnecessary peripherals: Disconnect any unnecessary external devices to avoid potential conflicts.
- Read the on-screen instructions carefully: Pay close attention to the setup instructions to ensure a successful installation.
Conclusion
Installing Windows 10 using an ISO file offers a comprehensive and efficient approach to setting up a new operating system. By understanding the process and adhering to the recommended steps, users can ensure a smooth and successful installation, maximizing the benefits of a modern and robust operating system. Remember to always download ISO files from trusted sources, verify file integrity, and back up essential data before starting the installation. This approach fosters a secure and reliable computing experience.



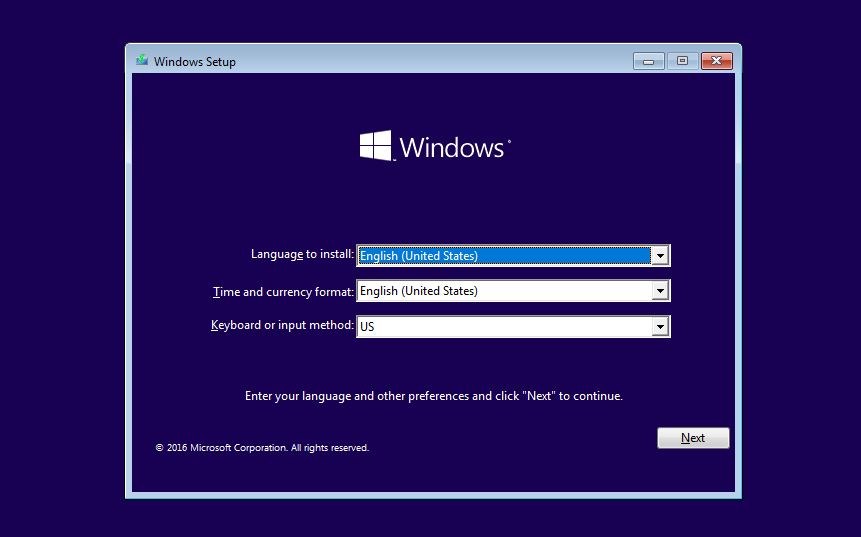

![How to Install Windows 10 on Your PC [Step by Step Guide]](http://www.zerodollartips.com/wp-content/uploads/2015/02/installing-windows-10.jpg)

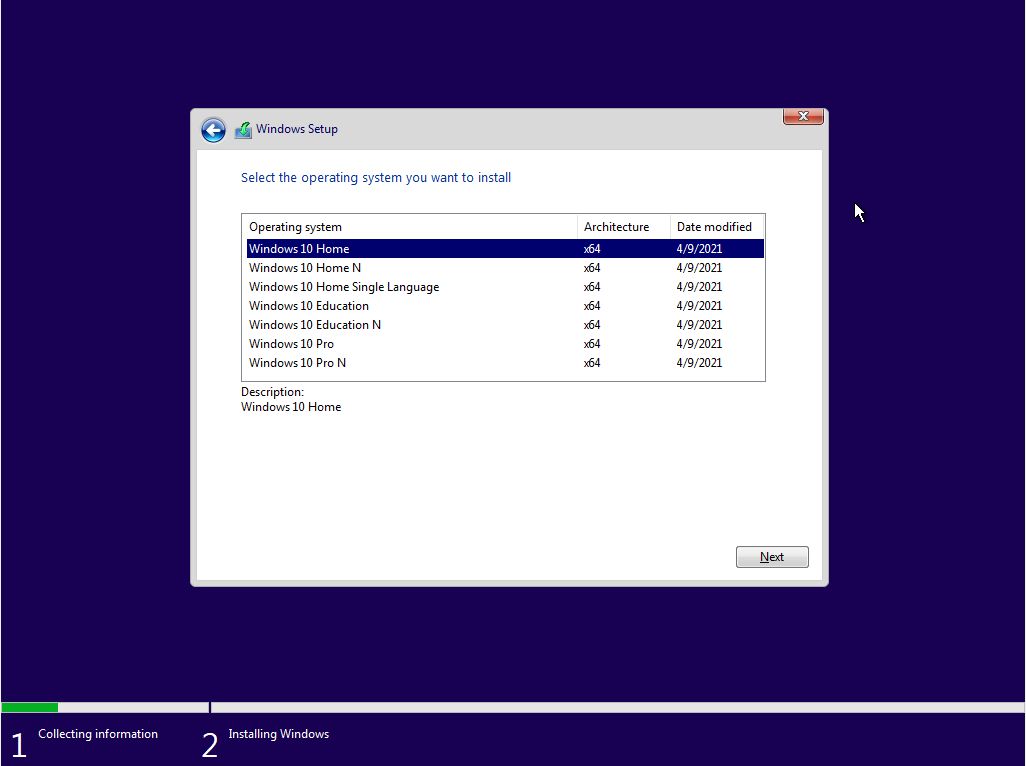
Closure
Thus, we hope this article has provided valuable insights into Navigating the Landscape of Windows 10 Installation: A Comprehensive Guide. We hope you find this article informative and beneficial. See you in our next article!
Leave a Reply