Navigating The Landscape Of Mustek A3 Scanner Drivers In Windows 11
Navigating the Landscape of Mustek A3 Scanner Drivers in Windows 11
Related Articles: Navigating the Landscape of Mustek A3 Scanner Drivers in Windows 11
Introduction
With great pleasure, we will explore the intriguing topic related to Navigating the Landscape of Mustek A3 Scanner Drivers in Windows 11. Let’s weave interesting information and offer fresh perspectives to the readers.
Table of Content
Navigating the Landscape of Mustek A3 Scanner Drivers in Windows 11

The world of digital scanning is vast and diverse, with a myriad of devices and software solutions catering to various needs. For those seeking high-resolution scanning capabilities with A3 paper support, Mustek scanners often stand out as a compelling choice. However, ensuring seamless integration with Windows 11 necessitates the installation of appropriate drivers. This article delves into the intricacies of Mustek A3 scanner drivers in Windows 11, providing a comprehensive understanding of their importance, installation, troubleshooting, and potential benefits.
The Significance of Drivers in Scanning
Drivers act as the crucial bridge between hardware and software, enabling communication and functionality. In the context of scanners, drivers translate the raw data captured by the scanner’s hardware into a format understandable by the operating system and applications. Without the correct drivers, a scanner will remain inert, unable to perform its primary function of digitizing physical documents.
Understanding Mustek A3 Scanner Drivers for Windows 11
Mustek, a renowned manufacturer of scanning devices, offers a range of A3 scanners catering to diverse user needs, from home office users to professional environments. These scanners, equipped with advanced features like high-resolution optical scanning, automatic document feeders, and sophisticated image processing capabilities, rely on specialized drivers to function optimally in Windows 11.
Locating and Installing the Correct Drivers
The process of obtaining and installing the appropriate drivers for a Mustek A3 scanner in Windows 11 can be straightforward with a few key steps:
-
Identify the Scanner Model: The first step involves accurately identifying the specific model of the Mustek A3 scanner. This information is typically found on the scanner’s label or in the accompanying documentation.
-
Visit the Mustek Website: Navigate to the Mustek website (www.mustek.com) and locate the "Support" or "Downloads" section.
-
Search for Drivers: Utilize the search functionality on the website to locate drivers specifically designed for the identified scanner model and Windows 11.
-
Download and Install: Download the driver package and follow the on-screen instructions for installation.
Troubleshooting Common Driver Issues
While the installation process is typically straightforward, occasional challenges may arise. Here are some common issues and their potential solutions:
-
Driver Incompatibility: If the downloaded driver is not compatible with the specific scanner model or Windows 11 version, it might lead to installation errors or malfunctioning. The solution lies in downloading the correct driver package from the Mustek website.
-
Driver Conflicts: Existing drivers for other scanners or peripherals might conflict with the newly installed Mustek driver. Resolving this issue often involves uninstalling conflicting drivers and reinstalling the Mustek driver.
-
Outdated Drivers: Outdated drivers can cause performance issues or compatibility problems. Updating to the latest driver version from the Mustek website can rectify these issues.
-
Missing or Corrupted Drivers: If the driver files are missing or corrupted, the scanner may not function properly. Reinstalling the drivers or using the Windows 11 "Device Manager" to update or reinstall the drivers can resolve this issue.
Benefits of Utilizing the Correct Mustek A3 Scanner Drivers
Installing the correct drivers for a Mustek A3 scanner in Windows 11 unlocks a range of benefits:
-
Enhanced Scanning Performance: Optimized drivers ensure smooth data transfer, resulting in faster scanning speeds and improved image quality.
-
Improved Compatibility: Drivers ensure compatibility with Windows 11 features and applications, enabling seamless integration and functionality.
-
Advanced Features Access: Specific drivers unlock advanced features like automatic document feeding, duplex scanning, and image processing capabilities, enhancing the overall scanning experience.
-
Troubleshooting Assistance: Drivers often include troubleshooting tools and support documentation, simplifying the process of resolving any issues that might arise.
FAQs Regarding Mustek A3 Scanner Drivers in Windows 11
Q: What if I cannot find the correct driver for my Mustek A3 scanner on the Mustek website?
A: In such cases, contacting Mustek’s customer support directly is recommended. They can provide guidance on driver availability and alternative solutions.
Q: Can I use generic scanner drivers instead of specific Mustek drivers?
A: While generic drivers might offer basic functionality, they often lack the advanced features and optimization offered by specific Mustek drivers. It is highly recommended to use the dedicated drivers for optimal performance.
Q: Is there a way to automatically update the drivers for my Mustek A3 scanner?
A: Windows 11’s "Device Manager" provides an option to automatically search for and install driver updates. However, it is still advisable to check the Mustek website for the latest driver versions for optimal performance.
Q: What should I do if my Mustek A3 scanner is not recognized by Windows 11 after installing the drivers?
A: Restarting the computer after driver installation can often resolve this issue. If the problem persists, checking the device manager for any error messages and consulting the Mustek website for troubleshooting guides is recommended.
Tips for Optimal Mustek A3 Scanner Performance in Windows 11
-
Regular Driver Updates: Regularly checking the Mustek website for updated drivers ensures optimal compatibility and performance.
-
Proper Scanner Maintenance: Maintaining the scanner’s cleanliness and ensuring proper connection to the computer contributes to its longevity and performance.
-
Utilizing Recommended Scanning Settings: Utilizing the appropriate scanning settings based on the document type and intended use ensures optimal image quality and file size.
Conclusion
Installing the correct Mustek A3 scanner drivers in Windows 11 is crucial for achieving optimal scanning performance and unlocking the full potential of these advanced devices. By following the outlined steps for locating, installing, and troubleshooting drivers, users can ensure seamless integration and enjoy a smooth and efficient scanning experience. Regular driver updates, proper scanner maintenance, and utilizing recommended scanning settings further contribute to an optimal scanning environment.



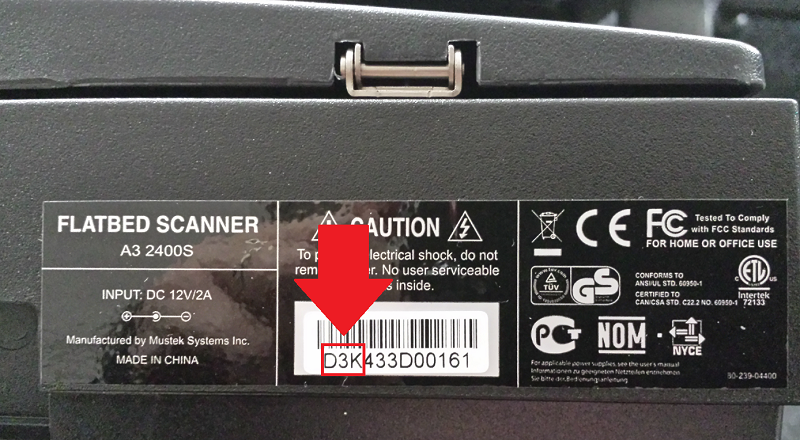

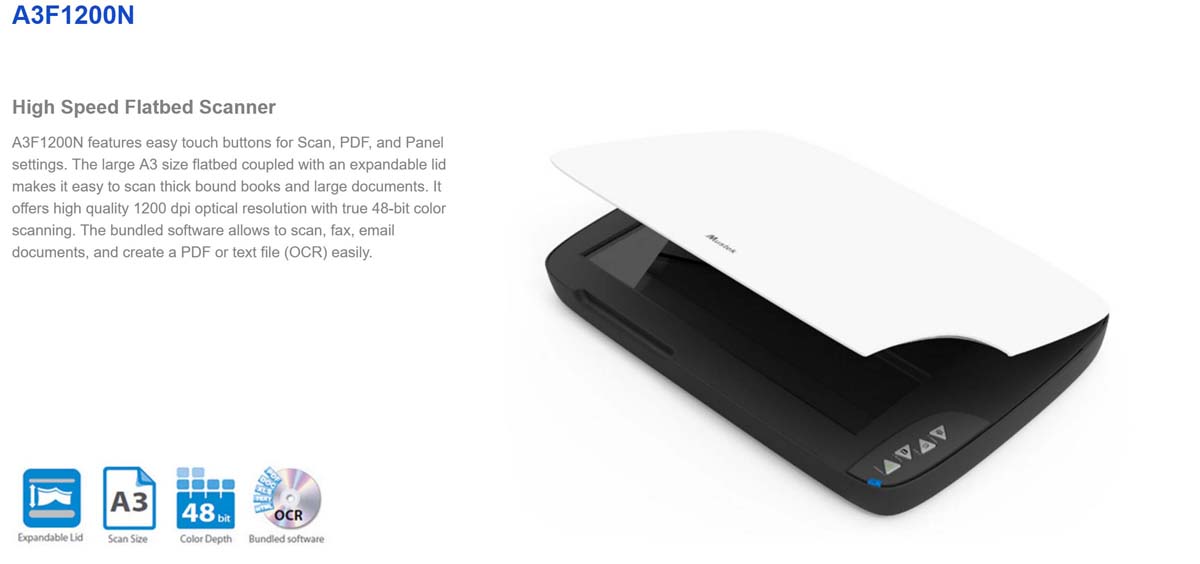
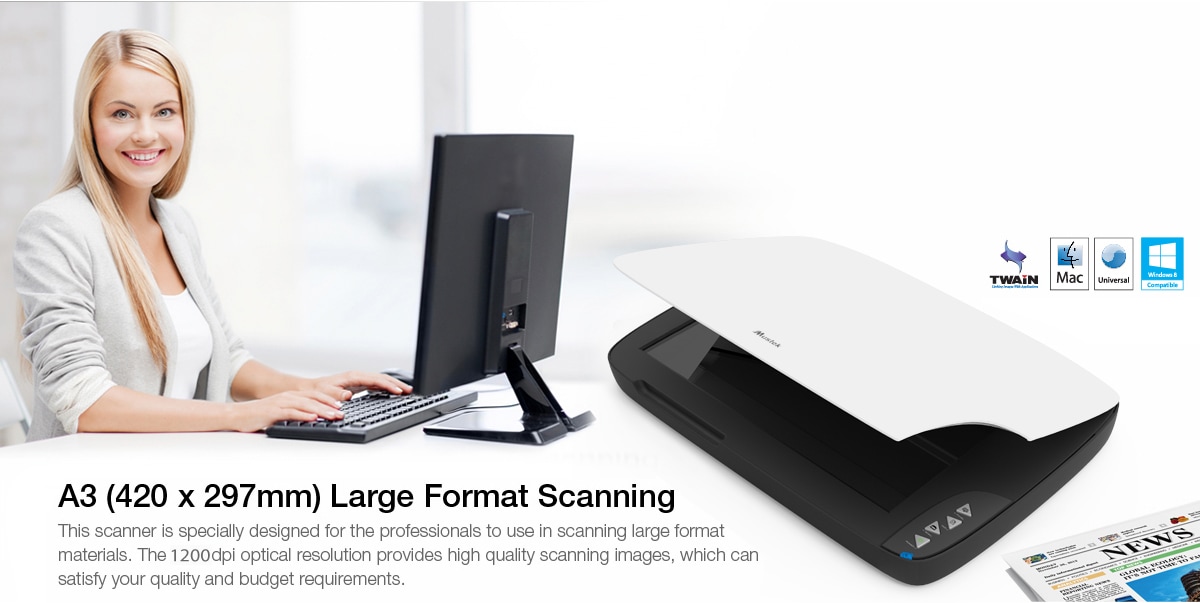

Closure
Thus, we hope this article has provided valuable insights into Navigating the Landscape of Mustek A3 Scanner Drivers in Windows 11. We hope you find this article informative and beneficial. See you in our next article!
Leave a Reply