Navigating The Landscape Of Mustek A3 1200S Scanner Drivers On Windows 10
Navigating the Landscape of Mustek A3 1200S Scanner Drivers on Windows 10
Related Articles: Navigating the Landscape of Mustek A3 1200S Scanner Drivers on Windows 10
Introduction
With great pleasure, we will explore the intriguing topic related to Navigating the Landscape of Mustek A3 1200S Scanner Drivers on Windows 10. Let’s weave interesting information and offer fresh perspectives to the readers.
Table of Content
Navigating the Landscape of Mustek A3 1200S Scanner Drivers on Windows 10

The Mustek A3 1200S, a high-resolution flatbed scanner renowned for its A3 scanning capabilities, remains a popular choice for various tasks, from document digitization to image archiving. However, effectively utilizing this scanner on a Windows 10 operating system necessitates the correct driver installation. This article aims to provide a comprehensive guide to understanding and navigating the intricacies of Mustek A3 1200S scanner drivers on Windows 10, emphasizing the importance of proper driver selection and installation for optimal scanner functionality.
The Significance of Drivers
Drivers act as the essential bridge between a hardware device, like the Mustek A3 1200S scanner, and the Windows 10 operating system. They provide the software instructions necessary for the computer to communicate with the scanner and translate the scanner’s input into usable data. Without the correct drivers, the scanner will not function properly, and users may encounter issues like:
- Inability to detect the scanner: The computer may not recognize the scanner’s presence.
- Scanning errors: Images may be distorted, incomplete, or scanned at incorrect resolutions.
- Slow scanning speeds: The scanning process may be significantly slower than expected.
- Software compatibility issues: The scanner may not work with specific applications or programs.
Finding the Right Driver for Your Mustek A3 1200S Scanner
The first step in ensuring optimal performance is identifying the correct driver for your specific scanner model. This process involves careful consideration of various factors:
- Scanner Model: Confirm the exact model number of your Mustek A3 1200S scanner. While there may be variations within the A3 1200S series, each model might require a specific driver.
- Operating System Version: Windows 10 comes in various versions, including Home, Pro, and Enterprise, each with its own specific driver requirements.
- Driver Type: Drivers can be categorized as ‘standard’ or ‘proprietary’. Standard drivers are generally provided by Microsoft and offer basic functionality, while proprietary drivers, developed by the scanner manufacturer (Mustek), often provide enhanced features and performance.
Sources for Mustek A3 1200S Scanner Drivers
Once you have identified the necessary details, you can explore various sources to obtain the appropriate drivers:
- Mustek Website: The official Mustek website is the primary source for driver downloads. Navigate to their support section and locate the specific driver for your A3 1200S model and Windows 10 version.
- Device Manager: Windows 10 has a built-in Device Manager that can automatically search for and install drivers. However, it may not always find the most up-to-date or optimal drivers.
- Third-Party Driver Websites: Websites like DriverPack Solution or DriverEasy offer a vast collection of drivers for various devices, including scanners. However, proceed with caution, as these sources may contain outdated or incompatible drivers.
Installing the Mustek A3 1200S Scanner Driver
Once you have downloaded the driver, the installation process is usually straightforward:
- Disconnect the scanner: Before installing the driver, disconnect the scanner from your computer.
- Run the installer: Double-click the downloaded driver file and follow the on-screen instructions.
- Connect the scanner: Once the driver installation is complete, connect the scanner to your computer.
- Test the scanner: Scan a document or image to ensure the scanner is working correctly.
Troubleshooting Common Driver Issues
Despite following these steps, you might encounter issues while installing or using the driver. Here are some common problems and their potential solutions:
- Driver Compatibility Issues: Ensure the downloaded driver is compatible with your Windows 10 version. If not, search for the appropriate driver on the Mustek website or try a different source.
- Driver Conflicts: Other installed software or drivers might interfere with the scanner driver. Try temporarily disabling other programs or drivers to isolate the issue.
- Outdated Drivers: Outdated drivers can lead to performance issues. Update the driver to the latest version available on the Mustek website.
- Corrupted Drivers: If the driver file is corrupted, re-download it from a trusted source.
- Hardware Malfunction: If the scanner itself is malfunctioning, it might be necessary to contact Mustek support for assistance.
FAQs: Addressing Common Questions
Q: What if the Mustek website does not have a driver for my specific Windows 10 version?
A: If the official website lacks the desired driver, consider contacting Mustek support directly. They may have alternative solutions or provide guidance on finding compatible drivers.
Q: Can I use a driver from a different Mustek scanner model?
A: While it might be tempting, using a driver from a different model is not recommended. It can lead to unexpected behavior, performance issues, or even damage to your scanner.
Q: What if I have already installed the wrong driver?
A: You can uninstall the incorrect driver using the Windows 10 Device Manager. Navigate to "Devices and Printers," right-click on the scanner, and select "Uninstall device." After uninstalling, install the correct driver from a reliable source.
Tips for Optimal Scanner Performance
- Regular Driver Updates: Keep your scanner driver updated to the latest version to ensure optimal performance and fix potential bugs.
- Scanner Maintenance: Regularly clean the scanner glass and platen to prevent dust and debris from affecting scan quality.
- Proper Connections: Use a high-quality USB cable and ensure it is securely connected to both the scanner and computer.
- Software Optimization: Use the scanner’s accompanying software to adjust scan settings like resolution, color depth, and file format for optimal results.
Conclusion
Successfully installing and utilizing the Mustek A3 1200S scanner on Windows 10 hinges on choosing the correct driver and following the appropriate installation steps. By understanding the importance of drivers, identifying the right source, and addressing common issues, you can ensure optimal scanner functionality and leverage its capabilities for various tasks. Remember, keeping your driver updated and practicing proper maintenance will contribute to a smooth and efficient scanning experience.



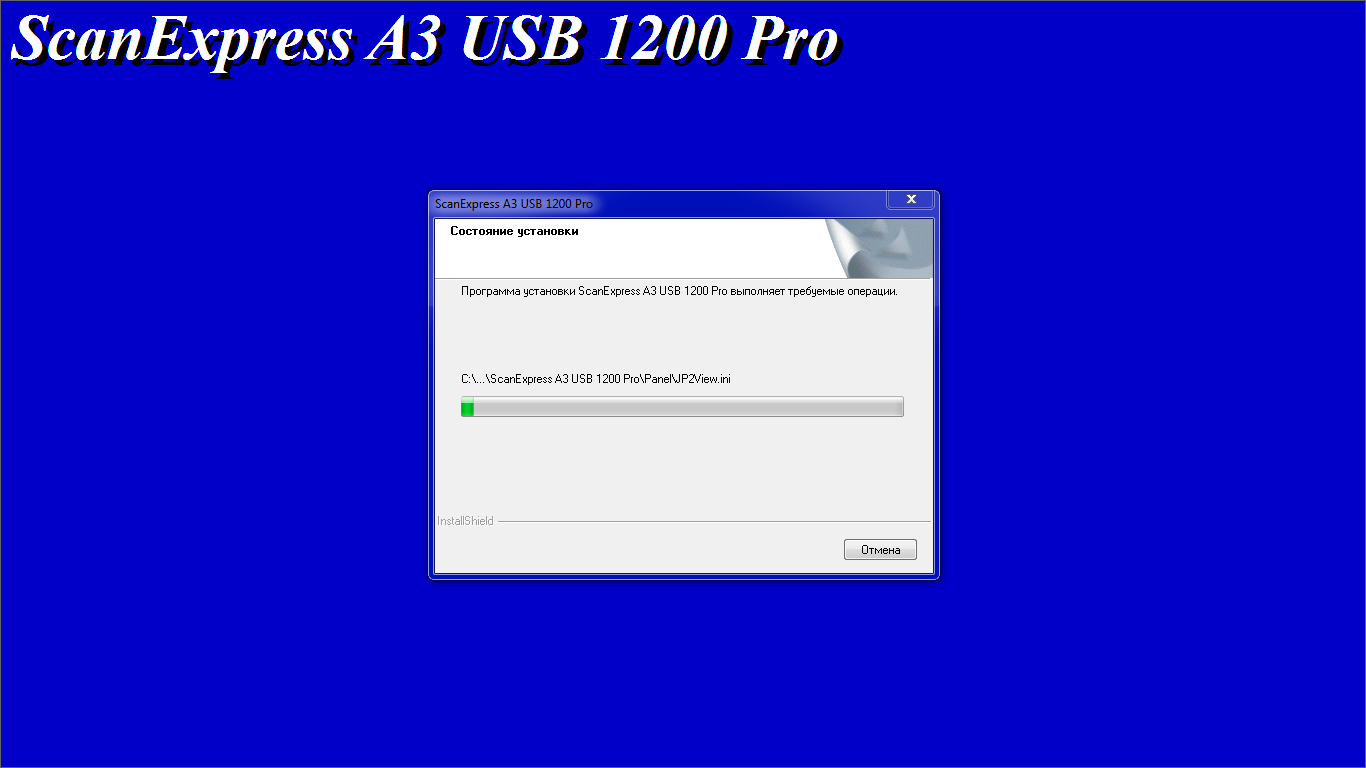

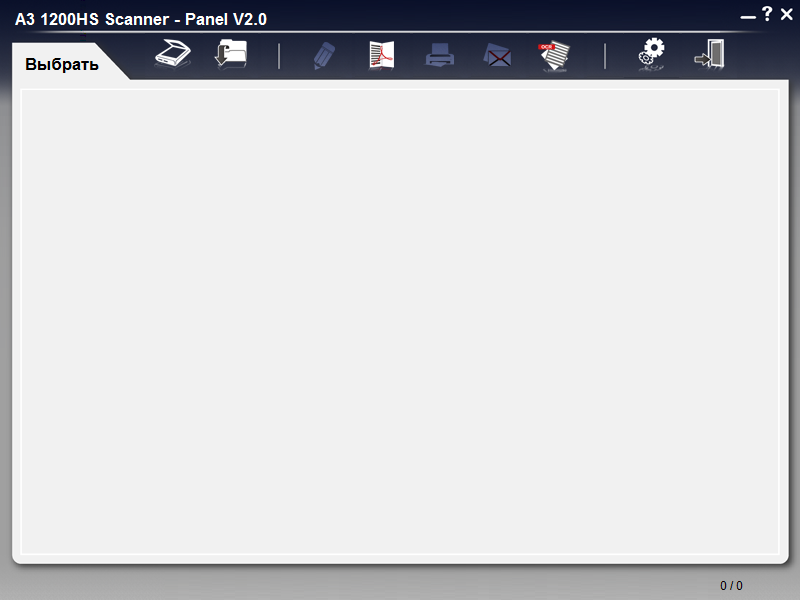


Closure
Thus, we hope this article has provided valuable insights into Navigating the Landscape of Mustek A3 1200S Scanner Drivers on Windows 10. We hope you find this article informative and beneficial. See you in our next article!
Leave a Reply