Navigating The Landscape: A Comprehensive Look At Windows 10 Programs And Features
Navigating the Landscape: A Comprehensive Look at Windows 10 Programs and Features
Related Articles: Navigating the Landscape: A Comprehensive Look at Windows 10 Programs and Features
Introduction
With great pleasure, we will explore the intriguing topic related to Navigating the Landscape: A Comprehensive Look at Windows 10 Programs and Features. Let’s weave interesting information and offer fresh perspectives to the readers.
Table of Content
Navigating the Landscape: A Comprehensive Look at Windows 10 Programs and Features
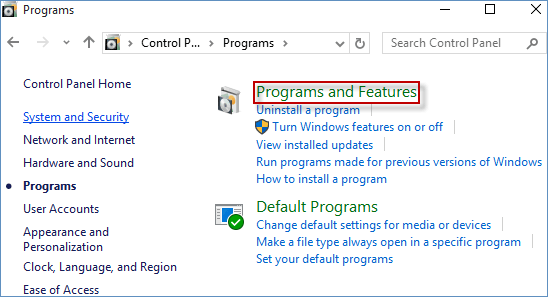
Windows 10, released in 2015, has become the dominant operating system for personal computers worldwide. Its success stems from a combination of user-friendly design, robust security features, and a vast ecosystem of applications. This article delves into the key programs and features that define Windows 10, highlighting their significance and benefits.
Core Programs:
1. File Explorer: The cornerstone of file management in Windows 10, File Explorer provides a hierarchical view of the user’s file system. It facilitates searching, organizing, and manipulating files and folders, making it the primary tool for accessing and managing data.
Benefits:
- Intuitive Navigation: The ribbon interface and navigation pane allow for efficient browsing and access to files and folders.
- Flexible Organization: Users can create folders, subfolders, and libraries to categorize files logically.
- Powerful Search: The integrated search function allows users to quickly locate files based on name, content, and other criteria.
2. Microsoft Edge: The default web browser in Windows 10, Microsoft Edge offers a modern and secure browsing experience. It incorporates features like reading view, tab management, and integration with Cortana, the voice-activated digital assistant.
Benefits:
- Enhanced Security: Edge employs robust security measures to protect users from online threats.
- Improved Performance: The browser is optimized for speed and responsiveness, ensuring a smooth browsing experience.
- Cross-Platform Compatibility: Edge is available on multiple devices, enabling seamless browsing across desktops, laptops, and mobile platforms.
3. Windows Store: This platform acts as a central hub for downloading and installing applications, games, and other digital content. The Windows Store offers a curated selection of apps, ensuring a secure and reliable source for software.
Benefits:
- Centralized App Management: Users can easily browse, download, and update applications from a single location.
- Secure Downloads: The Windows Store verifies apps before listing them, minimizing the risk of malware.
- Extensive App Library: The store provides access to a vast library of applications, catering to diverse needs and interests.
4. Windows Defender: A built-in antivirus and anti-malware solution, Windows Defender provides real-time protection against online threats. It regularly scans the system for suspicious activity, ensuring a secure computing environment.
Benefits:
- Proactive Protection: Windows Defender proactively monitors for potential threats, preventing infections before they occur.
- Real-time Security: It continuously scans files and applications, offering immediate detection and mitigation of threats.
- Automatic Updates: Windows Defender updates itself automatically, ensuring access to the latest security definitions.
5. Cortana: Windows 10’s voice-activated digital assistant, Cortana offers a range of functionalities, including voice search, task management, and reminders. It integrates with various applications and services, enhancing productivity and convenience.
Benefits:
- Hands-Free Control: Users can interact with their computer using voice commands, freeing up their hands for other tasks.
- Personalized Experience: Cortana learns user preferences and habits, providing tailored recommendations and assistance.
- Cross-Device Compatibility: Cortana works seamlessly across multiple devices, ensuring a consistent experience.
Key Features:
1. Start Menu: A familiar and intuitive interface, the Start Menu provides access to applications, settings, and system information. Its customizable tiles offer quick access to frequently used programs and files.
Benefits:
- Simplified Access: The Start Menu provides a central point of entry for navigating the operating system.
- Customization: Users can personalize the Start Menu by pinning frequently used applications and customizing its appearance.
- Improved Search: The integrated search function allows for quick and efficient searching within the operating system.
2. Action Center: A notification hub, Action Center consolidates system notifications, updates, and quick actions. Users can easily manage notifications, access system settings, and control various system functions.
Benefits:
- Centralized Notifications: Action Center provides a single location for receiving and managing system alerts.
- Quick Access to Settings: Users can quickly access system settings and adjust various system parameters.
- Enhanced Control: Action Center offers quick actions for controlling system features like Wi-Fi, Bluetooth, and volume.
3. Task View: This feature allows users to manage multiple open windows and applications efficiently. It provides a visual overview of all running tasks, enabling seamless switching between applications.
Benefits:
- Improved Multitasking: Task View facilitates efficient management of multiple applications, enhancing productivity.
- Visual Organization: It presents a clear overview of running tasks, simplifying navigation and application switching.
- Virtual Desktops: Task View supports the creation of virtual desktops, allowing users to organize applications and files logically.
4. Windows Ink: Designed for touch-enabled devices, Windows Ink allows users to interact with the operating system using a stylus. It offers features like handwriting recognition, sketching, and annotation, enhancing creativity and productivity.
Benefits:
- Natural Interaction: Windows Ink allows for a more intuitive and natural interaction with the operating system.
- Enhanced Creativity: It enables users to express themselves creatively through drawing, sketching, and note-taking.
- Improved Productivity: Windows Ink simplifies tasks like taking notes, annotating documents, and signing digital documents.
5. Continuum: A feature specifically designed for hybrid devices, Continuum allows users to seamlessly switch between desktop and tablet modes. It automatically adapts the user interface based on the device orientation and input method.
Benefits:
- Versatile Usage: Continuum enables users to utilize their hybrid devices in both desktop and tablet modes.
- Optimized Interface: The user interface adapts automatically based on the device mode, ensuring optimal usability.
- Seamless Transition: Users can seamlessly switch between modes without interrupting their workflow.
FAQs by Programs and Features:
File Explorer:
-
Q: How do I create a new folder in File Explorer?
- A: Navigate to the desired location, right-click on the empty space, and select "New" followed by "Folder."
-
Q: Can I customize the File Explorer ribbon?
- A: Yes, you can customize the ribbon by right-clicking on it and selecting "Customize the Ribbon."
-
Q: How do I search for a specific file within File Explorer?
- A: Use the search bar located in the top-right corner of File Explorer and enter the file name or keywords.
Microsoft Edge:
-
Q: How do I enable reading view in Microsoft Edge?
- A: Click on the "Reading View" icon located in the address bar.
-
Q: Can I import bookmarks from other browsers to Microsoft Edge?
- A: Yes, you can import bookmarks by going to "Settings" > "Import Favorites and Settings."
-
Q: How do I manage tabs in Microsoft Edge?
- A: Use the tab bar located at the top of the browser window to switch between tabs, close tabs, or create new tabs.
Windows Store:
-
Q: How do I download and install an app from the Windows Store?
- A: Search for the desired app in the Windows Store, click on the app’s tile, and select "Install."
-
Q: Can I uninstall an app from the Windows Store?
- A: Yes, you can uninstall an app by navigating to "Settings" > "Apps" > "Apps & features" and selecting the app you want to uninstall.
-
Q: How do I update apps from the Windows Store?
- A: The Windows Store automatically updates apps in the background. You can check for updates manually by going to "Settings" > "Apps" > "Apps & features" and selecting the app you want to update.
Windows Defender:
-
Q: How do I run a full system scan with Windows Defender?
- A: Open Windows Defender by searching for it in the Start Menu, select "Virus & threat protection," and click on "Scan options." Then, select "Full scan" and click on "Scan now."
-
Q: Can I customize Windows Defender settings?
- A: Yes, you can customize settings by navigating to "Settings" > "Update & Security" > "Windows Defender."
-
Q: How do I know if Windows Defender is active and protecting my computer?
- A: Windows Defender’s status is displayed in the notification area of the taskbar. If the icon is green, it indicates that Windows Defender is active and protecting your computer.
Cortana:
-
Q: How do I activate Cortana?
- A: Click on the Cortana icon in the taskbar or say "Hey Cortana."
-
Q: Can I customize Cortana settings?
- A: Yes, you can customize Cortana’s settings by clicking on the Cortana icon in the taskbar and selecting "Settings."
-
Q: How do I use Cortana to set reminders?
- A: Say "Hey Cortana, remind me to…" followed by the reminder details.
Start Menu:
-
Q: How do I pin an application to the Start Menu?
- A: Right-click on the application’s icon and select "Pin to Start."
-
Q: Can I customize the Start Menu tiles?
- A: Yes, you can resize, rearrange, and unpin tiles by right-clicking on them.
-
Q: How do I access system settings from the Start Menu?
- A: Click on the "Settings" icon located in the lower-left corner of the Start Menu.
Action Center:
-
Q: How do I access the Action Center?
- A: Click on the Action Center icon located in the taskbar.
-
Q: How do I clear notifications from the Action Center?
- A: Click on the "Clear all" button located at the top of the Action Center.
-
Q: How do I customize Action Center settings?
- A: Click on the "Settings" icon located in the Action Center and customize the notifications and quick actions.
Task View:
-
Q: How do I access Task View?
- A: Click on the "Task View" icon located in the taskbar or use the keyboard shortcut "Alt+Tab."
-
Q: How do I create a new virtual desktop?
- A: Click on the "New desktop" button located in the Task View window.
-
Q: How do I close a virtual desktop?
- A: Click on the "X" button located in the top-right corner of the virtual desktop window.
Windows Ink:
-
Q: How do I access Windows Ink Workspace?
- A: Click on the "Windows Ink Workspace" icon located in the taskbar.
-
Q: How do I use Windows Ink for handwriting recognition?
- A: Open a text field and use the stylus to write directly into it.
-
Q: How do I use Windows Ink for sketching and drawing?
- A: Open the "Sketchpad" app in the Windows Ink Workspace and use the stylus to draw and sketch.
Continuum:
-
Q: How do I enable Continuum on my hybrid device?
- A: Continuum is automatically enabled on hybrid devices. You can adjust Continuum settings by navigating to "Settings" > "System" > "Tablet mode."
-
Q: How do I switch between desktop and tablet modes in Continuum?
- A: The device automatically switches between modes based on the device orientation and input method. You can manually switch modes by clicking on the "Tablet mode" button in the Action Center.
-
Q: What applications are compatible with Continuum?
- A: Most modern applications are compatible with Continuum. You can check the application’s description in the Windows Store for compatibility information.
Tips by Programs and Features:
File Explorer:
- Tip: Use the "Quick Access" section to access frequently used folders and files.
- Tip: Utilize the "File Explorer" search bar to quickly locate files based on name, content, and other criteria.
- Tip: Customize the File Explorer ribbon by adding or removing commands based on your usage patterns.
Microsoft Edge:
- Tip: Use the "Reading View" feature to enhance readability by removing distractions and formatting web pages.
- Tip: Create and manage multiple profiles in Microsoft Edge to separate browsing data for different users.
- Tip: Use the "Favorites" feature to save frequently visited websites for quick access.
Windows Store:
- Tip: Utilize the "Collections" feature to organize apps into categories based on your preferences.
- Tip: Check the "Reviews" section before downloading an app to get insights from other users.
- Tip: Enable automatic updates for apps to ensure access to the latest features and security patches.
Windows Defender:
- Tip: Schedule regular full system scans to ensure comprehensive threat detection.
- Tip: Enable "Real-time protection" to monitor your computer for suspicious activity in real-time.
- Tip: Keep Windows Defender updated to access the latest security definitions and threat signatures.
Cortana:
- Tip: Use voice commands to control your computer, including launching applications, searching the web, and setting reminders.
- Tip: Customize Cortana’s settings to personalize your experience and control the information it collects.
- Tip: Utilize Cortana’s integration with other applications and services to enhance your productivity and convenience.
Start Menu:
- Tip: Pin frequently used applications to the Start Menu for quick access.
- Tip: Use the Start Menu search function to quickly locate files, applications, and system settings.
- Tip: Customize the Start Menu tiles by resizing, rearranging, and unpinning them based on your preferences.
Action Center:
- Tip: Clear notifications regularly to avoid clutter and ensure that important alerts are not overlooked.
- Tip: Utilize quick actions in the Action Center to control system features like Wi-Fi, Bluetooth, and volume.
- Tip: Customize Action Center settings to control which notifications are displayed and how they are prioritized.
Task View:
- Tip: Utilize Task View to manage multiple open windows and applications efficiently.
- Tip: Create virtual desktops to organize applications and files logically.
- Tip: Use Task View to quickly switch between applications and navigate between virtual desktops.
Windows Ink:
- Tip: Use Windows Ink for handwriting recognition to input text directly into text fields.
- Tip: Utilize the "Sketchpad" app to sketch, draw, and annotate documents.
- Tip: Explore the various Windows Ink features to enhance your creativity and productivity.
Continuum:
- Tip: Use Continuum to seamlessly switch between desktop and tablet modes on your hybrid device.
- Tip: Adjust Continuum settings to optimize the user interface for your preferred mode.
- Tip: Ensure that your applications are compatible with Continuum to ensure a seamless experience.
Conclusion:
Windows 10 presents a robust and user-friendly operating system, offering a comprehensive suite of programs and features designed to enhance productivity, security, and user experience. From core programs like File Explorer and Microsoft Edge to key features like Start Menu and Task View, Windows 10 provides a versatile platform for various computing needs. Understanding the capabilities of these programs and features empowers users to leverage the full potential of Windows 10, maximizing efficiency and enhancing their overall computing experience.
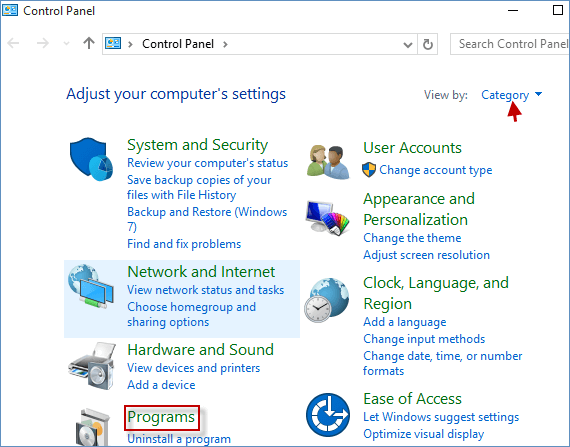
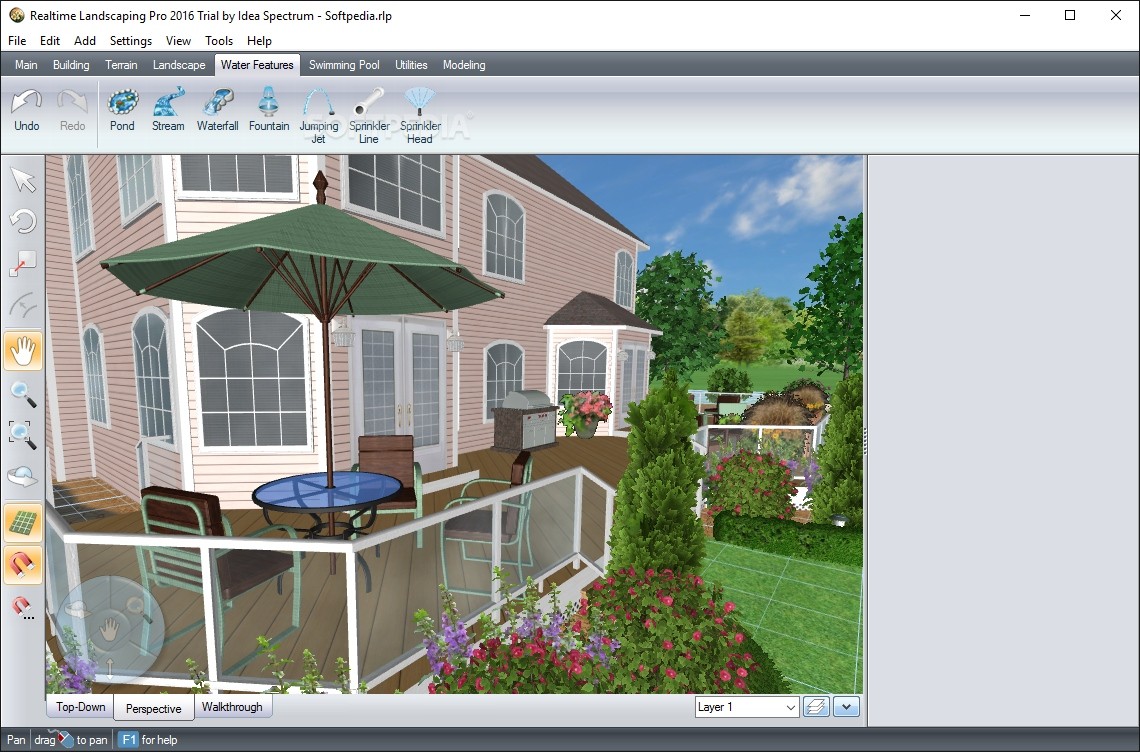

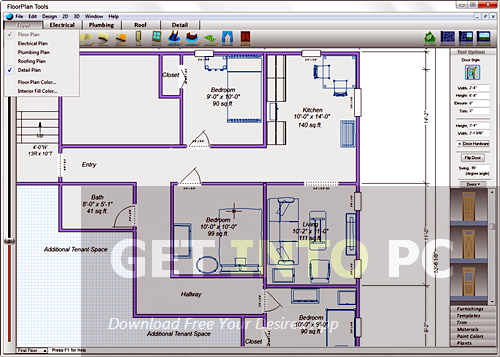
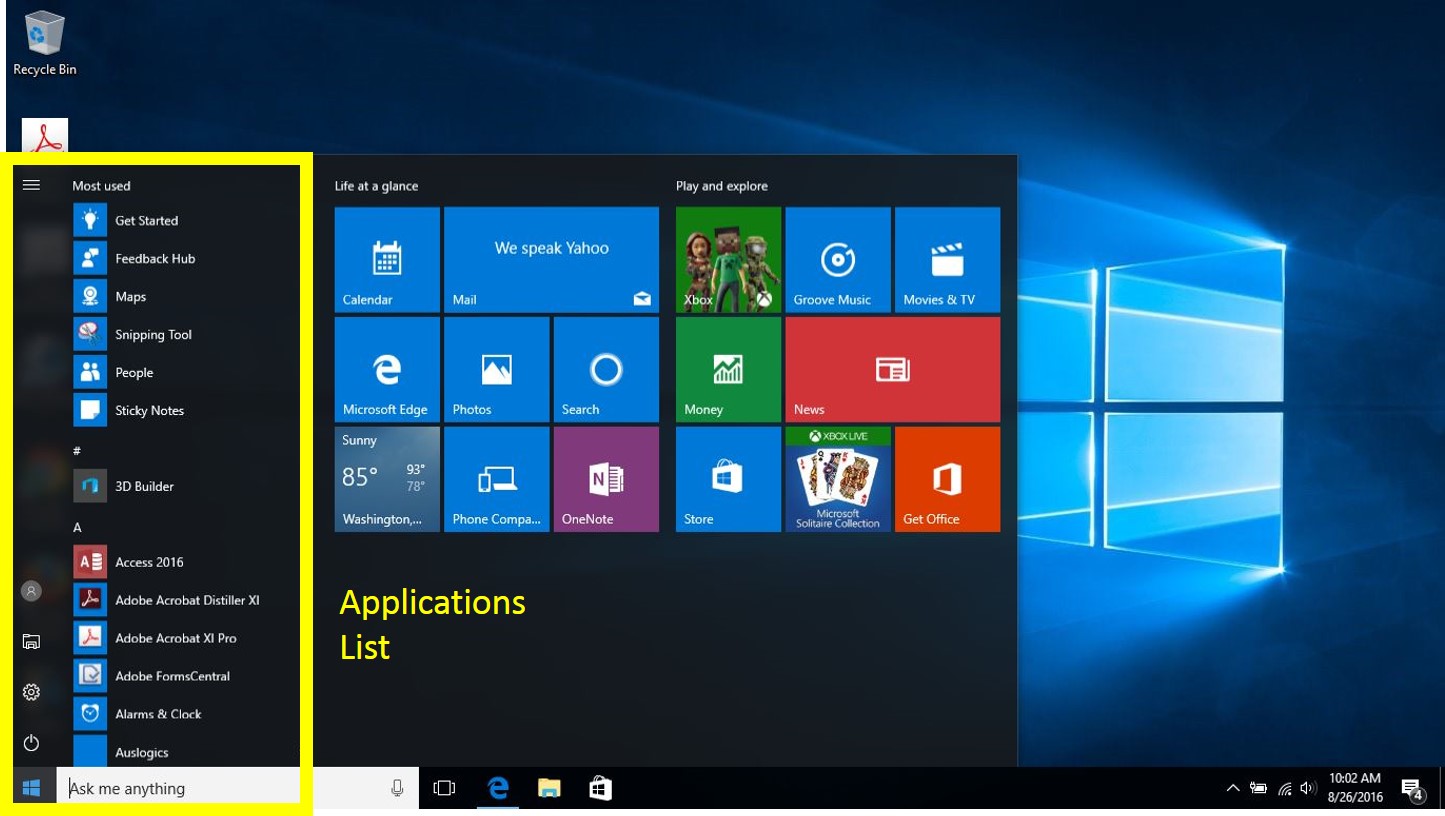



Closure
Thus, we hope this article has provided valuable insights into Navigating the Landscape: A Comprehensive Look at Windows 10 Programs and Features. We appreciate your attention to our article. See you in our next article!
Leave a Reply