Navigating The Labyrinth: Understanding And Resolving Windows 11 Loading Issues
Navigating the Labyrinth: Understanding and Resolving Windows 11 Loading Issues
Related Articles: Navigating the Labyrinth: Understanding and Resolving Windows 11 Loading Issues
Introduction
In this auspicious occasion, we are delighted to delve into the intriguing topic related to Navigating the Labyrinth: Understanding and Resolving Windows 11 Loading Issues. Let’s weave interesting information and offer fresh perspectives to the readers.
Table of Content
Navigating the Labyrinth: Understanding and Resolving Windows 11 Loading Issues

Windows 11, the latest iteration of Microsoft’s operating system, promises a modern, streamlined experience. However, the transition to this new platform can sometimes be met with challenges. Encountering difficulties while loading Windows 11 can be frustrating, disrupting workflow and hindering access to essential tools. This article aims to provide a comprehensive guide to understanding the common causes of these loading issues and outlining practical solutions for a smoother user experience.
The Importance of a Smooth Windows 11 Experience
A seamless Windows 11 loading process is paramount for several reasons. It ensures:
- Efficient workflow: Uninterrupted access to applications and data is crucial for productivity.
- Enhanced user experience: A responsive system fosters a positive and engaging interaction.
- System stability: Consistent loading behavior contributes to a stable and reliable operating environment.
- Security: A properly functioning system ensures optimal security measures are in place.
Unveiling the Culprits: Common Causes of Windows 11 Loading Problems
Several factors can contribute to loading difficulties in Windows 11. Understanding these causes is the first step towards finding effective solutions.
1. Hardware Compatibility:
Windows 11 has specific hardware requirements. If your computer does not meet these criteria, you may encounter loading issues. Key requirements include:
- Processor: 1 gigahertz (GHz) or faster with 2 or more cores.
- RAM: 4 GB or more.
- Storage: 64 GB or larger storage device.
- System firmware: UEFI, Secure Boot capable.
- Graphics card: Compatible with DirectX 12 or later.
2. Storage Space:
Insufficient storage space can hinder Windows 11’s ability to load properly. Ensure you have enough free space on your primary drive for the operating system to function efficiently.
3. Corrupted System Files:
Damaged or corrupted system files can disrupt the loading process. These issues can arise due to faulty software installations, malware infections, or hardware failures.
4. Driver Issues:
Outdated or incompatible device drivers can lead to conflicts and loading problems. Ensuring that all your drivers are up-to-date and compatible with Windows 11 is crucial.
5. Boot Sector Errors:
Errors in the boot sector, responsible for initiating the operating system’s loading process, can cause difficulties. These errors can be caused by faulty hardware, power outages, or malware.
6. Conflicting Applications:
Certain applications, especially older or incompatible ones, can interfere with Windows 11’s loading process. These conflicts can cause system instability and loading issues.
7. Malware Infection:
Malware can corrupt system files, alter boot settings, and cause various loading problems.
8. Overheating:
Excessive heat can cause hardware malfunctions, leading to system instability and loading issues.
9. BIOS Settings:
Incorrect BIOS settings, such as boot order or UEFI configuration, can prevent Windows 11 from loading properly.
10. Power Issues:
Unstable power supply or power surges can disrupt the loading process and cause data corruption.
11. Software Conflicts:
Conflicts between different software programs can lead to system instability and loading problems.
12. Network Issues:
Network connectivity issues can affect Windows 11’s ability to download updates and other necessary files, potentially causing loading problems.
Troubleshooting Techniques: Resolving Windows 11 Loading Problems
Once the potential causes are identified, you can implement appropriate troubleshooting steps to resolve the loading issues.
1. Check Hardware Compatibility:
- System Requirements: Verify your computer meets the minimum system requirements for Windows 11.
- Device Manager: Check Device Manager for any errors or conflicts related to hardware components.
- BIOS Settings: Ensure BIOS settings are optimized for Windows 11, including boot order and UEFI configuration.
2. Free Up Storage Space:
- Disk Cleanup: Use the built-in Disk Cleanup tool to remove temporary files, system files, and other unnecessary data.
- Uninstall Unnecessary Programs: Remove programs you no longer use to free up space.
- Move Data to External Storage: Transfer large files or data to an external hard drive or cloud storage.
3. Repair Corrupted System Files:
- System File Checker (SFC): Run the SFC scan to repair corrupted system files.
- Deployment Image Servicing and Management (DISM): Use the DISM tool to restore corrupted system files.
- Windows Memory Diagnostic: Run the Windows Memory Diagnostic tool to check for RAM issues.
4. Update Drivers:
- Windows Update: Use Windows Update to install the latest drivers for your devices.
- Device Manufacturer Websites: Visit the manufacturer’s website to download and install the latest drivers.
5. Repair Boot Sector Errors:
- Bootrec.exe: Use the Bootrec.exe command-line tool to repair boot sector errors.
- Startup Repair: Use the Startup Repair option in the Windows Recovery Environment to automatically fix boot problems.
6. Identify and Remove Conflicting Applications:
- Safe Mode: Boot into Safe Mode to identify and disable conflicting applications.
- Clean Boot: Perform a clean boot to isolate applications that may be causing problems.
7. Scan for Malware:
- Antivirus Software: Use a reliable antivirus program to scan your system for malware.
- Malware Removal Tools: Download and use specialized malware removal tools to remove stubborn infections.
8. Monitor System Temperature:
- Hardware Monitoring Tools: Use hardware monitoring tools to check system temperature.
- Improve Cooling: Ensure proper airflow and ventilation to prevent overheating.
9. Reset BIOS Settings:
- BIOS Menu: Access the BIOS menu and reset settings to default values.
- Clear CMOS: Clear the CMOS (Complementary Metal-Oxide Semiconductor) to reset BIOS settings.
10. Check Power Supply:
- Power Supply Unit (PSU): Ensure your PSU is sufficient for your system’s power requirements.
- Power Surge Protection: Use a surge protector to protect your computer from power fluctuations.
11. Uninstall Conflicting Software:
- Recent Installations: Identify and uninstall any recently installed software that may be causing conflicts.
- Third-Party Software: Remove any third-party software that might be interfering with Windows 11.
12. Troubleshoot Network Issues:
- Internet Connection: Verify your internet connection is stable and working properly.
- Network Drivers: Update network drivers to ensure proper connectivity.
Frequently Asked Questions (FAQs)
1. What are the minimum system requirements for Windows 11?
Windows 11 requires a processor with 1 GHz or faster with 2 or more cores, 4 GB or more of RAM, 64 GB or larger storage device, UEFI, Secure Boot capable system firmware, and a graphics card compatible with DirectX 12 or later.
2. Can I upgrade from Windows 10 to Windows 11?
Yes, you can upgrade from Windows 10 to Windows 11 if your system meets the minimum requirements. However, it’s recommended to back up your data before proceeding.
3. What if my computer doesn’t meet the requirements for Windows 11?
If your computer doesn’t meet the minimum requirements, you can either upgrade your hardware or continue using Windows 10.
4. Can I install Windows 11 on a USB drive?
Yes, you can create a bootable USB drive with Windows 11 installation files and install it on your computer.
5. How can I fix a corrupted boot sector?
You can use the Bootrec.exe command-line tool or the Startup Repair option in the Windows Recovery Environment to repair boot sector errors.
6. What are the best ways to free up storage space?
You can use the built-in Disk Cleanup tool, uninstall unnecessary programs, and move data to external storage to free up space.
7. What should I do if my computer is overheating?
Ensure proper airflow and ventilation, clean out dust from your computer, and consider using a cooling pad.
8. How can I identify and remove conflicting applications?
You can boot into Safe Mode or perform a clean boot to isolate and disable conflicting applications.
9. What are some tips for preventing future loading issues?
Regularly update your drivers, use a reliable antivirus program, keep your system clean and organized, and monitor system temperature.
Conclusion
Resolving Windows 11 loading problems can be a complex process, but by understanding the common causes and implementing appropriate troubleshooting techniques, you can restore smooth system operation. Regular maintenance, driver updates, and system optimization are crucial for preventing future issues and ensuring a seamless and efficient Windows 11 experience. By taking proactive steps and following the guidelines outlined in this article, you can navigate the intricacies of Windows 11 loading and enjoy the benefits of its modern features and functionalities.
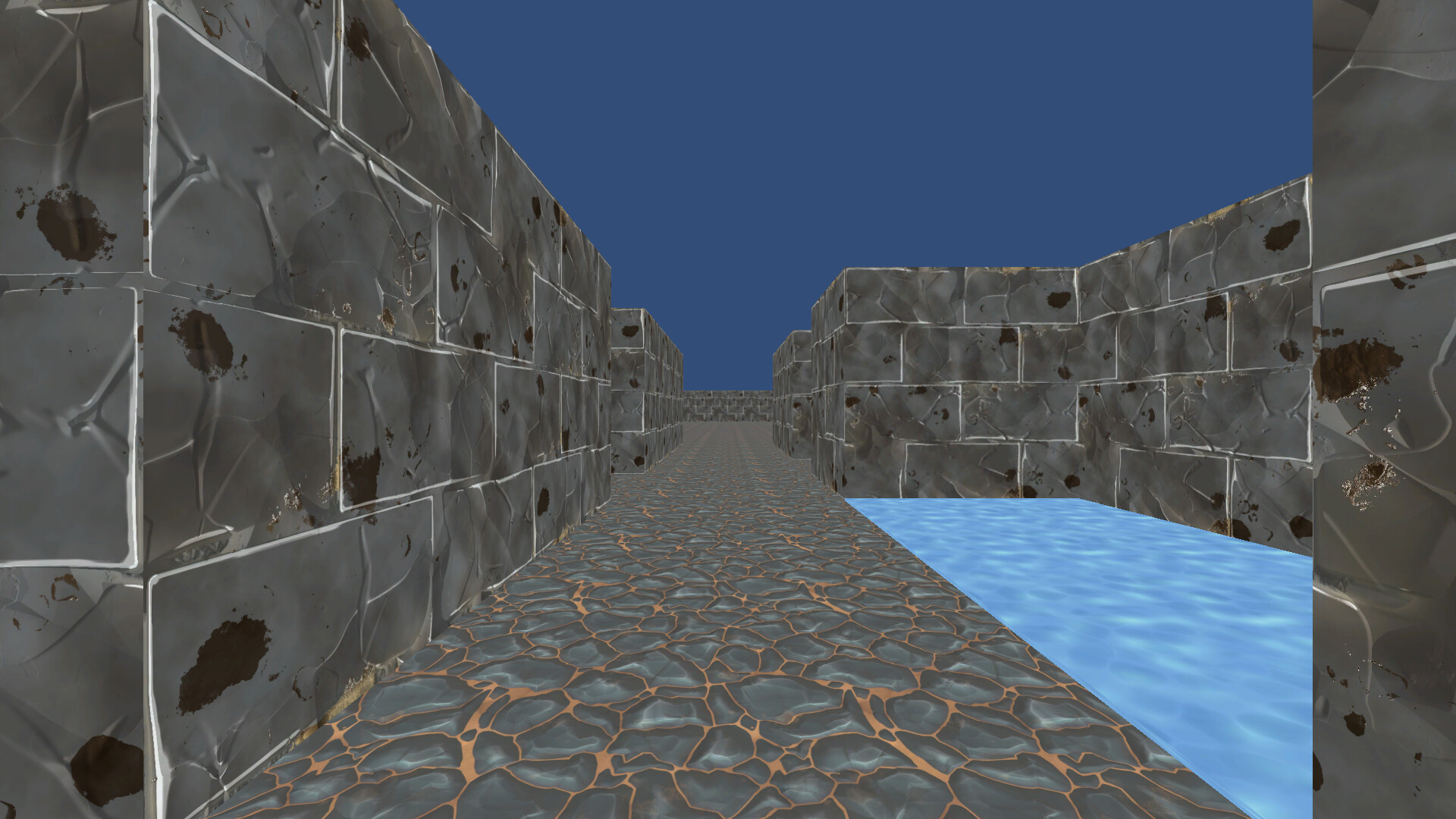



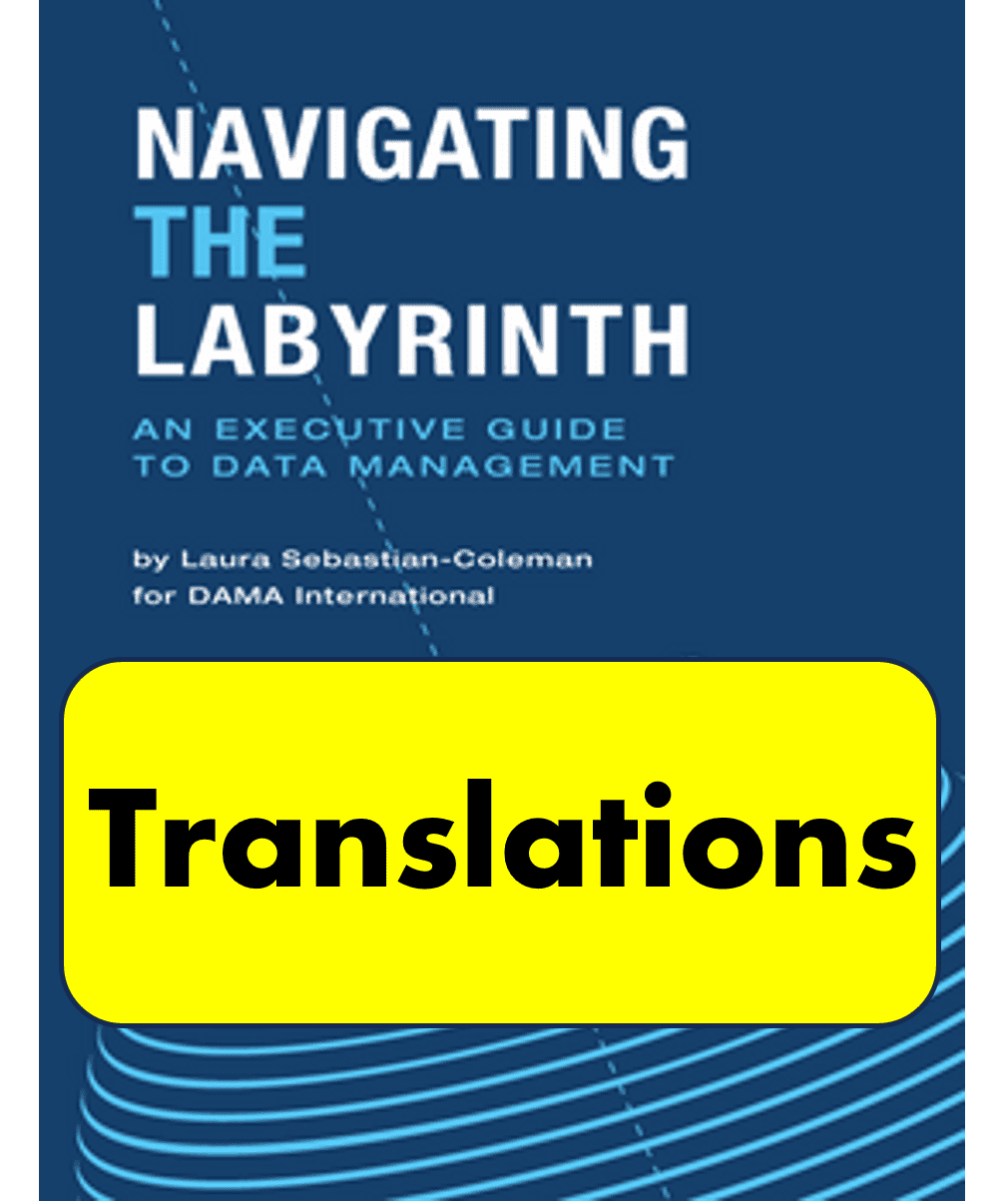

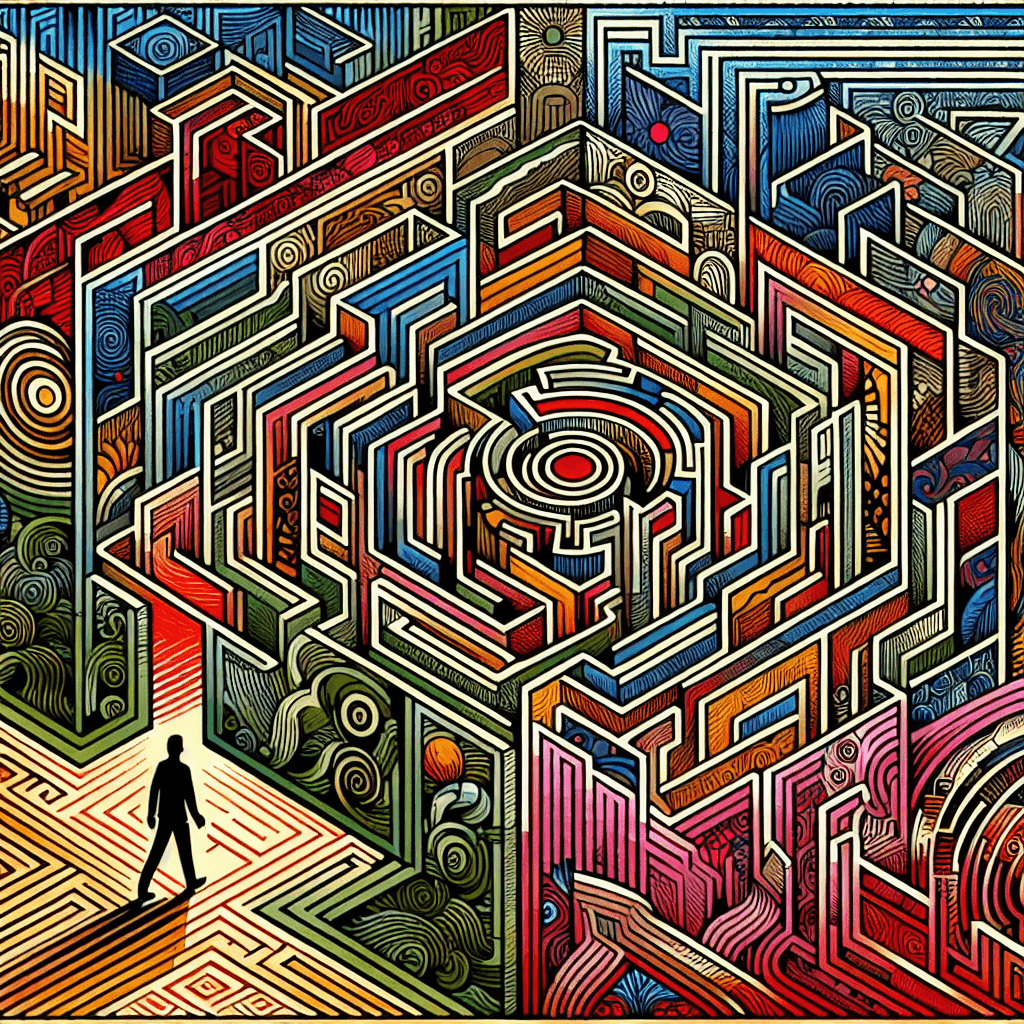

Closure
Thus, we hope this article has provided valuable insights into Navigating the Labyrinth: Understanding and Resolving Windows 11 Loading Issues. We hope you find this article informative and beneficial. See you in our next article!
Leave a Reply