Navigating The Labyrinth: Understanding And Resolving Outlook Sync Issues In Windows 11
Navigating the Labyrinth: Understanding and Resolving Outlook Sync Issues in Windows 11
Related Articles: Navigating the Labyrinth: Understanding and Resolving Outlook Sync Issues in Windows 11
Introduction
With enthusiasm, let’s navigate through the intriguing topic related to Navigating the Labyrinth: Understanding and Resolving Outlook Sync Issues in Windows 11. Let’s weave interesting information and offer fresh perspectives to the readers.
Table of Content
- 1 Related Articles: Navigating the Labyrinth: Understanding and Resolving Outlook Sync Issues in Windows 11
- 2 Introduction
- 3 Navigating the Labyrinth: Understanding and Resolving Outlook Sync Issues in Windows 11
- 3.1 The Importance of Synchronization in Outlook
- 3.2 Common Causes of Outlook Synchronization Issues in Windows 11
- 3.3 Troubleshooting Strategies for Outlook Sync Issues in Windows 11
- 3.4 Frequently Asked Questions (FAQs)
- 3.5 Tips for Preventing Outlook Sync Issues in Windows 11
- 3.6 Conclusion
- 4 Closure
Navigating the Labyrinth: Understanding and Resolving Outlook Sync Issues in Windows 11
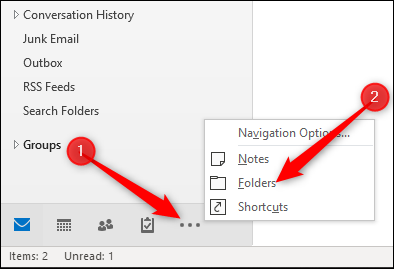
The seamless flow of information is paramount in the modern digital landscape. For professionals and individuals alike, Microsoft Outlook stands as a cornerstone of email management, calendaring, and task organization. However, the efficiency of this platform can be disrupted by synchronization issues, particularly within the Windows 11 environment. These disruptions can lead to frustration and lost productivity, hindering the smooth operation of daily workflows. This article aims to shed light on the intricacies of Outlook synchronization problems in Windows 11, providing a comprehensive understanding of their causes, troubleshooting strategies, and preventative measures.
The Importance of Synchronization in Outlook
Synchronization in Outlook plays a crucial role in maintaining data consistency across multiple devices and platforms. It ensures that all changes made to emails, calendar entries, contacts, and tasks are reflected accurately and promptly on all connected devices. This seamless data flow is essential for:
- Real-time Access: Users can access their Outlook data from anywhere, be it their personal computer, laptop, smartphone, or tablet, without worrying about data discrepancies.
- Collaboration and Teamwork: Shared calendars, task lists, and contact lists are kept synchronized, facilitating smooth collaboration and team communication.
- Data Integrity: Synchronization ensures that all data is backed up and readily available in case of device loss or system failure.
Common Causes of Outlook Synchronization Issues in Windows 11
Understanding the root cause of synchronization problems is the first step towards effective troubleshooting. The following factors can contribute to Outlook sync issues in Windows 11:
1. Network Connectivity Issues: A stable internet connection is essential for Outlook synchronization. Intermittent or unreliable network connections can lead to data transfer delays or incomplete synchronization.
2. Server-Side Problems: Issues with Microsoft Exchange servers or other online services hosting Outlook data can disrupt synchronization. These issues might be temporary or require intervention from Microsoft.
3. Outlook Configuration Errors: Incorrectly configured Outlook settings, such as the account type, server addresses, and authentication credentials, can hinder synchronization.
4. Software Conflicts: Certain applications or software updates might interfere with Outlook’s synchronization process, leading to conflicts and errors.
5. Corrupted Data Files: Damaged or corrupted Outlook data files, such as the .ost or .pst files, can disrupt synchronization and cause data loss.
6. Insufficient Disk Space: Insufficient disk space on the device can prevent Outlook from storing and synchronizing data effectively.
7. Antivirus Software Interference: Some antivirus programs might interfere with Outlook’s synchronization process, blocking data transfer or causing conflicts.
8. Windows Updates: Recent Windows updates can sometimes introduce compatibility issues that disrupt Outlook synchronization.
9. Outlook Add-ins: Third-party add-ins for Outlook might interfere with the synchronization process, causing unexpected behavior.
10. Account Permissions: Incorrect or insufficient account permissions can restrict Outlook from accessing or synchronizing data on the server.
Troubleshooting Strategies for Outlook Sync Issues in Windows 11
Addressing Outlook synchronization problems requires a methodical approach. The following troubleshooting steps can help identify and resolve common issues:
1. Verify Network Connectivity: Ensure a stable and reliable internet connection. Restart your router or modem if necessary.
2. Check for Server Issues: Visit the Microsoft Exchange Server Status page or contact your email provider to verify if there are any known server outages or issues.
3. Review Outlook Account Settings: Go to File > Account Settings > Account Settings in Outlook and verify that the account type, server addresses, and authentication credentials are correct.
4. Run Outlook in Safe Mode: Start Outlook in Safe Mode by pressing Ctrl + Alt + Delete, selecting Task Manager, and then clicking "File" > "Run new task." Type "outlook.exe /safe" and click OK. This disables add-ins and other extensions that might be interfering with synchronization.
5. Repair Outlook Data Files: Use the "Repair" tool within Outlook to fix any corrupted data files. In Outlook, go to File > Account Settings > Account Settings and select the affected account. Click "Repair" and follow the on-screen instructions.
6. Check for Disk Space: Ensure sufficient disk space on the device. Delete unnecessary files or move data to a different storage location if needed.
7. Disable Antivirus Software Temporarily: Disable your antivirus software temporarily to see if it is interfering with Outlook synchronization.
8. Update Windows and Outlook: Install the latest Windows and Outlook updates to address potential compatibility issues.
9. Disable Outlook Add-ins: Disable any third-party add-ins that might be interfering with synchronization. In Outlook, go to File > Options > Add-ins. Select "COM Add-ins" from the "Manage" dropdown and click "Go." Disable any suspicious add-ins and restart Outlook.
10. Verify Account Permissions: Contact your email provider or IT administrator to verify account permissions and ensure that Outlook has sufficient access to synchronize data.
11. Reset Outlook Profile: Create a new Outlook profile and reconfigure your accounts. In the Control Panel, search for "Mail" and open the Mail app. Click "Show Profiles" and then "Add." Follow the on-screen instructions to create a new profile.
12. Reinstall Outlook: If all other troubleshooting steps fail, consider reinstalling Outlook. Ensure that you have a backup of your important data before proceeding.
Frequently Asked Questions (FAQs)
1. Why is my Outlook calendar not syncing with my phone?
This issue could be caused by incorrect settings on your phone or Outlook account, network connectivity problems, or server-side issues. Check the calendar sync settings on both your phone and Outlook account. Ensure that the correct account is selected and that the sync frequency is appropriate.
2. How do I fix Outlook email sync issues in Windows 11?
Follow the troubleshooting steps outlined above, starting with verifying network connectivity and account settings. If the problem persists, consider running Outlook in Safe Mode, repairing Outlook data files, or reinstalling Outlook.
3. My Outlook contacts are not syncing. What should I do?
Ensure that the correct contact sync settings are enabled in both Outlook and on your device. Check for network connectivity issues and server problems. If necessary, repair your Outlook data files or reinstall Outlook.
4. Why is my Outlook not syncing with my other devices?
Synchronization issues can arise due to various factors, including network connectivity problems, incorrect account settings, corrupted data files, or software conflicts. Follow the troubleshooting steps outlined above to diagnose and resolve the issue.
5. What if my Outlook sync issues persist after trying the troubleshooting steps?
If the problem persists, consider seeking assistance from Microsoft Support or your email provider. Provide detailed information about the issue, including the troubleshooting steps you have already taken.
Tips for Preventing Outlook Sync Issues in Windows 11
Proactive measures can help prevent future synchronization problems:
1. Maintain a Stable Network Connection: Ensure a reliable and stable internet connection. Use a wired connection whenever possible.
2. Regularly Update Windows and Outlook: Install the latest Windows and Outlook updates to address potential compatibility issues and security vulnerabilities.
3. Backup Outlook Data: Regularly back up your Outlook data files (.pst or .ost) to prevent data loss in case of corruption or other issues.
4. Limit the Use of Third-Party Add-ins: Use only trusted and necessary add-ins for Outlook. Avoid installing unnecessary add-ins that might interfere with synchronization.
5. Monitor Disk Space: Regularly check disk space and delete unnecessary files to ensure sufficient storage for Outlook data.
6. Avoid Using Public Wi-Fi for Sensitive Data: Public Wi-Fi networks can be less secure. Avoid accessing sensitive data or synchronizing Outlook on public Wi-Fi networks.
7. Use a Strong Password: Use a strong and unique password for your Outlook account to protect your data from unauthorized access.
8. Enable Two-Factor Authentication: Enable two-factor authentication for your Outlook account to add an extra layer of security.
Conclusion
Outlook synchronization issues in Windows 11 can be frustrating, but with a systematic approach to troubleshooting and preventative measures, users can ensure smooth data flow and maintain productivity. Understanding the common causes of synchronization problems, implementing the outlined troubleshooting strategies, and adopting proactive measures can significantly reduce the likelihood of encountering these issues. By addressing these challenges head-on, users can leverage the full potential of Outlook and harness its power for efficient communication, collaboration, and information management.
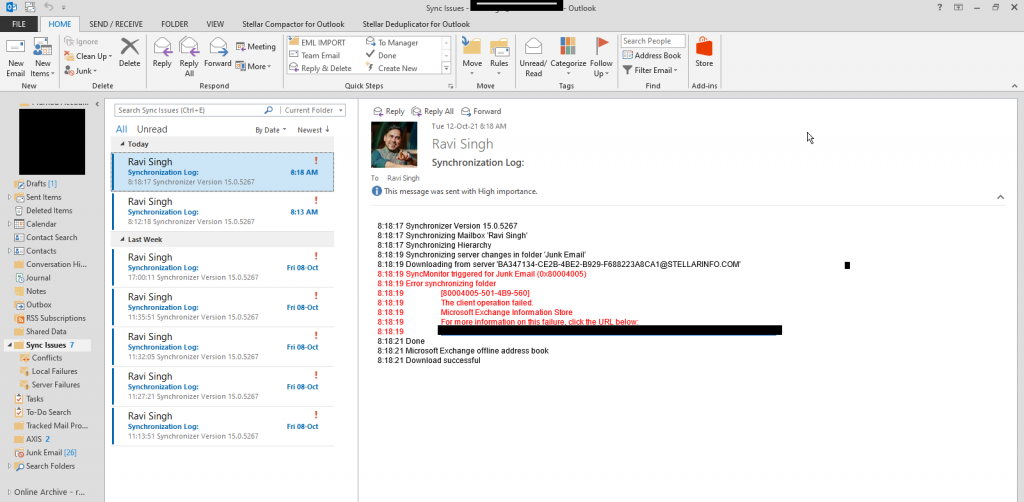
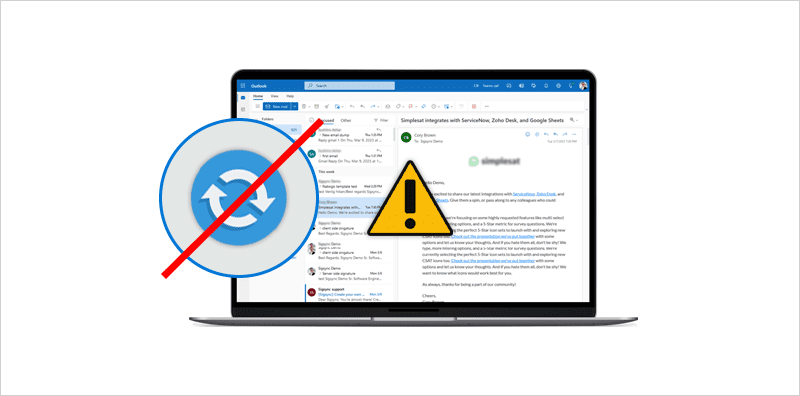

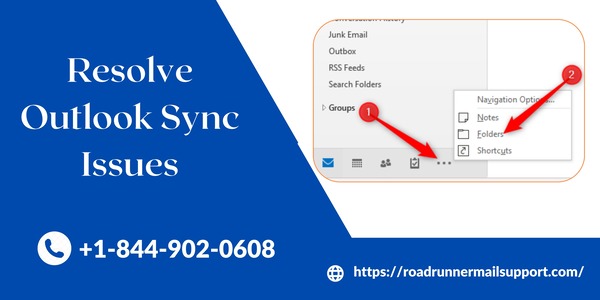


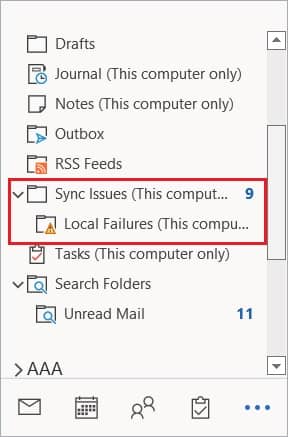
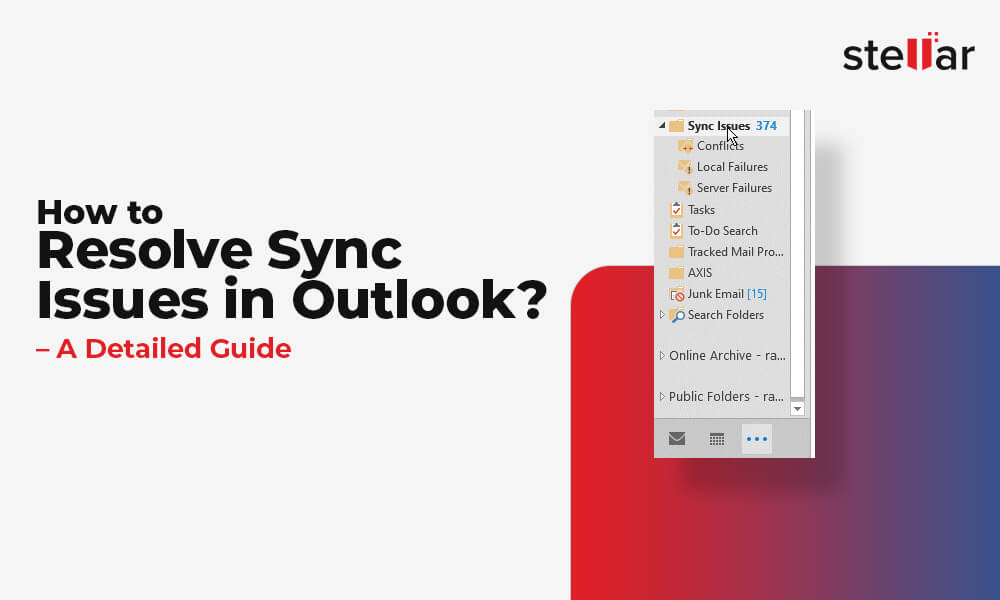
Closure
Thus, we hope this article has provided valuable insights into Navigating the Labyrinth: Understanding and Resolving Outlook Sync Issues in Windows 11. We appreciate your attention to our article. See you in our next article!
Leave a Reply