Navigating The Labyrinth: Troubleshooting Windows 11 Loading Issues
Navigating the Labyrinth: Troubleshooting Windows 11 Loading Issues
Related Articles: Navigating the Labyrinth: Troubleshooting Windows 11 Loading Issues
Introduction
With enthusiasm, let’s navigate through the intriguing topic related to Navigating the Labyrinth: Troubleshooting Windows 11 Loading Issues. Let’s weave interesting information and offer fresh perspectives to the readers.
Table of Content
Navigating the Labyrinth: Troubleshooting Windows 11 Loading Issues
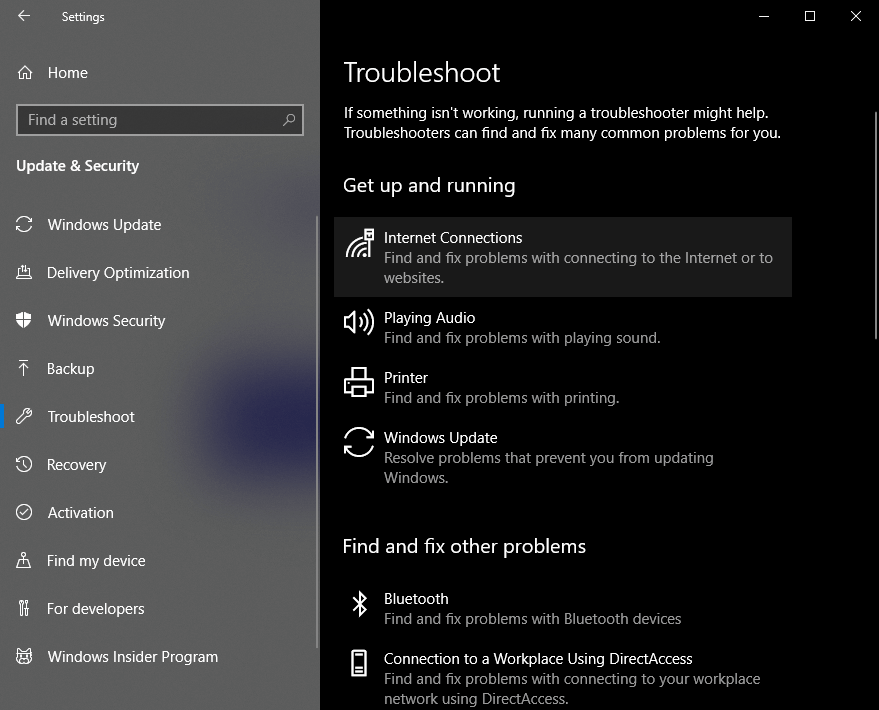
The arrival of Windows 11 marked a significant leap in the operating system’s evolution, bringing a fresh interface, enhanced security features, and a host of new functionalities. However, the transition to this new era of computing has not been without its challenges. Users have encountered various obstacles during the installation and boot processes, leading to frustration and a sense of uncertainty. This article delves into the complexities of Windows 11 loading issues, offering a comprehensive guide to understanding the root causes, implementing effective troubleshooting strategies, and ultimately achieving a smooth and seamless user experience.
Understanding the Root Causes: A Multifaceted Problem
The inability to successfully load Windows 11 stems from a diverse range of factors, each presenting its own unique set of challenges. These issues can be categorized into three broad groups:
1. Hardware Compatibility:
Windows 11, unlike its predecessor, has specific hardware requirements, ensuring optimal performance and compatibility. These requirements encompass:
- Processor: Intel Core 8th Gen or AMD Ryzen 2000 series or later
- RAM: 4GB or more
- Storage: 64GB or larger SSD
- Graphics Card: DirectX 12 compatible graphics card with WDDM 2.x driver
- Secure Boot: Enabled in BIOS settings
- TPM 2.0: Trusted Platform Module version 2.0
Failure to meet these minimum specifications can lead to installation errors, slow loading times, or the inability to boot into Windows 11.
2. Software Conflicts:
The transition to Windows 11 often involves migrating existing data and applications from previous operating systems. This process can lead to software conflicts, causing instability and preventing successful boot-up. Older drivers, incompatible applications, or corrupted system files can all contribute to these issues.
3. System Errors:
System errors, often manifested as blue screens of death (BSOD), can arise from various sources, including hardware failures, corrupted system files, or malware infections. These errors can disrupt the normal boot sequence, preventing Windows 11 from loading properly.
Troubleshooting Strategies: A Systematic Approach
Addressing Windows 11 loading issues requires a methodical approach, focusing on identifying the underlying cause and implementing the appropriate solution. The following steps provide a structured framework for troubleshooting:
1. Verify Hardware Compatibility:
- System Information: Utilize the "System Information" tool (accessible by searching "system information" in the Windows search bar) to check your computer’s specifications and compare them against the Windows 11 minimum requirements.
- BIOS Settings: Access the BIOS settings (often by pressing F2 or Delete during boot) to verify that Secure Boot is enabled and TPM 2.0 is present.
- Driver Updates: Ensure that all essential drivers, particularly for the graphics card and storage devices, are up-to-date.
2. Address Software Conflicts:
- Clean Installation: Consider performing a clean installation of Windows 11. This involves formatting the hard drive and installing the operating system from scratch, eliminating potential software conflicts.
- Compatibility Check: Utilize the Windows 11 Compatibility Checker tool (available from the Microsoft website) to identify any incompatible applications and seek updated versions or alternative solutions.
- System Restore: If the issue arose recently, a system restore point can be used to revert to a previous working state.
3. Resolve System Errors:
- Blue Screen of Death (BSOD): Analyze the error message displayed on the BSOD for clues about the root cause. Search online for potential solutions related to the specific error code.
- System File Checker (SFC): Run the SFC scan (accessible by typing "sfc /scannow" in the Command Prompt) to repair corrupted system files.
- Malware Scan: Use a reputable antivirus software to scan for malware infections that may be interfering with the boot process.
4. Seek Professional Assistance:
If the issue persists despite exhausting all troubleshooting options, consider seeking professional assistance from a qualified technician. They can perform a more in-depth analysis, diagnose hardware failures, and provide tailored solutions.
Frequently Asked Questions (FAQs)
1. My computer meets the minimum requirements, but I still can’t install Windows 11. What should I do?
- BIOS Settings: Double-check the BIOS settings to ensure that Secure Boot is enabled and TPM 2.0 is present.
- Driver Updates: Update all drivers, particularly the chipset, graphics card, and storage drivers.
- Compatibility Checker: Utilize the Windows 11 Compatibility Checker tool to identify any incompatible applications.
2. I’m getting a blue screen of death (BSOD) during the Windows 11 installation. What does this mean?
- Error Code: Note the specific error code displayed on the BSOD. This code can provide valuable information about the cause of the issue. Search online for solutions related to the specific error code.
- Hardware Failure: A BSOD during installation can indicate a hardware failure, such as a faulty RAM module or a failing hard drive. Consider running hardware diagnostics to identify the issue.
3. My computer boots into Windows 11, but it’s very slow. How can I improve performance?
- Disk Cleanup: Run Disk Cleanup to remove unnecessary files and free up disk space.
- Background Processes: Disable unnecessary background processes that consume resources.
- Driver Updates: Ensure that all drivers, especially for the graphics card and storage devices, are up-to-date.
4. I’m experiencing frequent crashes after installing Windows 11. What could be the problem?
- Incompatible Applications: Identify and remove any incompatible applications that may be causing conflicts.
- Corrupted System Files: Run the System File Checker (SFC) to repair corrupted system files.
- Driver Issues: Update or reinstall drivers, especially for the graphics card and chipset.
Tips for a Smooth Windows 11 Experience
- Backup Data: Before installing Windows 11, back up all important data to an external drive or cloud storage service.
- Check for Updates: Regularly check for updates to Windows 11, drivers, and applications to ensure optimal performance and security.
- Disk Space Management: Monitor disk space usage and regularly delete unnecessary files to avoid performance issues.
- Regular Maintenance: Perform routine maintenance tasks, such as running Disk Cleanup, defragmenting the hard drive, and checking for malware infections.
Conclusion: A Path to Seamless Functionality
Windows 11 loading issues can be a frustrating experience, but by understanding the underlying causes and implementing effective troubleshooting strategies, users can overcome these obstacles and enjoy the benefits of the latest operating system. Remember to approach troubleshooting with a methodical approach, starting with basic checks and progressively exploring more advanced solutions. When all else fails, seeking professional assistance can provide a swift and efficient resolution. By following these guidelines, users can navigate the complexities of Windows 11 loading issues and unlock a seamless and productive computing experience.
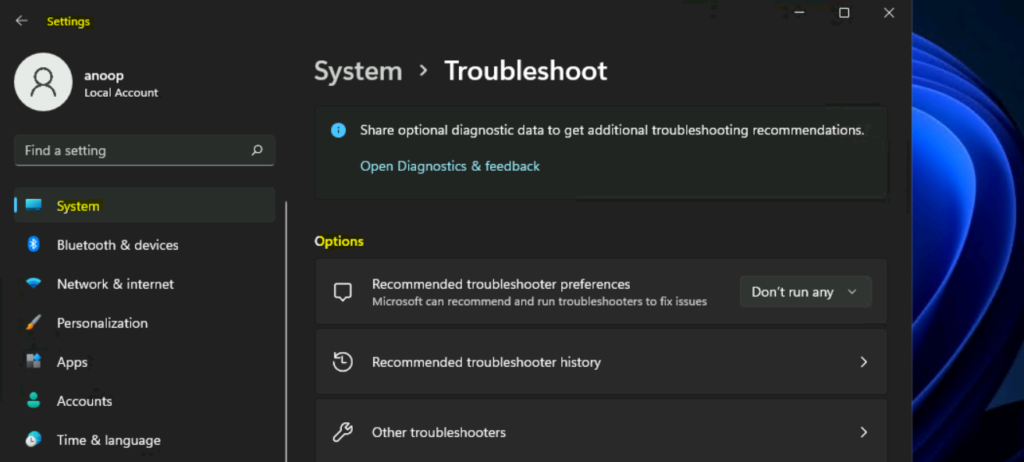


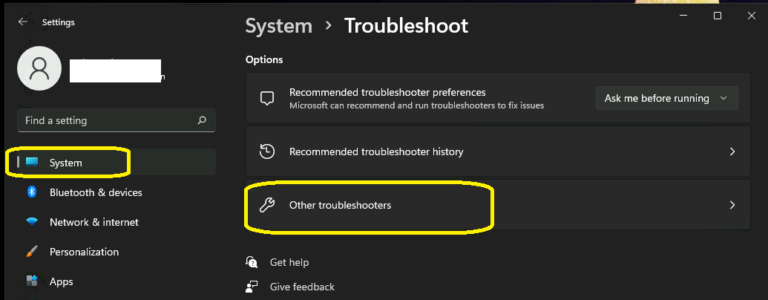
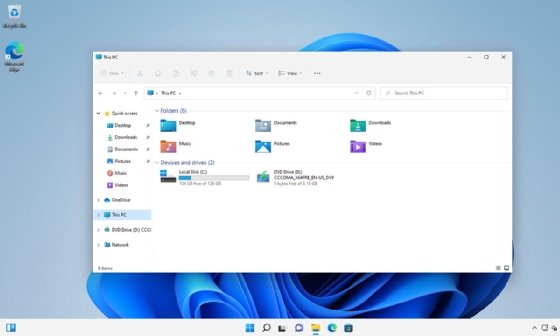
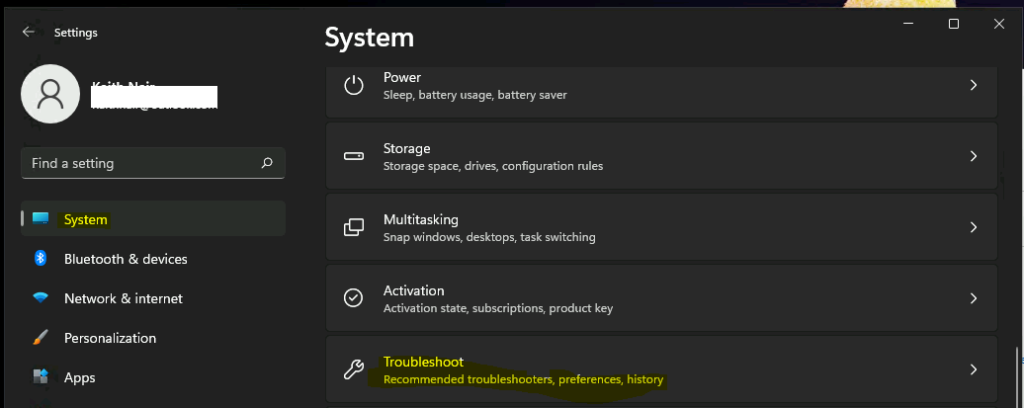

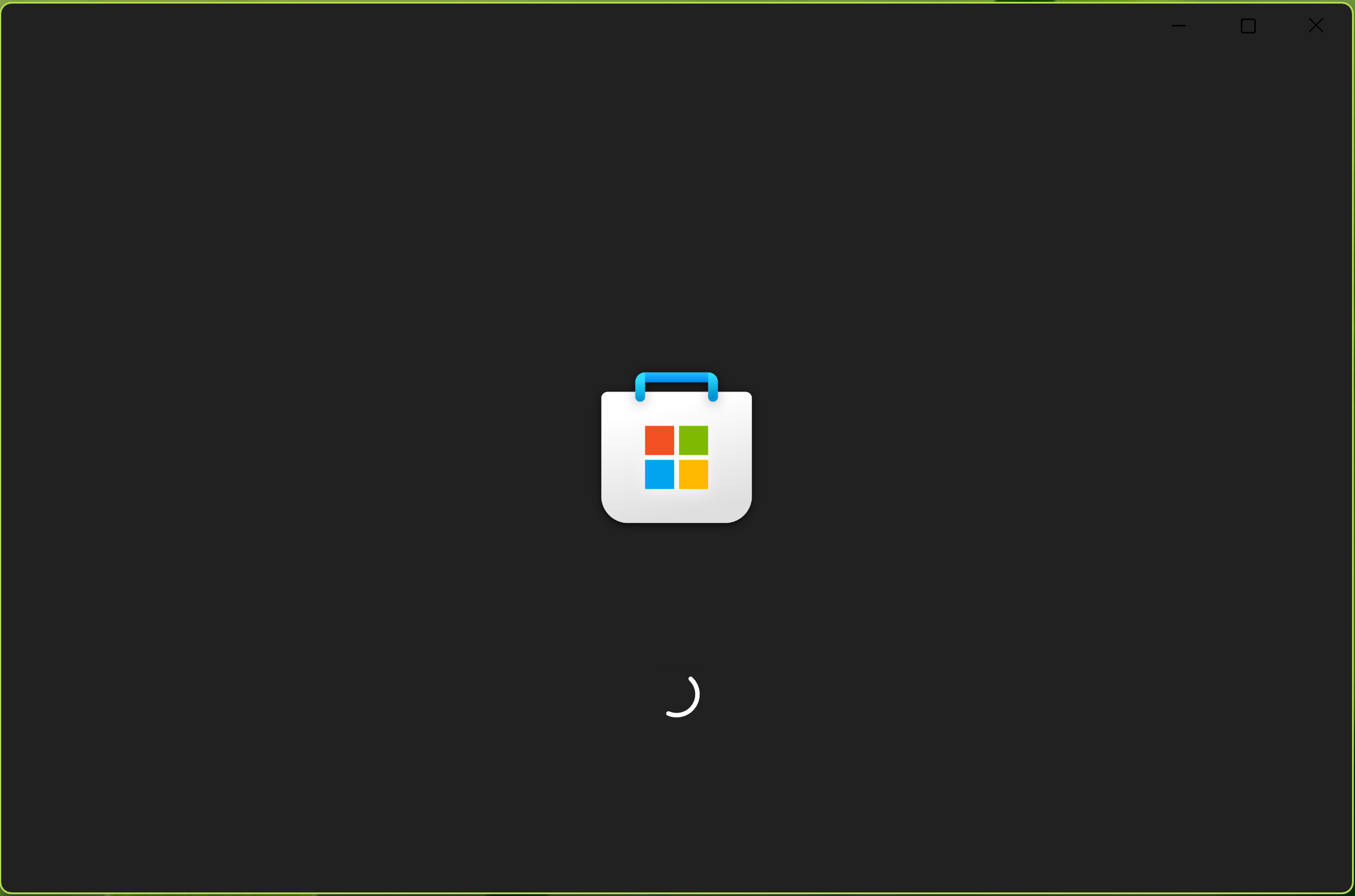
Closure
Thus, we hope this article has provided valuable insights into Navigating the Labyrinth: Troubleshooting Windows 11 Loading Issues. We hope you find this article informative and beneficial. See you in our next article!
Leave a Reply