Navigating The Labyrinth: Troubleshooting Windows 10 Boot Issues
Navigating the Labyrinth: Troubleshooting Windows 10 Boot Issues
Related Articles: Navigating the Labyrinth: Troubleshooting Windows 10 Boot Issues
Introduction
With great pleasure, we will explore the intriguing topic related to Navigating the Labyrinth: Troubleshooting Windows 10 Boot Issues. Let’s weave interesting information and offer fresh perspectives to the readers.
Table of Content
Navigating the Labyrinth: Troubleshooting Windows 10 Boot Issues

The familiar Windows 10 logo, usually a welcome sight, can become a source of frustration when it fails to appear, leaving you staring at a blank screen. This inability to boot into Windows 10 can stem from various causes, ranging from minor software glitches to severe hardware malfunctions. However, understanding the underlying issues and employing the appropriate troubleshooting techniques can often restore your system to its operational state.
Delving into the Causes: Understanding the Roots of the Problem
Before diving into solutions, it’s essential to grasp the common culprits behind a Windows 10 boot failure. These can be broadly categorized as follows:
1. Software-Related Issues:
- Corrupted System Files: Essential files within the operating system can become damaged due to software conflicts, malware infections, or improper updates.
- Driver Conflicts: Incompatible or outdated device drivers can disrupt the boot process.
- Boot Configuration Errors: The system’s boot settings, which dictate the order and manner in which the system starts, can become corrupted.
- Malware Infection: Malicious software can interfere with the boot process, preventing Windows from loading.
2. Hardware-Related Issues:
- Failing Hard Drive: A failing hard drive can lead to data corruption and prevent the operating system from loading.
- Loose or Damaged Connections: Loose or damaged cables connecting components like RAM, hard drives, or the motherboard can disrupt the boot process.
- Faulty Hardware Components: Malfunctioning RAM modules, the motherboard, or other critical hardware components can also impede booting.
3. Power-Related Issues:
- Power Supply Problems: An inadequate or malfunctioning power supply unit can cause instability and prevent the system from booting.
- Intermittent Power Fluctuations: Power surges or dips can disrupt the boot process and potentially damage hardware.
Troubleshooting Strategies: A Step-by-Step Guide
Once you’ve identified the potential causes, you can embark on a systematic troubleshooting journey. Here’s a comprehensive approach:
1. Basic Troubleshooting:
- Restart the Computer: A simple restart can often resolve minor glitches and allow the system to boot properly.
- Check Connections: Ensure that all cables connecting hardware components are firmly secured.
- Boot into Safe Mode: Safe Mode loads Windows with minimal drivers and programs, helping to isolate the problem. To access Safe Mode, press F8 repeatedly during startup or use the advanced startup options in the Windows Recovery Environment.
- Run a System Scan: Use the built-in Windows tools like System File Checker (SFC) or the Deployment Image Servicing and Management (DISM) tool to scan and repair corrupted system files.
2. Advanced Troubleshooting:
- Perform a System Restore: System Restore allows you to revert your system to a previous working state, potentially undoing recent changes that caused the boot issue.
- Boot from a Recovery Drive: Create a bootable USB drive or DVD with the Windows 10 installation media. This allows you to access the Recovery Environment, which offers tools like Startup Repair and System Restore.
- Use a Live Linux Distribution: Boot your computer from a live Linux distribution, like Ubuntu, to access your files and potentially diagnose the problem.
- Reinstall Windows 10: If all else fails, reinstalling Windows 10 can resolve software-related issues and restore your system to a fresh state. However, this will erase all data on your hard drive, so ensure you have a backup.
3. Hardware Troubleshooting:
- Test RAM: Run memory diagnostic tools to check for faulty RAM modules.
- Check Hard Drive Health: Use diagnostic software to assess the health of your hard drive.
- Replace Components: If you suspect faulty hardware, consider replacing the suspected component.
- Seek Professional Help: If you’re unable to resolve the issue yourself, consult a qualified computer technician.
FAQs: Addressing Common Queries
Q: What is the Windows Recovery Environment (RE)?
A: The Windows Recovery Environment (RE) is a built-in recovery tool accessible through the Windows installation media or a recovery drive. It provides a range of options for troubleshooting boot issues, including Startup Repair, System Restore, and Command Prompt.
Q: How do I create a bootable USB drive with the Windows 10 installation media?
A: You can download the Windows 10 installation media from Microsoft’s website. Then, use the Media Creation Tool to create a bootable USB drive. Follow the on-screen instructions carefully.
Q: What is the difference between Startup Repair and System Restore?
A: Startup Repair automatically attempts to fix boot problems, while System Restore allows you to manually choose a previous restore point to revert your system to a working state.
Q: What if I lose all my data after reinstalling Windows 10?
A: Always back up your important data before performing a clean install. You can use external hard drives, cloud storage services, or other backup solutions to ensure your data is safe.
Tips for Preventing Boot Issues:
- Keep Your System Updated: Regularly update your operating system and drivers to patch vulnerabilities and ensure compatibility.
- Run Antivirus Software: Use reliable antivirus software to protect your system from malware.
- Perform Regular Backups: Create regular backups of your important data to prevent data loss.
- Monitor System Health: Use system monitoring tools to check for hardware issues and potential problems.
Conclusion: A Path to Restoration
Encountering a Windows 10 boot failure can be a frustrating experience. However, understanding the potential causes and employing the appropriate troubleshooting techniques can often lead to a successful resolution. Remember to be patient, systematic, and consult professional help when necessary. By following these steps and implementing preventative measures, you can minimize the likelihood of encountering such issues in the future and ensure a smooth and reliable computing experience.


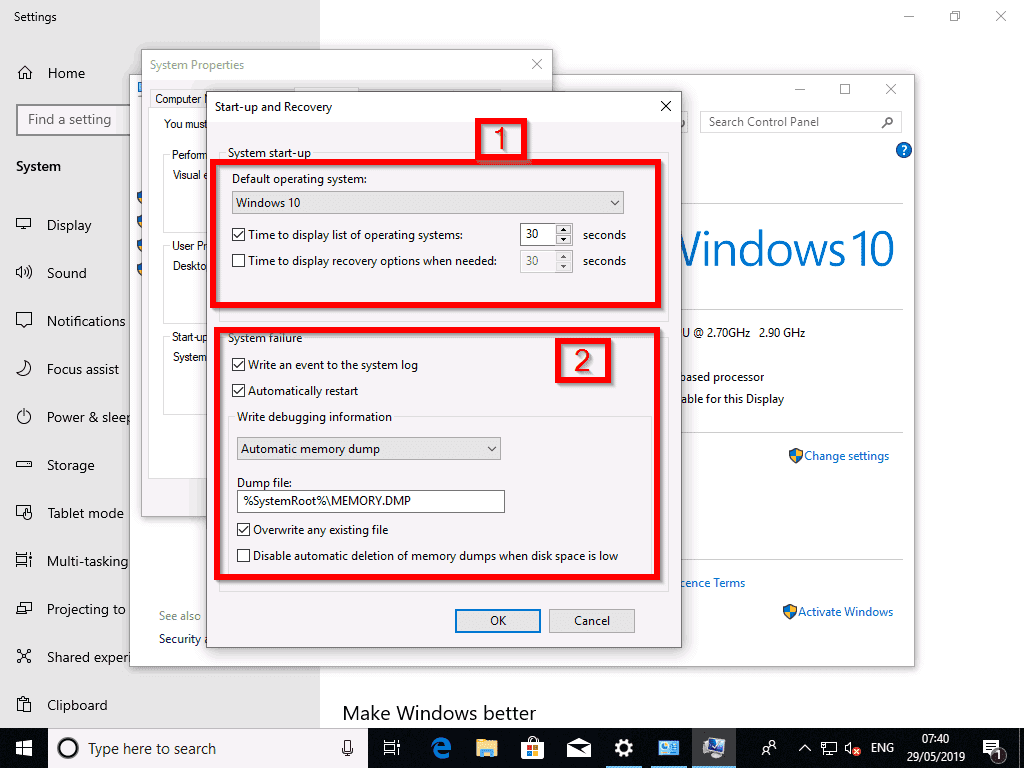
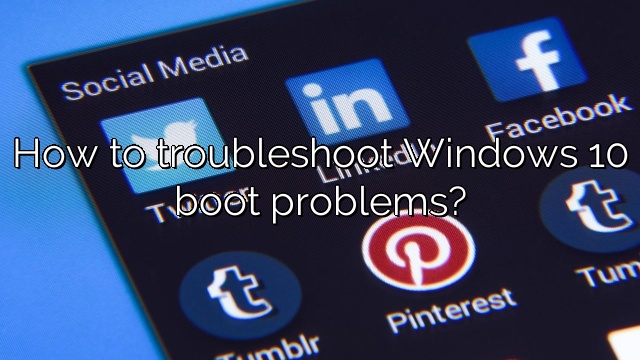
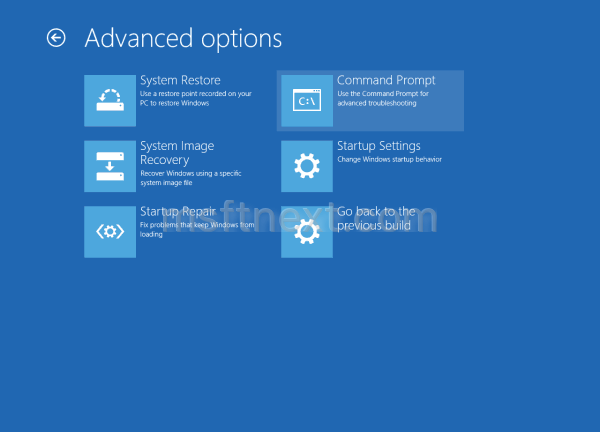



Closure
Thus, we hope this article has provided valuable insights into Navigating the Labyrinth: Troubleshooting Windows 10 Boot Issues. We appreciate your attention to our article. See you in our next article!
Leave a Reply