Navigating The Labyrinth: Troubleshooting Connectivity Issues In Windows 11
Navigating the Labyrinth: Troubleshooting Connectivity Issues in Windows 11
Related Articles: Navigating the Labyrinth: Troubleshooting Connectivity Issues in Windows 11
Introduction
With enthusiasm, let’s navigate through the intriguing topic related to Navigating the Labyrinth: Troubleshooting Connectivity Issues in Windows 11. Let’s weave interesting information and offer fresh perspectives to the readers.
Table of Content
Navigating the Labyrinth: Troubleshooting Connectivity Issues in Windows 11

Windows 11, with its sleek interface and enhanced features, has captivated many users. However, the transition to a new operating system often brings its own set of challenges, particularly when it comes to network connectivity. Users may encounter a range of issues, from sluggish internet speeds to complete network outages, hindering their ability to access the digital world. This article delves into the common causes of connectivity problems in Windows 11, offering a comprehensive guide to troubleshooting and resolving these issues.
Understanding the Network Landscape
Before embarking on troubleshooting, it’s crucial to understand the different components involved in a Windows 11 network connection. These components work in concert to establish a stable and reliable connection:
- Network Interface Card (NIC): This hardware component acts as the bridge between your computer and the network. It translates data from your computer into signals that can be transmitted over the network.
- Network Drivers: These software programs provide instructions for the NIC, enabling it to communicate effectively with the network.
- Network Settings: These configurations determine how your computer connects to the network, including the type of connection (Wi-Fi, Ethernet), security settings, and network protocols.
- Internet Service Provider (ISP): Your ISP provides the internet connection to your home or office.
- Router: This device acts as a central hub, connecting your computer to the internet and other devices on your local network.
Common Connectivity Issues in Windows 11
While the complexity of network connectivity can make troubleshooting seem daunting, understanding the common issues can provide a starting point. Here are some of the most prevalent problems encountered by Windows 11 users:
- Slow Internet Speeds: This issue can be caused by factors ranging from network congestion to outdated drivers.
- Intermittent Network Connectivity: This problem involves frequent disconnections or unstable connections, often attributed to network interference or driver conflicts.
- Inability to Connect to Wi-Fi: This can occur due to incorrect Wi-Fi passwords, network configuration issues, or problems with the Wi-Fi router.
- Limited or No Internet Access: This is a serious issue that can stem from various sources, including router problems, ISP outages, or network security settings.
- Network Adapter Issues: The NIC itself can malfunction, leading to connectivity problems.
Troubleshooting Connectivity Problems in Windows 11
Addressing these issues requires a systematic approach. Here’s a step-by-step guide to troubleshooting network connectivity problems in Windows 11:
1. Basic Checks:
- Restart your computer and router: This simple step often resolves temporary glitches.
- Check your internet connection: Ensure your ISP is not experiencing outages.
- Verify your Wi-Fi password: Double-check that you are entering the correct password.
- Check for network outages in your area: Use online tools to check for local network outages.
2. Network Settings:
- Reset your network settings: This removes all network configurations and resets them to default settings.
- Check your IP address: Ensure your computer has a valid IP address.
- Disable IPv6: IPv6 is a newer internet protocol that can sometimes cause connectivity issues. Temporarily disabling it can resolve the problem.
- Check your firewall: Ensure the firewall is not blocking network traffic.
3. Network Drivers:
- Update your network drivers: Outdated or corrupted drivers can lead to connectivity issues.
- Rollback your network drivers: If recent driver updates caused problems, roll back to a previous version.
- Reinstall your network drivers: This can resolve driver conflicts or corruption.
4. Wi-Fi Troubleshooting:
- Check your Wi-Fi signal strength: Weak signal can cause connectivity problems.
- Move closer to your router: If the signal is weak, try moving your computer closer to the router.
- Change your Wi-Fi channel: This can reduce interference from other wireless networks.
- Reset your Wi-Fi router: This can resolve configuration issues or firmware problems.
5. Advanced Troubleshooting:
- Run the Network Troubleshooter: Windows 11 includes a built-in troubleshooter that can identify and resolve common network problems.
- Check for malware: Malware can interfere with network connections.
- Perform a clean boot: This eliminates third-party software that could be causing conflicts.
- Contact your ISP: If the problem persists, contact your ISP for support.
FAQs About Connectivity Issues in Windows 11
Q: Why is my internet speed so slow in Windows 11?
A: Slow internet speeds can be caused by factors such as network congestion, outdated drivers, malware, or even background processes consuming bandwidth.
Q: How can I fix intermittent network connectivity in Windows 11?
A: Intermittent connectivity issues can be addressed by checking for driver conflicts, network interference, or router problems.
Q: My computer can’t connect to Wi-Fi in Windows 11. What should I do?
A: Verify your Wi-Fi password, check your network settings, and ensure your router is functioning correctly.
Q: I have limited or no internet access in Windows 11. What are the possible causes?
A: This issue can be caused by router problems, ISP outages, or network security settings.
Q: How can I troubleshoot network adapter issues in Windows 11?
A: Update or reinstall your network drivers, check for hardware malfunctions, and consider replacing the NIC if necessary.
Tips for Preventing Connectivity Issues in Windows 11
- Keep your drivers updated: Regularly update your network drivers to ensure optimal performance.
- Use a strong Wi-Fi password: Protect your network from unauthorized access.
- Check for network interference: Identify and minimize sources of interference, such as cordless phones or microwaves.
- Run regular security scans: Detect and remove malware that can disrupt network connections.
- Monitor network usage: Identify and limit applications that consume excessive bandwidth.
Conclusion
Connectivity problems in Windows 11 can be frustrating, but with a systematic approach and the right troubleshooting techniques, these issues can be resolved. By understanding the different components involved in network connectivity, identifying common issues, and implementing the steps outlined in this guide, users can regain control over their internet experience and enjoy the full potential of Windows 11. Remember, patience and persistence are key to successfully navigating the labyrinth of network troubleshooting.
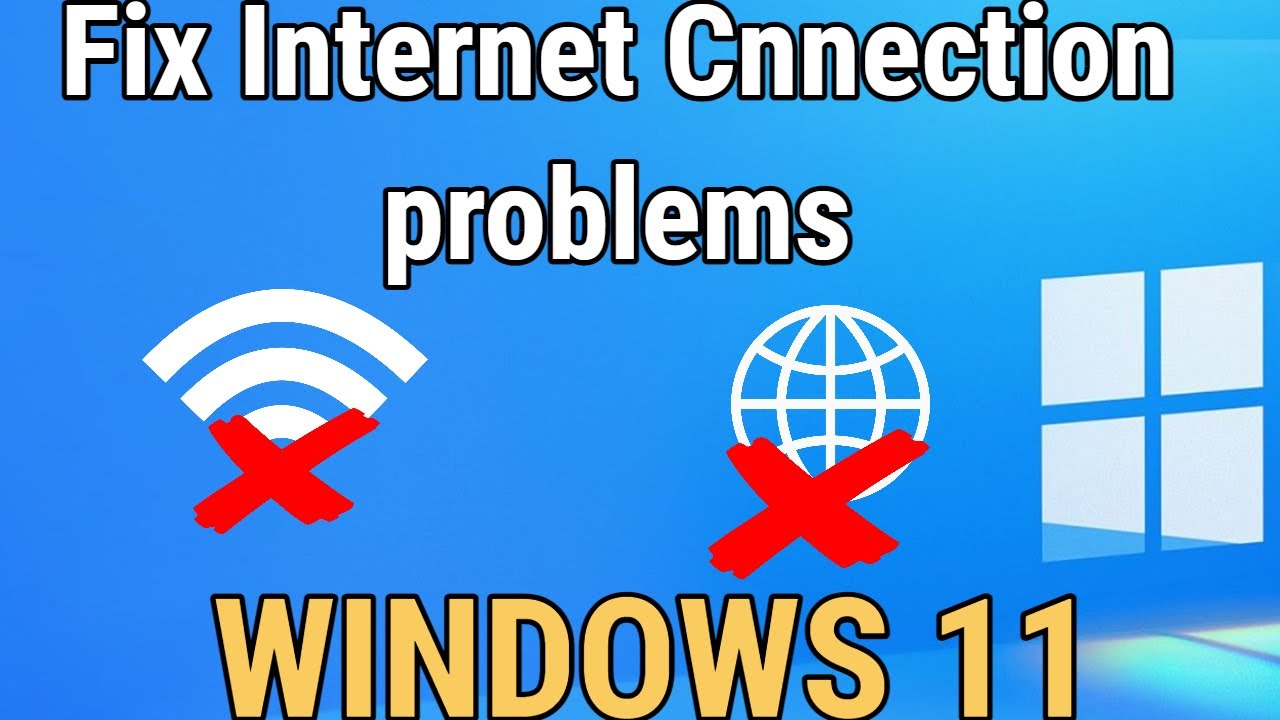
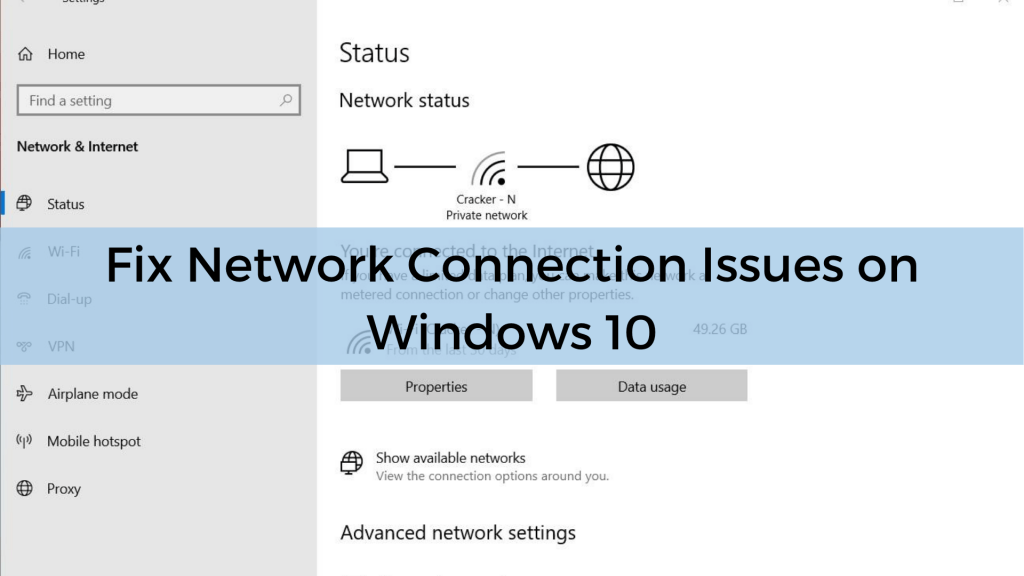
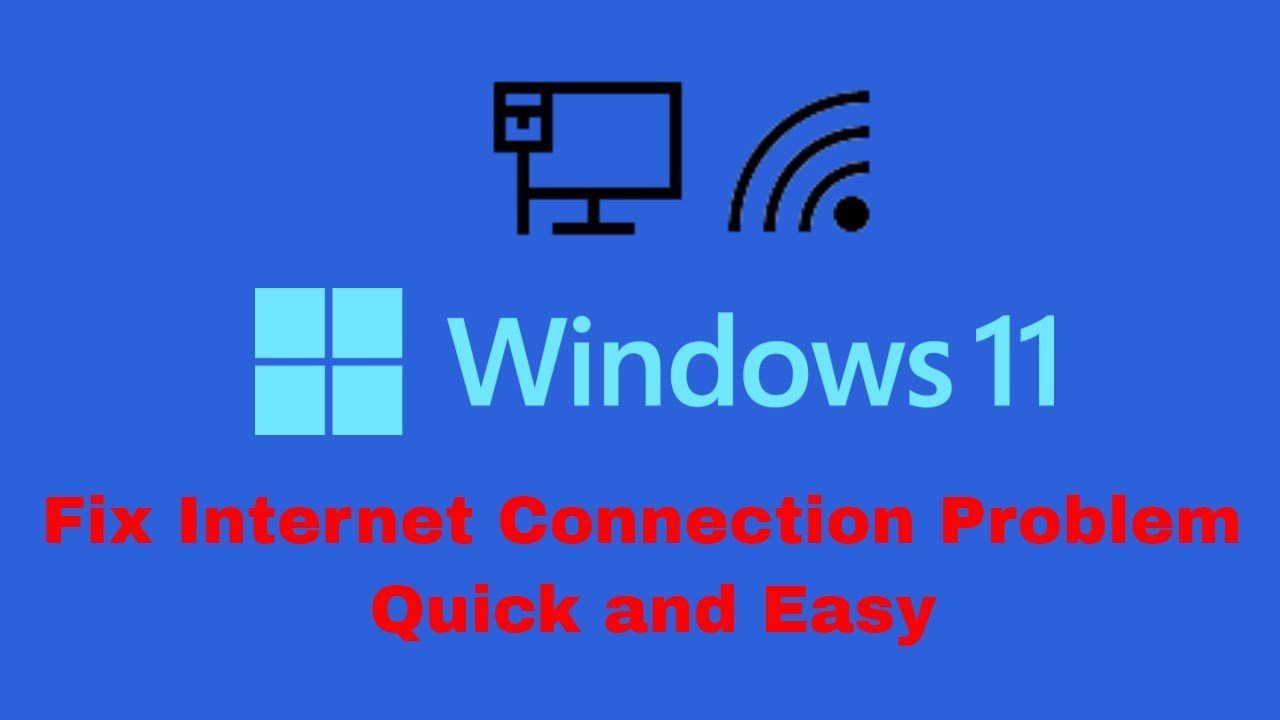
![How to Fix Error Please Check Your Network Connection In Windows 11 [Tutorial] - YouTube](https://i.ytimg.com/vi/TO21IZBUW98/hqdefault.jpg)

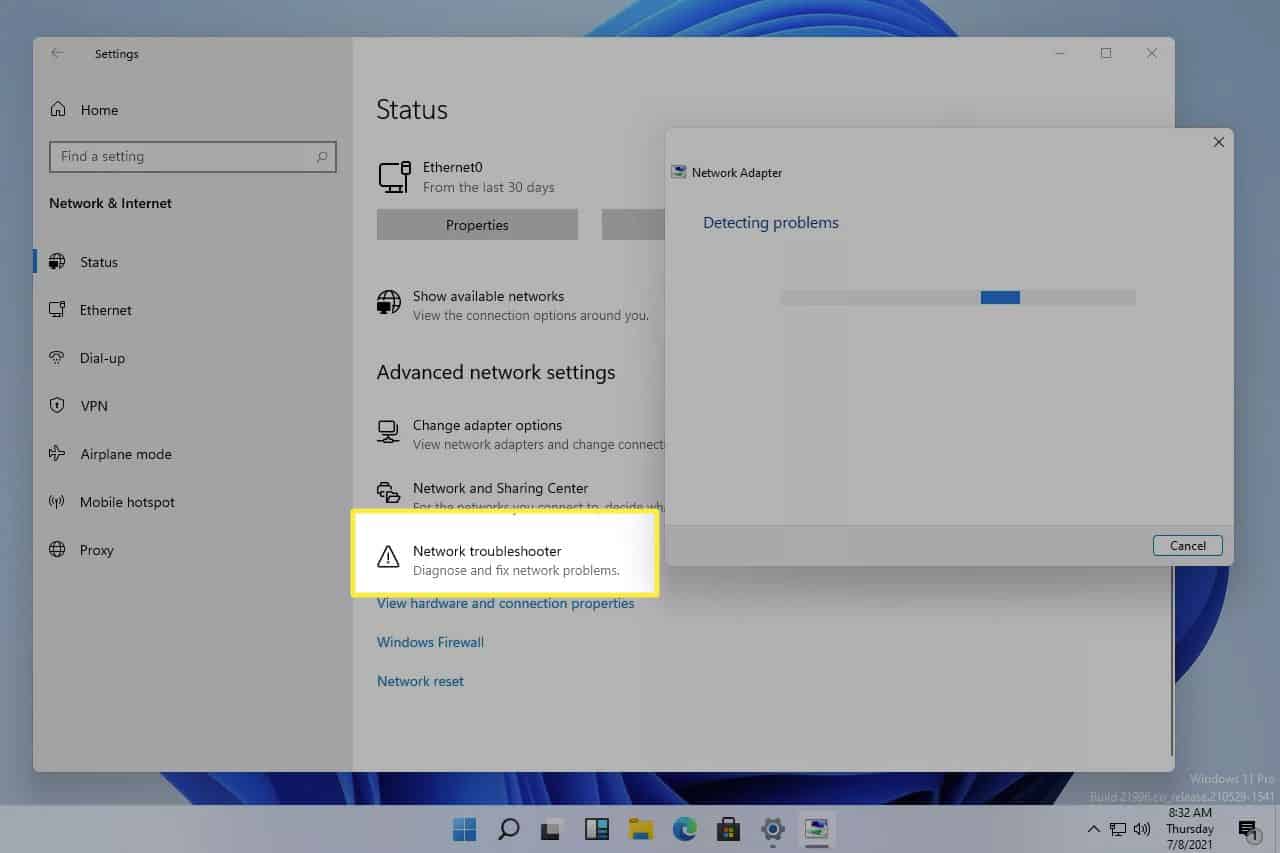
:max_bytes(150000):strip_icc()/002_fix-ethernet-driver-problems-on-windows-11-5192713-efb54c6958304643bf94c6dfc14efab4.jpg)

Closure
Thus, we hope this article has provided valuable insights into Navigating the Labyrinth: Troubleshooting Connectivity Issues in Windows 11. We appreciate your attention to our article. See you in our next article!
Leave a Reply