Navigating The Labyrinth Of Windows 10 Home Repair Tools: A Comprehensive Guide
Navigating the Labyrinth of Windows 10 Home Repair Tools: A Comprehensive Guide
Related Articles: Navigating the Labyrinth of Windows 10 Home Repair Tools: A Comprehensive Guide
Introduction
With enthusiasm, let’s navigate through the intriguing topic related to Navigating the Labyrinth of Windows 10 Home Repair Tools: A Comprehensive Guide. Let’s weave interesting information and offer fresh perspectives to the readers.
Table of Content
- 1 Related Articles: Navigating the Labyrinth of Windows 10 Home Repair Tools: A Comprehensive Guide
- 2 Introduction
- 3 Navigating the Labyrinth of Windows 10 Home Repair Tools: A Comprehensive Guide
- 3.1 Understanding the Importance of Repair Tools
- 3.2 Exploring the Landscape of Repair Tools
- 3.3 Frequently Asked Questions (FAQs)
- 3.4 Tips for Using Repair Tools Effectively
- 3.5 Conclusion
- 4 Closure
Navigating the Labyrinth of Windows 10 Home Repair Tools: A Comprehensive Guide
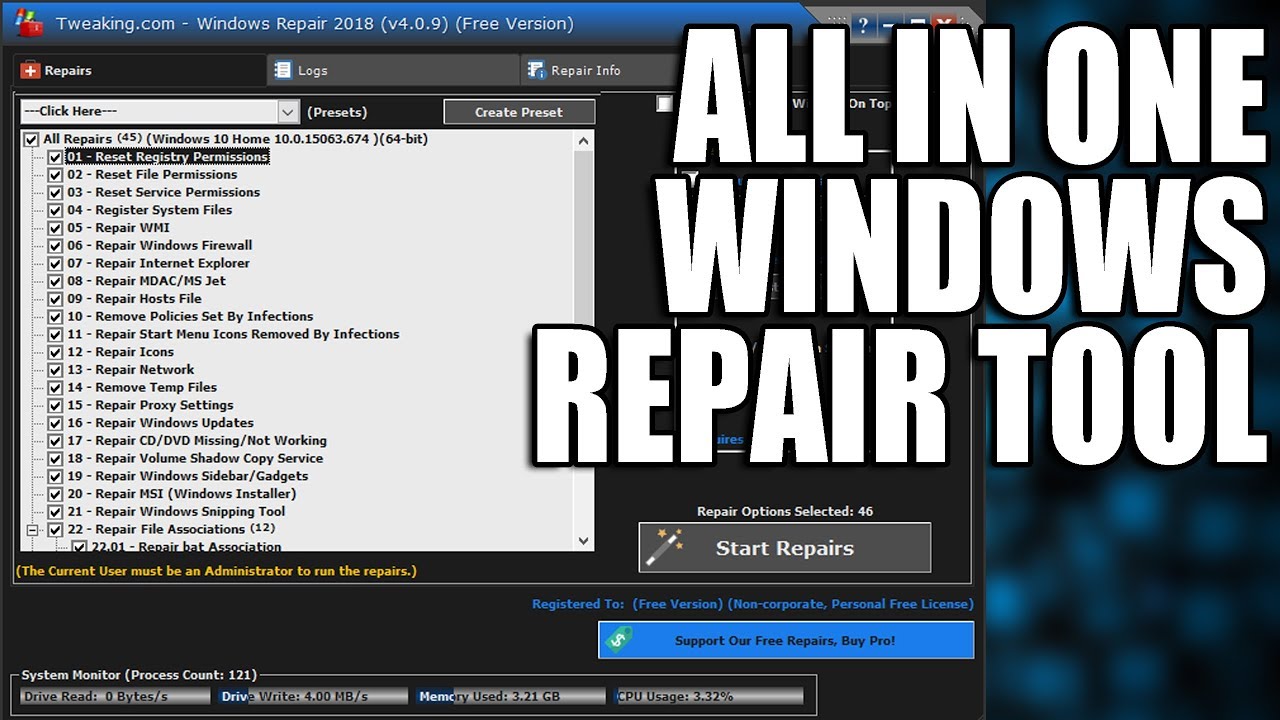
Windows 10 Home, despite its user-friendly interface, can occasionally encounter issues that hinder its smooth operation. These problems can range from minor glitches to critical errors, significantly impacting user experience. Fortunately, a plethora of repair apps and programs are readily available, offering solutions for a wide range of Windows 10 Home issues.
This article delves into the world of these repair tools, providing a comprehensive guide to their functionalities, benefits, and limitations. We will explore various categories of repair solutions, including built-in Windows tools, third-party software, and specialized programs for specific issues. Understanding these tools empowers users to proactively address common problems, minimizing downtime and maximizing system stability.
Understanding the Importance of Repair Tools
Repair tools play a crucial role in maintaining the health and functionality of a Windows 10 Home system. They offer a multifaceted approach to addressing various issues, including:
- Troubleshooting and Diagnosing Errors: Repair tools help identify the root cause of system problems, providing valuable insights into the nature of the issue.
- Restoring System Functionality: They can restore corrupted or damaged system files, ensuring smooth operation and preventing data loss.
- Optimizing System Performance: Repair tools can optimize system settings, clear unnecessary files, and free up valuable disk space, enhancing overall performance.
- Securing the System: Some tools offer security features, helping protect the system from malware and other threats.
Exploring the Landscape of Repair Tools
Repair tools for Windows 10 Home can be broadly categorized into three main groups:
1. Built-in Windows Tools:
Windows 10 Home comes equipped with a suite of built-in tools designed to address common issues. These tools are accessible through the Settings app or the Control Panel and offer a user-friendly interface for basic troubleshooting:
- System File Checker (SFC): This tool scans for and repairs corrupted system files. It is often the first line of defense when encountering system errors.
- Deployment Image Servicing and Management (DISM): DISM focuses on repairing the Windows image, addressing issues that might prevent Windows updates from installing correctly.
- Windows Update Troubleshooter: This tool helps identify and resolve issues related to Windows updates, including failed installations or download errors.
- Disk Cleanup: This utility cleans up unnecessary files from your hard drive, freeing up space and potentially resolving performance issues.
- Startup Repair: This tool automatically attempts to fix issues that prevent Windows from booting correctly.
- System Restore: This tool allows users to restore their system to a previous point in time, potentially reversing changes that caused problems.
2. Third-Party Repair Software:
Third-party repair software offers more advanced features and comprehensive solutions compared to built-in tools. These programs often provide a user-friendly interface and offer various functionalities, including:
- Registry Cleaners: These tools scan and clean the Windows registry, removing invalid entries and potentially improving performance.
- Disk Optimizers: These programs defragment hard drives, organizing files for faster access and potentially improving system speed.
- Driver Updaters: These tools automatically update outdated drivers, ensuring optimal hardware performance and compatibility.
- System Optimizers: These programs analyze system settings, identify potential performance bottlenecks, and offer optimization suggestions.
- Malware Removal Tools: These tools scan for and remove malware, protecting your system from malicious software.
3. Specialized Programs for Specific Issues:
For more complex or specific issues, specialized programs offer targeted solutions. These programs are designed to address particular problems, providing focused repair and optimization capabilities. Some examples include:
- Data Recovery Software: These programs help recover lost or deleted data from hard drives, SSDs, or other storage devices.
- Hard Drive Repair Tools: These tools can diagnose and repair hard drive errors, potentially extending the lifespan of your storage device.
- Network Troubleshooting Tools: These programs help diagnose and resolve network connectivity issues, ensuring smooth internet access.
- Blue Screen of Death (BSOD) Analyzers: These tools analyze crash dumps generated by BSODs, helping identify the root cause of the error and provide solutions.
Frequently Asked Questions (FAQs)
Q: Are repair tools safe to use?
A: Reputable repair tools from trusted developers are generally safe to use. However, it’s crucial to download software from official websites and be cautious about installing programs from unknown sources.
Q: Can repair tools damage my system?
A: While repair tools are designed to fix problems, improper use or installing software from untrusted sources can potentially damage your system. Always exercise caution and back up your data before using any repair tool.
Q: Which repair tool is best for my system?
A: The best repair tool depends on the specific issue you’re facing. It’s advisable to start with built-in Windows tools and explore third-party options if the problem persists.
Q: How often should I use repair tools?
A: Regularly using system maintenance tools, such as Disk Cleanup and System File Checker, can help prevent issues and maintain optimal performance. However, using advanced repair tools should be reserved for specific problems or when experiencing performance issues.
Tips for Using Repair Tools Effectively
- Back up your data: Before using any repair tool, it’s crucial to back up your important data to avoid accidental data loss.
- Choose reputable software: Download repair tools from trusted developers and avoid installing software from unknown sources.
- Read reviews and instructions: Before using any repair tool, carefully read reviews and instructions to understand its functionalities and potential risks.
- Start with built-in tools: Utilize the built-in Windows tools first, as they offer a basic level of troubleshooting and repair.
- Seek professional help: If the problem persists or you’re unsure about using repair tools, consider seeking professional assistance from a qualified technician.
Conclusion
Repair apps and programs play a vital role in maintaining the health and functionality of a Windows 10 Home system. By understanding the various categories of repair tools and their functionalities, users can proactively address common issues, optimize system performance, and ensure a smooth computing experience. Always exercise caution, back up your data, and choose reputable software to maximize the benefits of repair tools while minimizing potential risks. Remember, a well-maintained system is a happy system.
![[Repair Guide] Fixing Corrupted Windows 10 Files](https://www.groovypost.com/wp-content/uploads/2016/06/repair-your-computer.png)
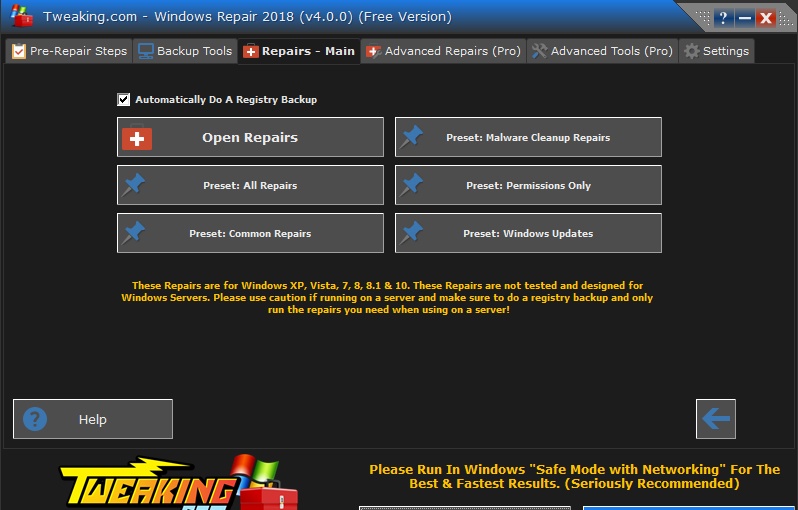
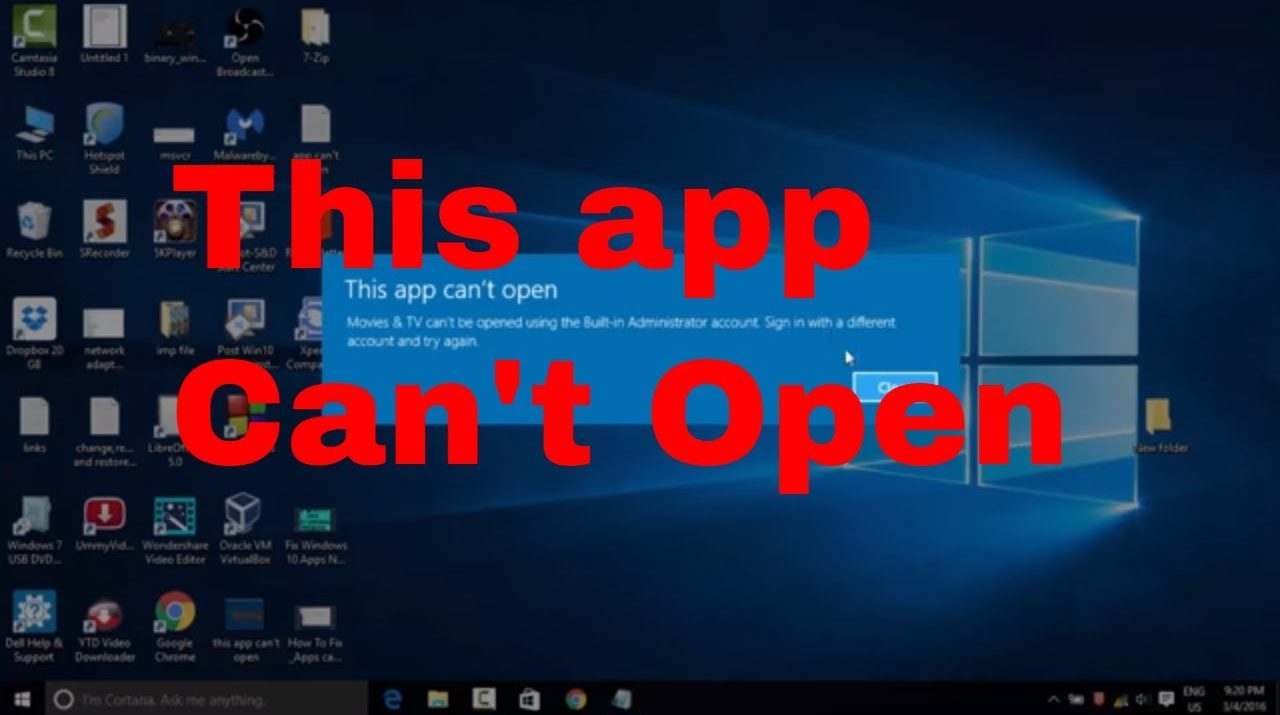





Closure
Thus, we hope this article has provided valuable insights into Navigating the Labyrinth of Windows 10 Home Repair Tools: A Comprehensive Guide. We appreciate your attention to our article. See you in our next article!
Leave a Reply