Navigating The Labyrinth: Common Issues With Resetting Windows 11
Navigating the Labyrinth: Common Issues with Resetting Windows 11
Related Articles: Navigating the Labyrinth: Common Issues with Resetting Windows 11
Introduction
In this auspicious occasion, we are delighted to delve into the intriguing topic related to Navigating the Labyrinth: Common Issues with Resetting Windows 11. Let’s weave interesting information and offer fresh perspectives to the readers.
Table of Content
Navigating the Labyrinth: Common Issues with Resetting Windows 11
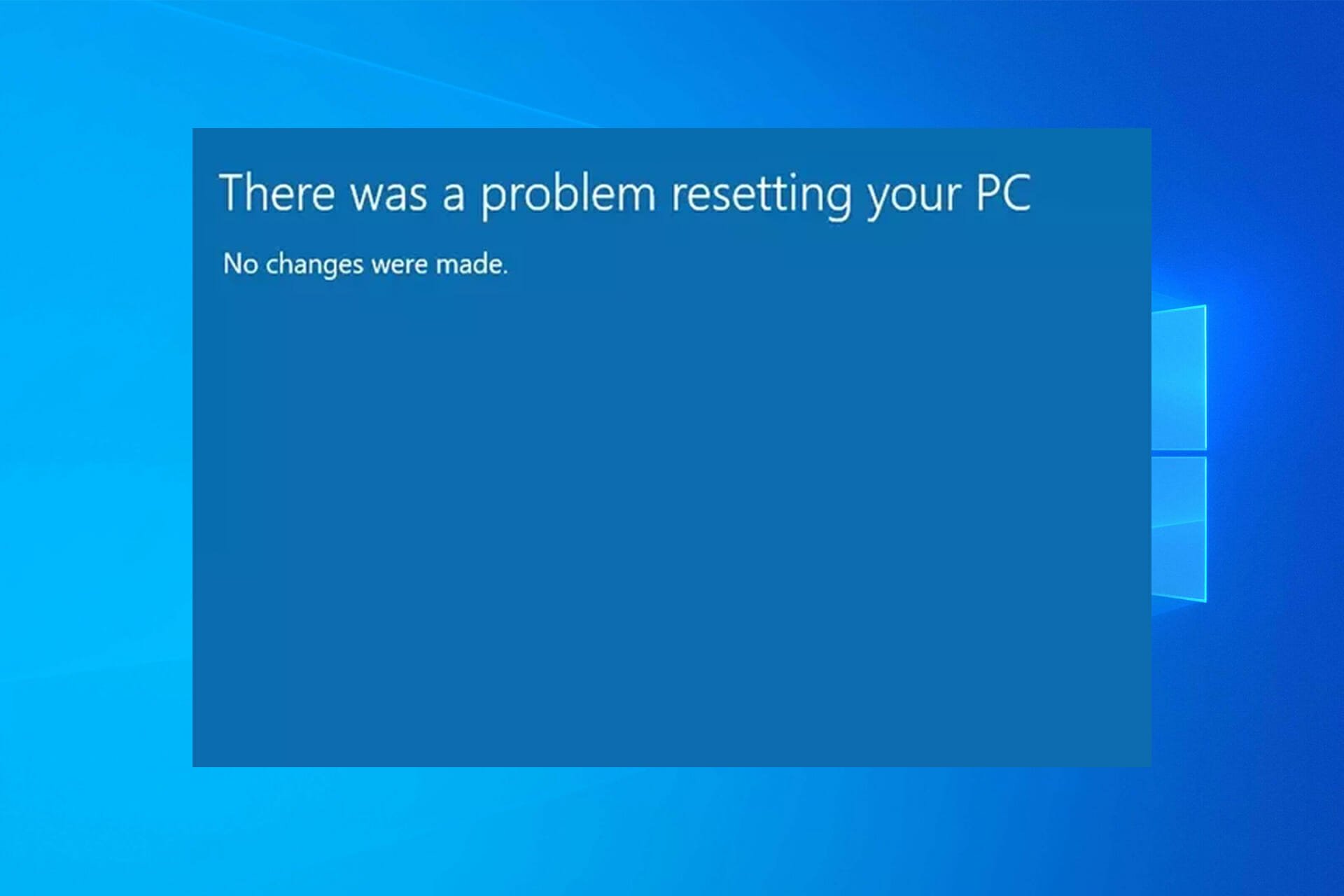
Resetting Windows 11, a seemingly straightforward process, can sometimes present unexpected hurdles. While intended as a solution to various system problems, it can itself become a source of frustration. This article explores the common pitfalls encountered during the reset process, shedding light on their causes and offering potential solutions.
Understanding the Reset Process:
Resetting Windows 11 involves either keeping personal files and reinstalling the operating system or performing a clean install, erasing everything. This process aims to resolve issues like software conflicts, performance degradation, or malware infections. However, the complexity of modern operating systems and the diverse configurations of individual computers can lead to unforeseen complications.
Common Issues and their Causes:
1. Error Codes and System Errors:
- Error Code 0x8007000D: This error often indicates a problem with the Windows Update process, preventing the download of necessary files for the reset.
- Error Code 0x80070017: This error usually points to a corrupted system file or a problem with the hard drive.
- Error Code 0x80070002: This error indicates a general error during the reset process, often related to hardware issues or corrupted system files.
2. Endless Looping:
The reset process can sometimes get stuck in a loop, continuously restarting without completing the installation. This can be caused by:
- Corrupted system files: Damaged files crucial for the reset process can prevent it from progressing.
- Hardware incompatibility: Certain hardware components might not be compatible with the reset process, leading to conflicts.
- Third-party software interference: Programs installed on the computer might interfere with the reset process, particularly if they are not designed to be compatible with the new installation.
3. Data Loss:
While the "Keep My Files" option during a reset aims to preserve personal data, it is not foolproof.
- Incomplete data transfer: Certain files might not be transferred correctly during the reset process, resulting in data loss.
- Data corruption: The reset process can unintentionally corrupt existing files, rendering them inaccessible.
- External storage limitations: If the computer is using an external storage device for the reset, insufficient space or a faulty device can lead to data loss.
4. Driver Issues:
After the reset, the computer might encounter driver issues, leading to:
- Hardware malfunctions: Missing or incompatible drivers can cause certain hardware components to malfunction.
- Performance problems: Incorrect or outdated drivers can lead to performance degradation and system instability.
- Blue Screen of Death (BSOD): Driver errors can trigger a BSOD, interrupting system operation.
5. Activation Problems:
- Invalid Product Key: If the product key used for the initial installation is not valid, the reset might fail to activate Windows.
- Digital License Issues: Problems with the digital license associated with the computer can hinder activation after a reset.
Solutions and Mitigation Strategies:
1. Troubleshooting Error Codes:
- Run the Windows Update Troubleshooter: This tool can diagnose and resolve common issues with the Windows Update process.
- Check for corrupted system files: Use the System File Checker (SFC) tool to scan and repair corrupted files.
- Run the DISM tool: The Deployment Image Servicing and Management (DISM) tool can repair corrupted system images.
2. Addressing Endless Looping:
- Boot into Safe Mode: Safe Mode starts Windows with a minimal set of drivers, potentially allowing the reset to complete.
- Perform a clean install: If the reset is stuck, consider a clean install, which completely erases the hard drive and installs a fresh copy of Windows.
- Check for hardware issues: Test individual hardware components to identify and resolve any potential conflicts.
3. Protecting Data:
- Back up data before the reset: Use a reliable backup solution to create a complete copy of important files.
- Use an external storage device: Store backup data on a separate hard drive or cloud storage service.
- Check the reset options carefully: Understand the difference between keeping files and performing a clean install before proceeding.
4. Driver Management:
- Download drivers beforehand: Find and download the latest drivers for all hardware components before starting the reset.
- Use the Windows Update service: Enable automatic driver updates to ensure the computer is running the latest drivers.
- Check for driver updates manually: Visit the manufacturer’s website to download the most recent drivers for specific hardware components.
5. Activation Solutions:
- Verify the Product Key: Ensure the product key is valid and correctly entered during the reset process.
- Troubleshoot digital license issues: Use the Windows Activation Troubleshooter to resolve any problems with the digital license.
- Contact Microsoft support: If activation issues persist, contact Microsoft support for assistance.
FAQs:
Q: What is the difference between "Keep My Files" and "Remove Everything" during a reset?
A: "Keep My Files" preserves personal data, such as documents, pictures, and music, while reinstalling Windows. However, it might not transfer all files correctly or could corrupt existing data. "Remove Everything" erases all data from the hard drive and performs a clean installation.
Q: Can I reset Windows 11 without a USB drive?
A: Yes, you can reset Windows 11 from within the operating system itself. However, using a USB drive with a bootable Windows installation media can be more reliable and offer more options, including a clean install.
Q: What happens to my installed applications after a reset?
A: All installed applications will be removed during a reset. You will need to reinstall them after the reset is complete.
Q: Will I lose my personal files if I choose "Remove Everything"?
A: Yes, choosing "Remove Everything" will erase all data from the hard drive, including personal files.
Tips:
- Check for system updates: Ensure your computer has the latest Windows updates before attempting a reset.
- Create a backup: Always create a complete backup of important data before performing a reset.
- Use a bootable USB drive: Consider using a USB drive with a bootable Windows installation media for a more reliable reset process.
- Test individual hardware components: If encountering issues, test hardware components to rule out potential conflicts.
- Contact Microsoft support: If problems persist, contact Microsoft support for assistance.
Conclusion:
Resetting Windows 11 can be a valuable tool for resolving various system issues. However, it is crucial to understand the potential pitfalls and be prepared to address them effectively. By carefully considering the options, creating backups, and troubleshooting potential problems, users can navigate the reset process with greater confidence and achieve a stable and functional Windows 11 experience.



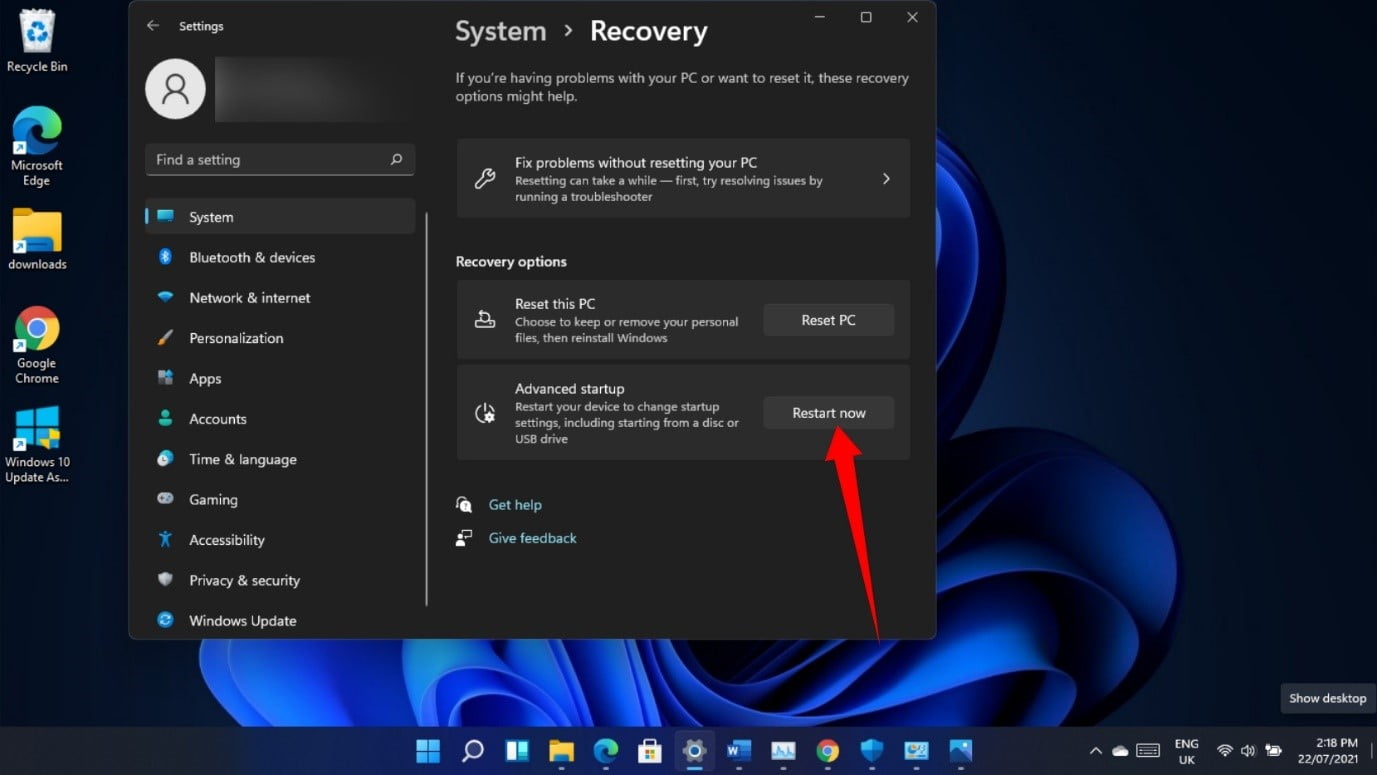

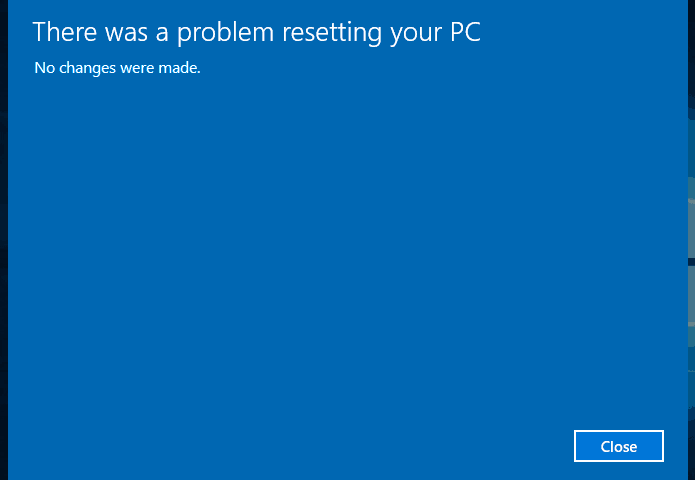


Closure
Thus, we hope this article has provided valuable insights into Navigating the Labyrinth: Common Issues with Resetting Windows 11. We hope you find this article informative and beneficial. See you in our next article!
Leave a Reply