Navigating The Labyrinth: A Comprehensive Guide To Windows 11 Troubleshooting
Navigating the Labyrinth: A Comprehensive Guide to Windows 11 Troubleshooting
Related Articles: Navigating the Labyrinth: A Comprehensive Guide to Windows 11 Troubleshooting
Introduction
With great pleasure, we will explore the intriguing topic related to Navigating the Labyrinth: A Comprehensive Guide to Windows 11 Troubleshooting. Let’s weave interesting information and offer fresh perspectives to the readers.
Table of Content
- 1 Related Articles: Navigating the Labyrinth: A Comprehensive Guide to Windows 11 Troubleshooting
- 2 Introduction
- 3 Navigating the Labyrinth: A Comprehensive Guide to Windows 11 Troubleshooting
- 3.1 Understanding the Roots of Windows 11 Troubles
- 3.2 Strategies for Effective Windows 11 Troubleshooting
- 3.3 Frequently Asked Questions (FAQs)
- 3.4 Tips for Effective Windows 11 Troubleshooting
- 3.5 Conclusion
- 4 Closure
Navigating the Labyrinth: A Comprehensive Guide to Windows 11 Troubleshooting

Windows 11, the latest iteration of Microsoft’s operating system, boasts a sleek interface and a plethora of new features. However, like any complex software, it is not immune to occasional hiccups and unexpected issues. These problems, ranging from minor annoyances to system-crippling errors, can significantly hinder productivity and user experience.
This guide aims to empower users with the knowledge and tools to effectively diagnose and resolve common Windows 11 issues. By understanding the underlying causes and applying appropriate troubleshooting techniques, users can regain control of their system and ensure smooth operation.
Understanding the Roots of Windows 11 Troubles
Windows 11, despite its advanced features, is susceptible to a range of problems. These can stem from various sources, including:
- Software Conflicts: Incompatible or outdated drivers, conflicting applications, and faulty software installations can disrupt system functionality.
- Hardware Malfunctions: Failing hard drives, faulty RAM, or incompatible peripherals can lead to system instability and errors.
- System Corruption: Corrupted system files, registry errors, and malware infections can cause unpredictable behavior and performance issues.
- Operating System Errors: Bugs within the operating system itself can lead to system crashes, application freezes, and other unexpected behaviors.
- Network Problems: Connectivity issues, faulty network drivers, and firewall conflicts can hinder internet access and online services.
Strategies for Effective Windows 11 Troubleshooting
Addressing Windows 11 issues requires a systematic approach that involves pinpointing the root cause and applying targeted solutions. Here’s a breakdown of effective troubleshooting strategies:
1. Restart the System: A simple restart often resolves temporary glitches and clears system memory, addressing minor issues.
2. Check for Updates: Microsoft regularly releases updates to address known bugs and improve system stability. Ensuring your system is running the latest updates is crucial for optimal performance.
3. Run System File Checker (SFC): This built-in tool scans for and repairs corrupted system files, a common cause of system instability.
4. Use the Windows Memory Diagnostic Tool: This utility tests the integrity of your RAM, identifying any potential hardware failures.
5. Check Device Manager: Ensure all drivers are up-to-date and compatible. Outdated or faulty drivers can lead to hardware malfunctions.
6. Analyze Event Viewer: This tool logs system events, providing valuable insights into the causes of errors and crashes.
7. Troubleshoot Network Connectivity: Verify network settings, test internet connection speed, and troubleshoot potential firewall or router issues.
8. Perform a Clean Boot: This process starts the system with minimal startup programs and services, helping to isolate the source of a problem.
9. Utilize the Windows 11 Troubleshooters: Microsoft provides built-in troubleshooters for various issues, including network connectivity, printing, and hardware compatibility.
10. Consider a System Restore: If the problem persists, restoring the system to a previous working state can resolve issues caused by recent software changes.
11. Reinstall Windows 11: As a last resort, reinstalling Windows 11 can address deep-rooted system problems and ensure a clean operating environment.
Frequently Asked Questions (FAQs)
Q: My Windows 11 system is running slow. What can I do?
A: Slow performance can be caused by various factors, including:
- Insufficient RAM: Check if your system has enough RAM for your usage.
- Disk Space: Ensure sufficient free disk space for system operations.
- Background Processes: Identify and disable unnecessary programs running in the background.
- Outdated Drivers: Update outdated drivers, particularly for graphics and storage devices.
- Malware: Scan for and remove malware that can consume system resources.
Q: I’m experiencing frequent crashes. How can I troubleshoot them?
A: System crashes can be caused by:
- Hardware Failure: Check for faulty RAM, hard drive, or other hardware components.
- Overheating: Ensure proper cooling and ventilation for your system.
- Driver Issues: Update or roll back problematic drivers.
- Software Conflicts: Identify and remove conflicting applications.
- System Corruption: Run the SFC tool to repair corrupted system files.
Q: My Windows 11 installation is stuck. How can I fix it?
A: Installation issues can be resolved by:
- Check for Disk Space: Ensure sufficient free disk space for installation.
- Verify Disk Integrity: Run disk check tools to identify and repair errors.
- Disable Antivirus Temporarily: Antivirus software can sometimes interfere with installations.
- Boot from USB: If the installation fails, try booting from a USB drive with a clean Windows 11 installation.
Q: I’m unable to access the internet. How can I troubleshoot connectivity issues?
A: Network issues can be addressed by:
- Check Network Cable: Ensure the network cable is properly connected.
- Restart Router and Modem: Power cycle your router and modem to reset the connection.
- Update Network Drivers: Ensure your network adapter drivers are up-to-date.
- Check Firewall Settings: Verify that the firewall is not blocking internet access.
- Run Network Troubleshooter: Utilize the built-in Windows 11 network troubleshooter.
Tips for Effective Windows 11 Troubleshooting
- Document the Problem: Accurately record the error message, the time of occurrence, and any relevant details to help identify the cause.
- Use Safe Mode: Boot into Safe Mode to troubleshoot problems caused by third-party applications.
- Back Up Your Data: Before making any significant changes, back up important data to prevent loss.
- Seek Professional Help: If you are unable to resolve the issue, consider seeking assistance from a qualified technician.
Conclusion
Windows 11 troubleshooting can be a challenging but rewarding process. By understanding the potential causes of problems, applying systematic troubleshooting techniques, and leveraging available resources, users can effectively address system issues and maintain a stable and efficient operating environment. Remember, patience, persistence, and a methodical approach are key to successfully navigating the complexities of Windows 11 troubleshooting.




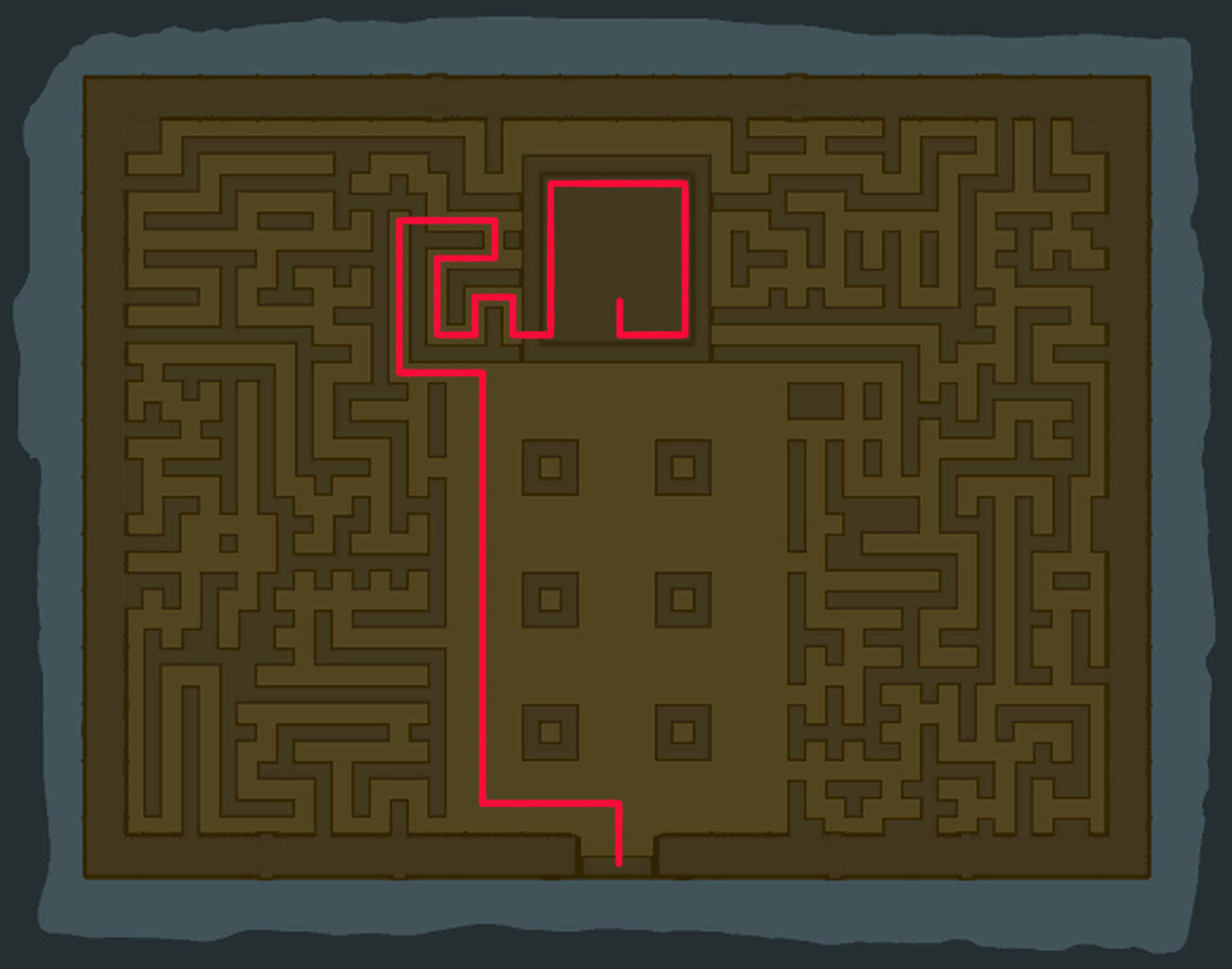
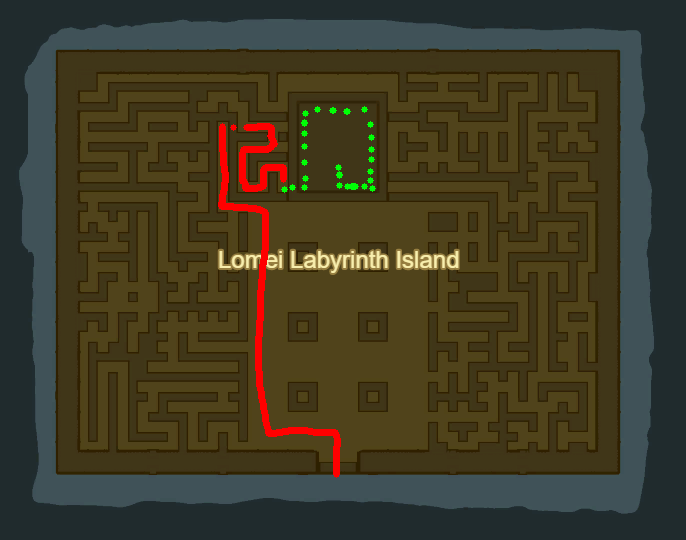


Closure
Thus, we hope this article has provided valuable insights into Navigating the Labyrinth: A Comprehensive Guide to Windows 11 Troubleshooting. We thank you for taking the time to read this article. See you in our next article!
Leave a Reply