Navigating The Labyrinth: A Comprehensive Guide To Windows 11 Settings
Navigating the Labyrinth: A Comprehensive Guide to Windows 11 Settings
Related Articles: Navigating the Labyrinth: A Comprehensive Guide to Windows 11 Settings
Introduction
With enthusiasm, let’s navigate through the intriguing topic related to Navigating the Labyrinth: A Comprehensive Guide to Windows 11 Settings. Let’s weave interesting information and offer fresh perspectives to the readers.
Table of Content
Navigating the Labyrinth: A Comprehensive Guide to Windows 11 Settings

Windows 11, with its sleek design and enhanced features, offers a user experience that is both intuitive and powerful. However, beneath the surface lies a complex network of settings that can sometimes feel overwhelming, particularly for those who are new to the operating system or are accustomed to previous versions of Windows. This guide aims to provide a comprehensive exploration of Windows 11 settings, demystifying their functions and offering practical insights to enhance your computing experience.
Understanding the Settings App:
The Windows 11 Settings app serves as the central hub for customizing your operating system. Accessible through the Start menu or by pressing the Windows key + I, it provides a streamlined interface to manage various aspects of your PC, from system performance to privacy and security.
Essential Settings to Master:
1. System: This section encompasses core system functionalities, including:
- Display: Adjust screen resolution, brightness, and color settings for optimal visual experience.
- Sound: Control audio output devices, adjust volume levels, and personalize sound effects.
- Notifications: Manage system notifications, configure their appearance, and determine which apps can send notifications.
- Power & Battery: Optimize power consumption, adjust sleep settings, and manage battery life.
- Storage: Monitor disk space usage, manage storage drives, and optimize storage performance.
- Bluetooth & Devices: Connect and manage Bluetooth devices, configure wireless connections, and access device settings.
- Printing: Configure printers, manage print queues, and access printing preferences.
- About: Access system information, including hardware specifications, version details, and system updates.
2. Personalization: Customize the visual appearance and functionality of your Windows experience:
- Themes: Choose from pre-defined themes or create custom themes to personalize your desktop.
- Background: Set a background image, solid color, or slideshow for your desktop.
- Colors: Customize accent colors, app mode, and title bar colors to match your preferences.
- Start: Customize the Start menu layout, pin frequently used apps, and manage the appearance of live tiles.
- Taskbar: Manage taskbar icons, adjust taskbar size, and configure taskbar settings.
- Lock Screen: Set a background image, choose a lock screen app, and manage lock screen notifications.
3. Apps: Manage installed applications, control their permissions, and configure default settings:
- Apps & Features: Uninstall or modify installed applications, view app usage, and manage app permissions.
- Default Apps: Set default applications for various file types, protocols, and actions.
- Offline Maps: Download offline maps for navigation and exploration.
- Optional Features: Install or remove optional features, such as Windows Subsystem for Linux or .NET Framework.
4. Accounts: Manage user accounts, sign in options, and privacy settings:
- Your Account: Access your Microsoft account settings, manage sign-in options, and synchronize data across devices.
- Family & Other Users: Add or manage user accounts, set parental controls, and manage guest access.
- Sync Your Settings: Configure settings synchronization across your devices, including themes, passwords, and other preferences.
5. Privacy & Security: Control data collection, manage privacy settings, and enhance system security:
- General: Manage location services, microphone access, camera access, and other privacy-related settings.
- App Permissions: Control app access to specific features, such as camera, microphone, location, and contacts.
- Windows Security: Manage antivirus protection, firewall settings, and other security features.
- Recovery: Configure system recovery options, create a recovery drive, and manage system backups.
6. Update & Security: Manage system updates, configure security settings, and access recovery options:
- Windows Update: Check for and install system updates, configure update settings, and manage update history.
- Windows Security: Manage antivirus protection, firewall settings, and other security features.
- Recovery: Configure system recovery options, create a recovery drive, and manage system backups.
7. Accessibility: Configure accessibility settings to enhance usability for individuals with disabilities:
- Narrator: Use a screen reader to navigate the computer and access content.
- Magnifier: Enlarge the screen to improve visibility.
- High Contrast: Enhance visual contrast to improve readability.
- Keyboard: Configure keyboard shortcuts and input settings.
- Mouse: Customize mouse settings, including pointer speed and sensitivity.
Beyond the Basics: Advanced Settings and Customization
1. Performance Options: Optimize system performance and resource allocation:
- Visual Effects: Adjust visual effects to balance performance and aesthetics.
- Advanced System Settings: Access advanced system settings, including system properties, environment variables, and performance options.
- Startup: Manage programs that launch automatically at startup.
- Power Options: Fine-tune power settings for optimal power consumption and performance.
2. Network & Internet: Configure network settings, manage Wi-Fi connections, and access network troubleshooting tools:
- Wi-Fi: Manage Wi-Fi networks, connect to hidden networks, and configure Wi-Fi settings.
- Ethernet: Configure wired network connections, manage network adapters, and access network properties.
- VPN: Configure and manage virtual private networks for secure internet access.
- Mobile Hotspot: Share your internet connection with other devices.
3. Time & Language: Configure date and time settings, manage language preferences, and adjust regional settings:
- Region: Configure language, region, and time zone settings.
- Language: Add and manage languages, set preferred languages, and configure input methods.
- Date & Time: Configure date and time settings, synchronize with internet time, and manage time zone settings.
4. Gaming: Configure gaming settings, manage game bar features, and access game mode settings:
- Game Mode: Optimize system performance for gaming.
- Game Bar: Manage game bar features, such as recording gameplay and capturing screenshots.
- Xbox Game Pass: Access Xbox Game Pass subscriptions and manage game libraries.
5. Developer Settings: Access developer tools and features, including debugging tools and SDKs:
- For Developers: Enable developer mode, access developer tools, and manage developer settings.
- Windows SDK: Install and manage Windows Software Development Kits.
- Developer Features: Access advanced development features, such as debugging tools and simulators.
Frequently Asked Questions (FAQs) about Windows 11 Settings
Q: How can I change my desktop background in Windows 11?
A: Navigate to Settings > Personalization > Background and select your preferred background image, solid color, or slideshow.
Q: How do I adjust the screen brightness in Windows 11?
A: You can use the brightness slider in the Action Center (accessible by clicking the notification icon in the taskbar) or adjust it through Settings > System > Display.
Q: How can I connect a Bluetooth device to my Windows 11 PC?
A: Go to Settings > Bluetooth & Devices and turn on Bluetooth. Then, put your Bluetooth device in pairing mode and select it from the list of available devices.
Q: How do I manage notifications in Windows 11?
A: Access Settings > System > Notifications to manage notification settings for individual apps and adjust notification preferences.
Q: How can I uninstall an app in Windows 11?
A: Navigate to Settings > Apps > Apps & Features, find the app you want to uninstall, and click Uninstall.
Q: How do I change the default browser in Windows 11?
A: Go to Settings > Apps > Default Apps, select Web Browser, and choose your preferred browser from the list.
Q: How can I access system information in Windows 11?
A: Open Settings > System > About to view system information, including hardware specifications, version details, and system updates.
Tips for Efficiently Navigating Windows 11 Settings:
- Utilize the search bar: The search bar at the top of the Settings app allows you to quickly find specific settings by typing keywords.
- Explore the navigation pane: The navigation pane on the left side of the Settings app provides a clear overview of all available settings categories.
- Use keyboard shortcuts: Keyboard shortcuts can streamline navigation and access specific settings quickly. For example, Windows key + I opens the Settings app, and Windows key + X opens the Quick Link menu.
- Familiarize yourself with common settings: Spend time exploring the most frequently used settings to become comfortable with their locations and functions.
- Consult online resources: Numerous online resources, including Microsoft’s official documentation, provide detailed explanations and tutorials on specific settings.
Conclusion:
Mastering Windows 11 settings is essential for unlocking the full potential of your PC and tailoring it to your specific needs. By understanding the different categories and options within the Settings app, you can personalize your computing experience, optimize system performance, enhance security, and ensure smooth operation. This guide provides a comprehensive starting point for navigating the intricate world of Windows 11 settings, empowering you to personalize and optimize your computing environment for maximum efficiency and satisfaction. Remember, continuous exploration and experimentation are key to discovering the hidden depths of Windows 11 settings and maximizing your computing experience.

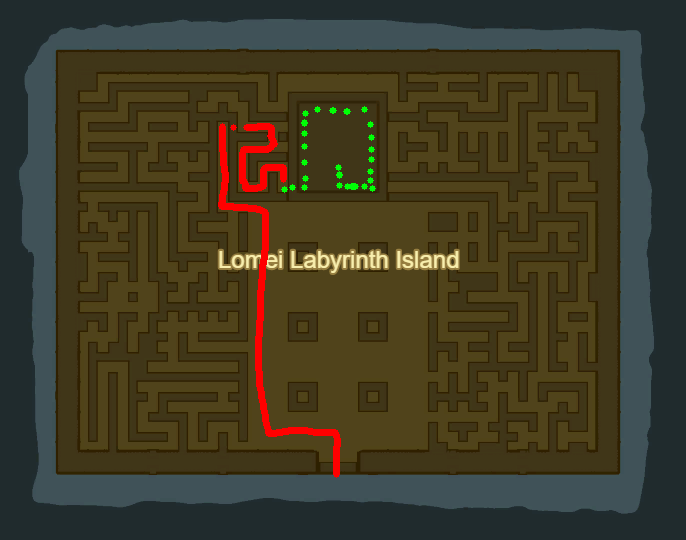
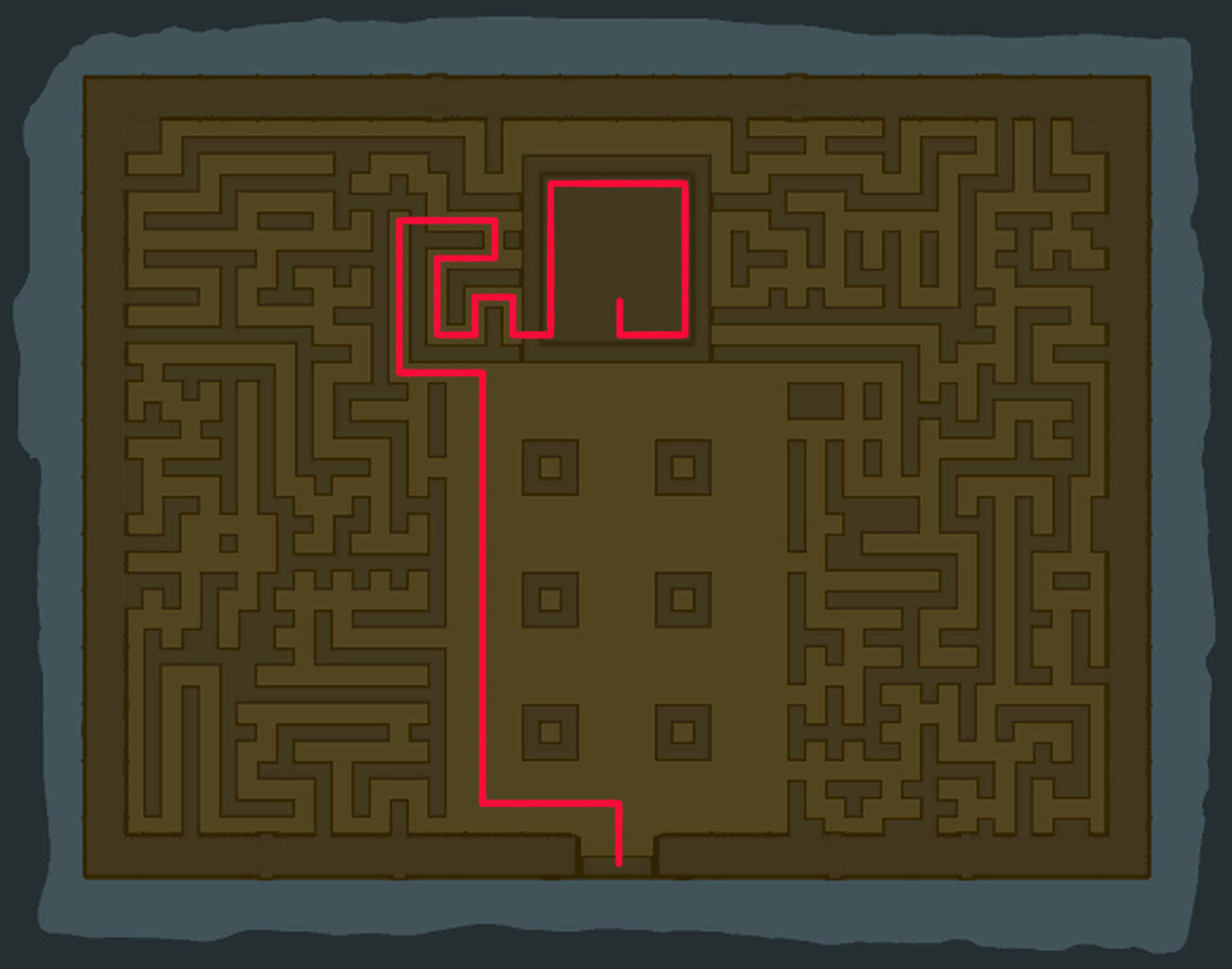


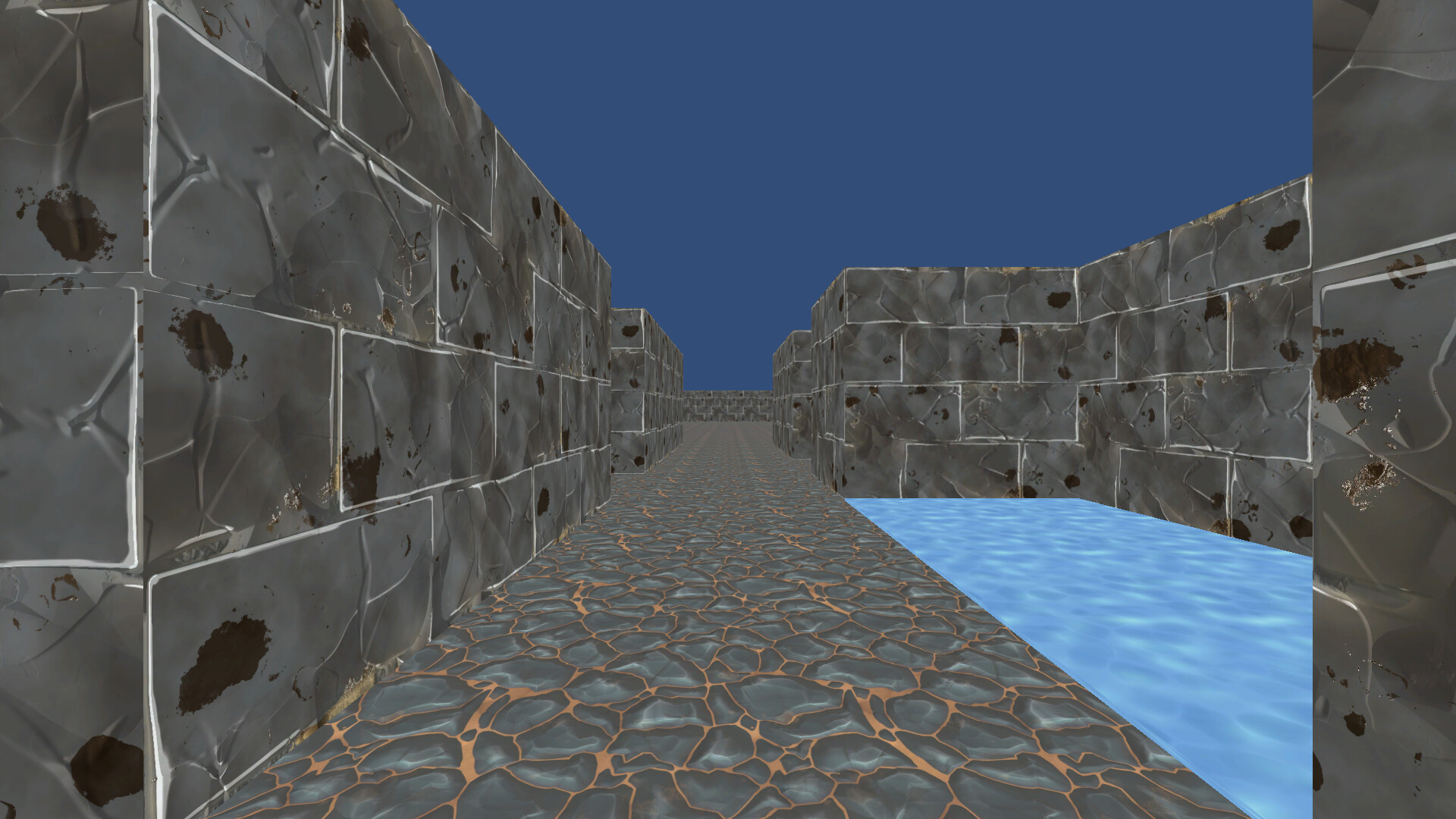


Closure
Thus, we hope this article has provided valuable insights into Navigating the Labyrinth: A Comprehensive Guide to Windows 11 Settings. We appreciate your attention to our article. See you in our next article!
Leave a Reply