Navigating The Drive: Understanding And Accessing Drive F On Windows 10
Navigating the Drive: Understanding and Accessing Drive F on Windows 10
Related Articles: Navigating the Drive: Understanding and Accessing Drive F on Windows 10
Introduction
In this auspicious occasion, we are delighted to delve into the intriguing topic related to Navigating the Drive: Understanding and Accessing Drive F on Windows 10. Let’s weave interesting information and offer fresh perspectives to the readers.
Table of Content
Navigating the Drive: Understanding and Accessing Drive F on Windows 10

In the intricate world of computer systems, the concept of drives and their associated letters – often denoted as "C," "D," or "F" – plays a pivotal role. These drive designations represent distinct storage locations within your computer, each with its unique purpose and functionalities. Understanding these drive letters and their respective roles is crucial for navigating your Windows 10 system effectively.
Drive F, often overlooked amidst the more familiar C drive (typically housing the operating system) and D drive (commonly designated for user files), holds a significant position within the Windows 10 ecosystem. It serves as a versatile storage space, capable of accommodating a wide range of data, from personal files and applications to system backups and multimedia content.
Understanding the Purpose of Drive F:
The function of Drive F can vary depending on the user’s configuration and the specific needs of their computer. However, it typically serves as a secondary storage location, offering several advantages:
-
Expansion of Storage Capacity: Drive F provides an additional storage space beyond the primary drives, allowing users to store larger files, multimedia content, or additional software without impacting the performance of the main operating system drive.
-
Data Backup and Recovery: Drive F can be used to create backups of important data stored on other drives, providing a safety net against accidental data loss or system failures.
-
Separate Storage for Specific Applications: Certain applications, particularly those requiring substantial storage space or demanding high read/write speeds, can be installed on Drive F to optimize system performance and prevent potential conflicts with other applications installed on the primary drive.
-
Dedicated Storage for Multimedia Content: Drive F can serve as a central repository for multimedia content, such as movies, music, and images, allowing for easy access and organization.
Accessing Drive F in Windows 10:
Accessing Drive F in Windows 10 is straightforward and can be achieved through several methods:
-
File Explorer: The File Explorer, a core component of Windows 10, provides a graphical interface for navigating and managing files and folders. To access Drive F, simply open File Explorer and locate it within the "This PC" or "Computer" section.
-
Search Bar: The Windows 10 search bar can be used to locate specific files or folders on Drive F. Simply type the desired file or folder name in the search bar, and Windows will display matching results from all drives, including Drive F.
-
Command Prompt: For advanced users, the Command Prompt offers a text-based interface for interacting with the operating system. To access Drive F through the Command Prompt, simply type the drive letter followed by a colon (e.g., "F:") and press Enter.
Troubleshooting Drive F Access Issues:
Occasionally, you might encounter issues accessing Drive F, such as the drive not appearing in File Explorer or receiving error messages when attempting to open it. These issues can stem from various causes, including:
-
Drive Letter Conflict: If another device, such as an external hard drive or USB flash drive, is assigned the same drive letter as Drive F, it may prevent access to Drive F.
-
Drive Corruption: Drive corruption can occur due to hardware failures, software errors, or improper shutdown.
-
Incorrect Drive Formatting: Drive F may not be formatted in a compatible file system, such as NTFS or FAT32, preventing Windows from recognizing and accessing it.
-
Hidden Drive: Drive F may be hidden from view in File Explorer due to system settings or user preferences.
Resolving Drive F Access Issues:
To resolve Drive F access issues, you can try the following steps:
-
Check Drive Letter Assignments: Open Disk Management by searching for it in the Start menu. Locate Drive F and check if its drive letter is assigned correctly. If another device is using the same letter, change the drive letter of the conflicting device.
-
Run Disk Check: In Disk Management, right-click on Drive F and select "Properties." Go to the "Tools" tab and click "Check Now" to scan the drive for errors.
-
Format Drive F: If the drive is not formatted correctly, you can format it using Disk Management. However, formatting will erase all data on the drive, so make sure to back up any important files before proceeding.
-
Show Hidden Drives: In File Explorer, go to "View" and check the "Hidden Items" option. This will display hidden drives and folders, including Drive F if it is hidden.
FAQs about Drive F:
Q: What happens if I delete data from Drive F?
A: Deleting data from Drive F will permanently remove it from the drive. Make sure to back up any important data before deleting files.
Q: Can I install Windows 10 on Drive F?
A: Yes, you can install Windows 10 on Drive F. However, it is generally recommended to install it on the primary drive (usually C drive) for optimal system performance.
Q: Can I use Drive F as a boot drive?
A: While technically possible, it is not recommended to use Drive F as a boot drive. The primary drive is typically designated as the boot drive, containing the operating system and essential system files.
Q: Why is Drive F not showing up in File Explorer?
A: Drive F may not show up in File Explorer due to various reasons, including drive letter conflicts, drive corruption, incorrect formatting, or hidden drives. Refer to the troubleshooting section for possible solutions.
Tips for Managing Drive F:
-
Regularly back up important data: Create backups of critical files and folders on Drive F to safeguard against data loss.
-
Monitor drive space: Keep an eye on the available space on Drive F to avoid running out of storage.
-
Optimize drive performance: Defragment the drive regularly to improve read and write speeds.
-
Use appropriate file system: Format Drive F with a compatible file system, such as NTFS, for optimal performance and compatibility with Windows 10.
Conclusion:
Drive F, often a hidden gem in the Windows 10 ecosystem, offers a valuable resource for expanding storage capacity, managing backups, storing multimedia content, and optimizing system performance. Understanding its purpose and accessing it effectively can significantly enhance your computing experience. By following the guidelines provided in this article, you can effectively navigate and manage Drive F, unlocking its full potential and maximizing the functionality of your Windows 10 system.
:max_bytes(150000):strip_icc()/how-to-access-an-external-hard-drive-on-windows-10-51916435-51d76a861a1a4ac6bd645ac380b4f4f0.jpg)
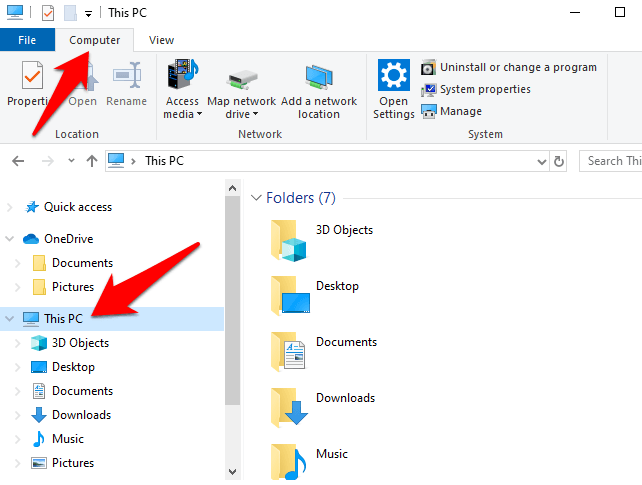






Closure
Thus, we hope this article has provided valuable insights into Navigating the Drive: Understanding and Accessing Drive F on Windows 10. We hope you find this article informative and beneficial. See you in our next article!
Leave a Reply