Navigating The Disappearance: Understanding And Resolving Missing Tabs In Windows 11
Navigating the Disappearance: Understanding and Resolving Missing Tabs in Windows 11
Related Articles: Navigating the Disappearance: Understanding and Resolving Missing Tabs in Windows 11
Introduction
With enthusiasm, let’s navigate through the intriguing topic related to Navigating the Disappearance: Understanding and Resolving Missing Tabs in Windows 11. Let’s weave interesting information and offer fresh perspectives to the readers.
Table of Content
Navigating the Disappearance: Understanding and Resolving Missing Tabs in Windows 11

The seamless user experience promised by Windows 11 can be disrupted by the sudden disappearance of tabs in various applications. This issue, often referred to as "onglet emplacement disparu" in French, can be frustrating for users, particularly those who rely on multiple tabs for multitasking or efficient navigation. This article will delve into the causes behind this issue, explore potential solutions, and offer valuable insights to prevent future occurrences.
Understanding the Issue:
The missing tab phenomenon in Windows 11 is not a singular problem but rather a symptom of various underlying causes. These can range from simple user errors to more complex software conflicts or hardware issues.
Potential Causes:
- Accidental Closure: The most common reason for disappearing tabs is unintentional closure by the user. This can occur due to accidental clicks, keyboard shortcuts, or even accidental mouse movements.
- Browser or Application Glitches: Software bugs or glitches within the browser or application itself can cause tabs to disappear without warning. This can be exacerbated by outdated software versions or corrupted files.
- Hardware Issues: In rare cases, hardware malfunctions, such as RAM problems or failing hard drives, can lead to unexpected program behavior, including the disappearance of tabs.
- Windows Updates: While updates are intended to improve the system, they can sometimes introduce new bugs or conflicts that affect application functionality, including tab behavior.
- Extension Conflicts: Browser extensions, while enhancing functionality, can sometimes clash with the browser’s core functions, causing tabs to disappear or malfunction.
Troubleshooting and Solutions:
1. Check for Accidental Closure:
- Review Recent Activity: Examine the browser’s history or recent activity log to see if the missing tab was closed accidentally.
- Utilize "Undo" Function: If the tab was closed recently, the browser’s "undo" function may be able to recover it.
- Check Taskbar: Look for the application’s icon in the taskbar. Clicking it may reveal a hidden window or restore the missing tab.
2. Restart the Browser or Application:
- Close and Reopen: Restarting the browser or application can often resolve minor glitches that cause tab disappearance.
- Check for Updates: Ensure the browser or application is up-to-date. Updates often contain bug fixes and improvements that can address such issues.
3. Clear Browser Cache and Data:
- Cache Accumulation: Accumulated cache data can sometimes interfere with the browser’s functionality. Clearing the cache can resolve tab disappearance issues.
- Data Corruption: Corrupted browser data can also cause problems. Clearing browsing data can help restore normal tab behavior.
4. Disable Browser Extensions:
- Extension Conflicts: Extensions can sometimes interfere with the browser’s core functions, leading to tab disappearance. Disabling extensions one by one can help identify the culprit.
- Reinstall Extensions: If an extension is identified as the cause, reinstalling it or using a different extension can resolve the issue.
5. Perform a System Restore:
- Revert to Earlier State: If the problem arose after a recent update or change, a system restore can revert the system to an earlier stable state.
- Backup Data: Before performing a system restore, ensure important data is backed up to avoid data loss.
6. Check for Hardware Issues:
- Run Memory Tests: Memory problems can cause unexpected application behavior. Running memory tests can identify potential hardware issues.
- Check Hard Drive Health: A failing hard drive can also lead to data corruption and program instability. Check the hard drive’s health using system tools or dedicated software.
7. Reinstall the Browser or Application:
- Clean Installation: Reinstalling the browser or application can resolve issues caused by corrupted files or configuration problems.
- Backup Data: Before reinstalling, ensure important data is backed up to avoid data loss.
8. Contact Support:
- Technical Assistance: If the issue persists despite troubleshooting, contact the browser or application developer’s support team for assistance.
- Provide Details: When contacting support, provide detailed information about the problem, including the browser or application version, operating system, and any relevant error messages.
FAQs:
Q: Why do tabs disappear in Windows 11?
A: Tabs can disappear due to various reasons, including accidental closure, software glitches, hardware issues, Windows updates, extension conflicts, or a combination of these factors.
Q: How do I recover a closed tab?
A: If the tab was closed recently, you can use the browser’s "undo" function or check the recent activity log. If the tab was closed for a longer period, it may not be recoverable.
Q: What should I do if tabs disappear frequently?
A: If tabs disappear frequently, it is recommended to check for software updates, clear browser cache and data, disable extensions, or run system diagnostics to identify and resolve the underlying cause.
Q: Can hardware issues cause tabs to disappear?
A: Yes, hardware issues such as RAM problems or failing hard drives can lead to unexpected program behavior, including tab disappearance.
Q: How do I prevent tabs from disappearing in the future?
A: To prevent tab disappearance, ensure the browser and applications are up-to-date, avoid accidental closure, disable unnecessary extensions, and regularly check for hardware issues.
Tips:
- Use Tab Management Tools: Consider using browser extensions or features that enhance tab management, such as tab grouping, tab pinning, or tab preview.
- Minimize Extension Usage: Only install and use necessary extensions to minimize the risk of conflicts.
- Regularly Update Software: Keep your browser, applications, and operating system updated to receive bug fixes and security patches.
- Back Up Data: Regularly back up important data to protect against data loss in case of system issues.
Conclusion:
The disappearance of tabs in Windows 11 can be a frustrating experience, but by understanding the potential causes and employing the appropriate troubleshooting techniques, users can effectively resolve this issue. By adhering to best practices, such as regularly updating software, minimizing extension usage, and checking for hardware issues, users can minimize the likelihood of encountering this problem in the future. Remember, while troubleshooting can be challenging, a systematic approach and patience can help restore the seamless browsing experience promised by Windows 11.
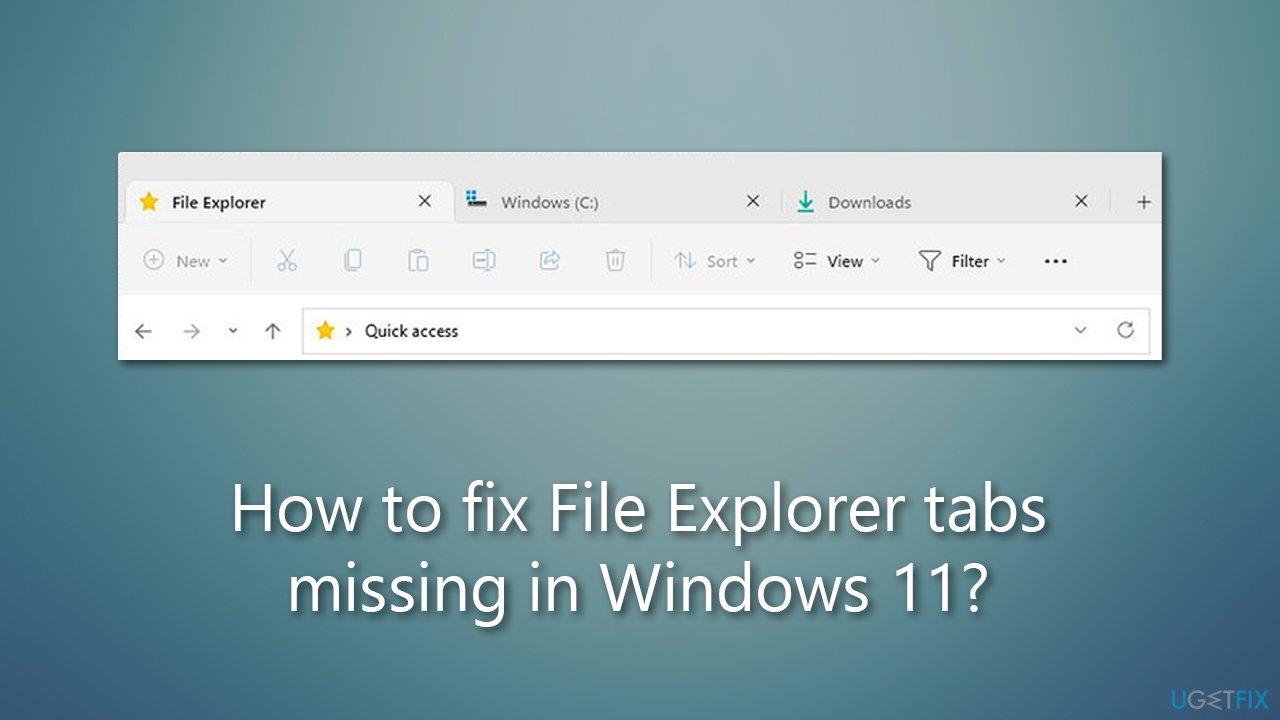


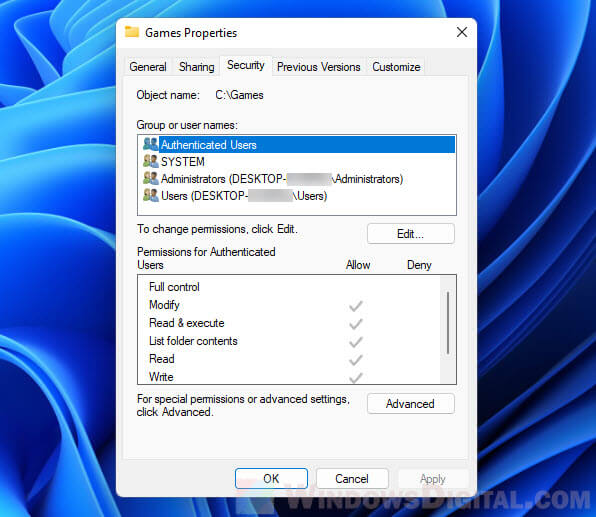


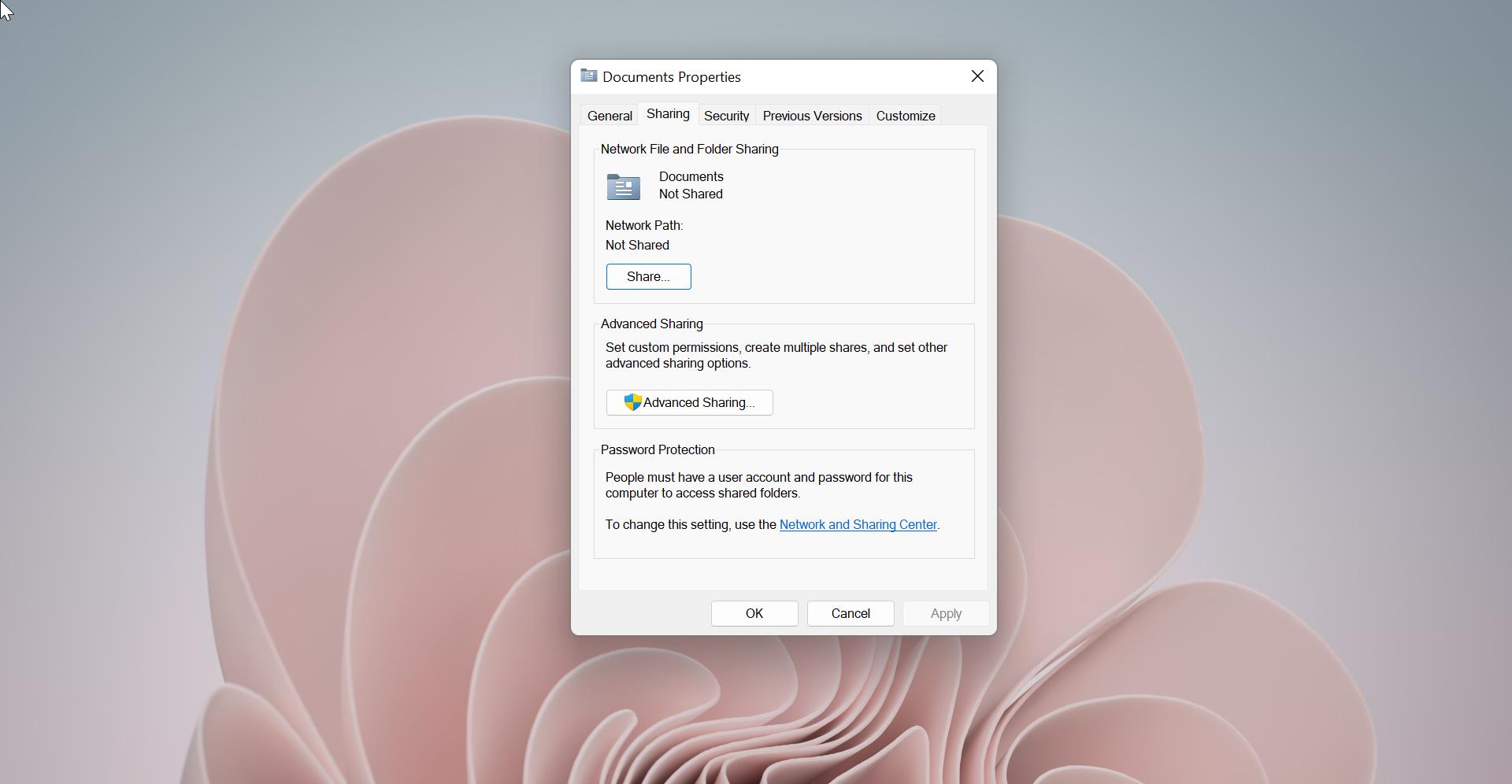

Closure
Thus, we hope this article has provided valuable insights into Navigating the Disappearance: Understanding and Resolving Missing Tabs in Windows 11. We hope you find this article informative and beneficial. See you in our next article!
Leave a Reply