Navigating The Digital Landscape: Understanding File Management In Windows 10
Navigating the Digital Landscape: Understanding File Management in Windows 10
Related Articles: Navigating the Digital Landscape: Understanding File Management in Windows 10
Introduction
In this auspicious occasion, we are delighted to delve into the intriguing topic related to Navigating the Digital Landscape: Understanding File Management in Windows 10. Let’s weave interesting information and offer fresh perspectives to the readers.
Table of Content
- 1 Related Articles: Navigating the Digital Landscape: Understanding File Management in Windows 10
- 2 Introduction
- 3 Navigating the Digital Landscape: Understanding File Management in Windows 10
- 3.1 Understanding the File System
- 3.2 Accessing Files: Exploring the Options
- 3.3 Beyond Accessing: Interacting with Files
- 3.4 The Importance of Organization: Navigating the Digital Landscape
- 3.5 Tips for Optimizing File Management
- 3.6 FAQs on File Management in Windows 10
- 3.7 Conclusion
- 4 Closure
Navigating the Digital Landscape: Understanding File Management in Windows 10
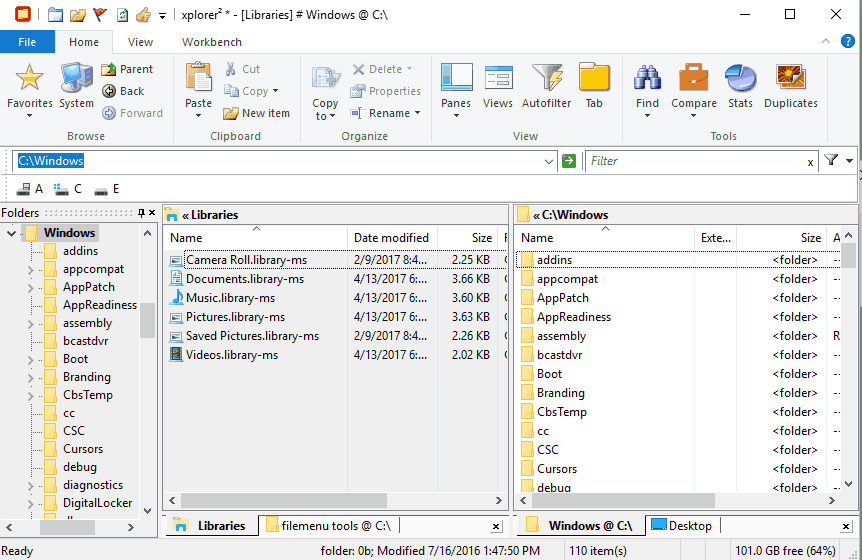
The digital world is built on data, and files are the building blocks of that data. Whether it’s a document, an image, a video, or a program, files are the containers that hold the information we create, share, and use daily. Windows 10, the widely-used operating system, provides a robust framework for managing these files, enabling users to access, organize, and manipulate them effectively.
This article delves into the intricacies of file management within Windows 10, exploring the various methods for accessing and interacting with files, highlighting the importance of efficient file organization, and offering practical tips for maximizing user experience.
Understanding the File System
Windows 10 employs a hierarchical file system, organizing files and folders in a tree-like structure. This structure ensures efficient navigation and retrieval of data. At the top of the hierarchy sits the root directory, represented by the "C:" drive (or other drives depending on the system configuration). From this root, further directories branch out, each representing a specific category or location for storing data.
For instance, the "Users" directory holds individual user accounts, with each account containing sub-directories for documents, pictures, music, and other personal files. This hierarchical structure allows for logical organization, making it easier to locate and manage files.
Accessing Files: Exploring the Options
Windows 10 offers multiple methods for accessing files, catering to different user preferences and workflows:
-
File Explorer: This is the primary tool for navigating and managing files. It provides a graphical interface for browsing directories, viewing file contents, and performing actions like copying, moving, deleting, and renaming files.
-
Search Bar: Windows 10’s integrated search functionality allows users to quickly find specific files by name, type, or even content. Simply type the search term in the taskbar’s search bar, and the system will present relevant results.
-
Recent Files: The "Recent Files" section in the Start menu provides a quick access point to files that have been recently opened or modified. This saves time when working with frequently used files.
-
Pinned Files: The "Pinned Files" section in the Start menu allows users to pin specific files or folders for easy access. This is particularly useful for files that are regularly accessed.
-
Context Menus: Right-clicking on a file or folder in File Explorer opens a context menu with a range of actions, including opening, copying, moving, deleting, renaming, and more. This provides a convenient way to perform common file operations.
Beyond Accessing: Interacting with Files
Accessing files is just the first step. Windows 10 offers a plethora of tools and functionalities for interacting with files, enabling users to:
-
Open Files: Double-clicking a file opens it using the associated application. For example, double-clicking a .docx file will open it in Microsoft Word.
-
Edit Files: Depending on the file type, users can edit files directly within the associated application. This allows for modifying text, images, audio, video, and other file formats.
-
Share Files: Windows 10 provides various methods for sharing files, including email attachments, cloud storage services, and network sharing.
-
Print Files: Many file types can be printed directly from Windows 10. This functionality is often integrated within the associated application.
-
Convert Files: Windows 10 offers built-in tools and third-party software for converting files between different formats. This allows for greater compatibility across various applications and platforms.
The Importance of Organization: Navigating the Digital Landscape
Efficient file organization is crucial for managing a digital library. A well-structured file system ensures that files are easily located, accessed, and managed. Here are some key principles for effective file organization:
-
Use a Consistent Naming System: Employ a clear and consistent naming convention for files, making it easier to identify them. For example, use descriptive file names and date stamps.
-
Create Folders: Organize files into folders based on category, project, or date. This helps to avoid clutter and provides a logical structure for accessing files.
-
Utilize Subfolders: Further subdivide folders into smaller categories for more granular organization.
-
Use Tags: Windows 10 allows users to tag files with keywords. This enables quick retrieval using search filters.
-
Regularly Clean Up: Regularly delete unnecessary files and folders to maintain a clean and organized file system.
Tips for Optimizing File Management
Here are some practical tips for enhancing file management in Windows 10:
-
Customize File Explorer: Tailor File Explorer to suit personal preferences by customizing the ribbon, navigation pane, and view options.
-
Use File Explorer’s Search Function: Leverage File Explorer’s powerful search capabilities to quickly locate files based on criteria like file name, type, date, and location.
-
Utilize Cloud Storage: Integrate cloud storage services like OneDrive or Google Drive to store and access files from multiple devices.
-
Back Up Regularly: Regularly back up important files to prevent data loss. This can be done through external hard drives, cloud storage, or system backups.
-
Consider File Management Software: Explore specialized file management software that offers advanced features like file indexing, search optimization, and duplicate file detection.
FAQs on File Management in Windows 10
Q: How do I create a new folder in Windows 10?
A: To create a new folder in File Explorer, right-click within the desired directory, select "New," and then "Folder." You can then rename the folder to your liking.
Q: How do I move a file from one folder to another in Windows 10?
A: Select the file you want to move, right-click on it, and choose "Cut." Navigate to the target folder, right-click within the folder, and select "Paste."
Q: How do I delete a file in Windows 10?
A: Select the file you want to delete, right-click on it, and choose "Delete." Alternatively, you can use the "Delete" key on your keyboard.
Q: How do I rename a file in Windows 10?
A: Right-click on the file you want to rename, select "Rename," and type in the new file name. Press "Enter" to confirm the change.
Q: How do I open a file in Windows 10?
A: Double-click the file you want to open. This will launch the associated application and display the file’s contents.
Q: How do I share a file in Windows 10?
A: Right-click on the file you want to share, select "Share," and choose the desired sharing method. This could involve email, cloud storage, or network sharing.
Q: How do I change the default program for opening a specific file type?
A: Right-click on the file, select "Open with," and choose the desired application. You can then select "Always use this app to open .[file extension] files" to make this the default program for that file type.
Q: How do I compress a file or folder in Windows 10?
A: Right-click on the file or folder you want to compress, select "Send to," and then "Compressed (zipped) folder." This creates a compressed archive of the selected data.
Q: How do I recover a deleted file in Windows 10?
A: Windows 10’s Recycle Bin stores deleted files temporarily. You can access the Recycle Bin and restore deleted files. However, if the file was permanently deleted, data recovery software may be required.
Conclusion
File management is an integral part of using Windows 10 effectively. By understanding the file system, exploring the various access methods, and embracing efficient organization principles, users can streamline their digital workflows and maximize productivity. From accessing and manipulating files to sharing and backing up data, Windows 10 provides a comprehensive suite of tools for managing the digital landscape. By leveraging these tools and adopting best practices, users can navigate the digital world with confidence and efficiency.
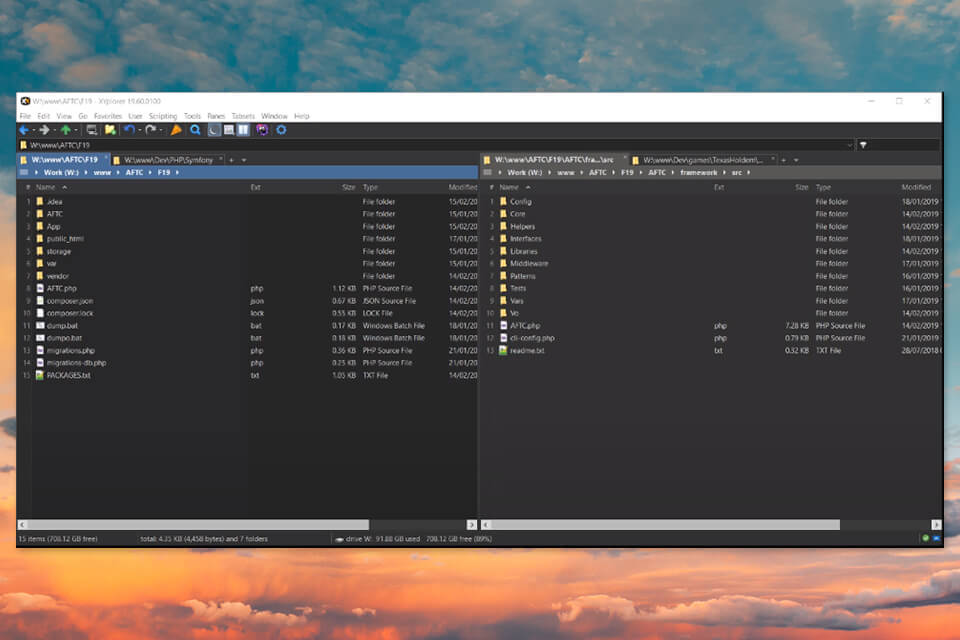

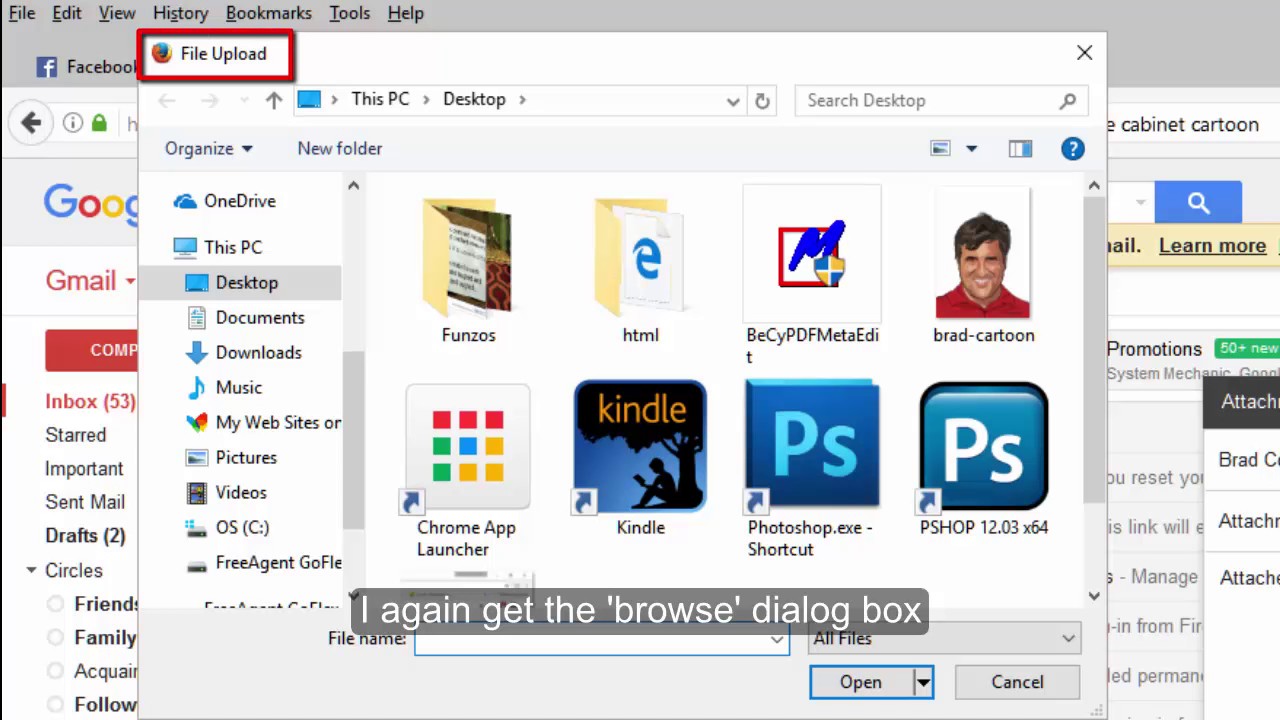
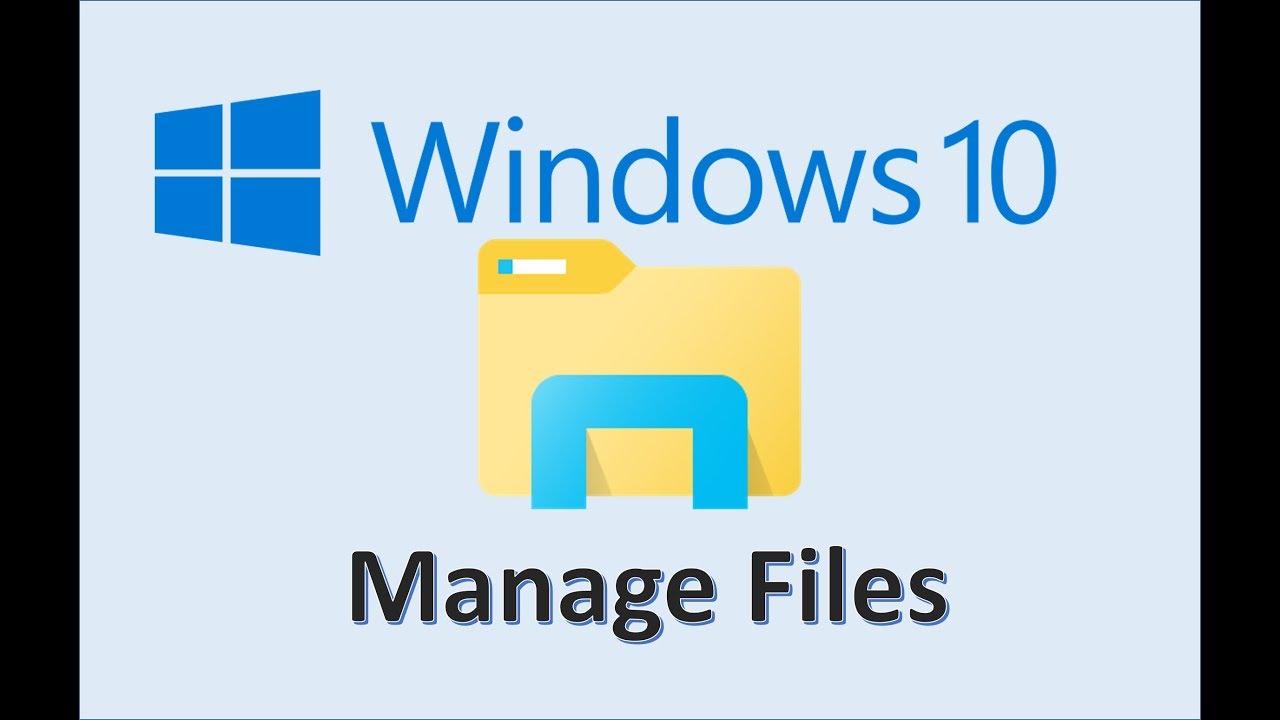
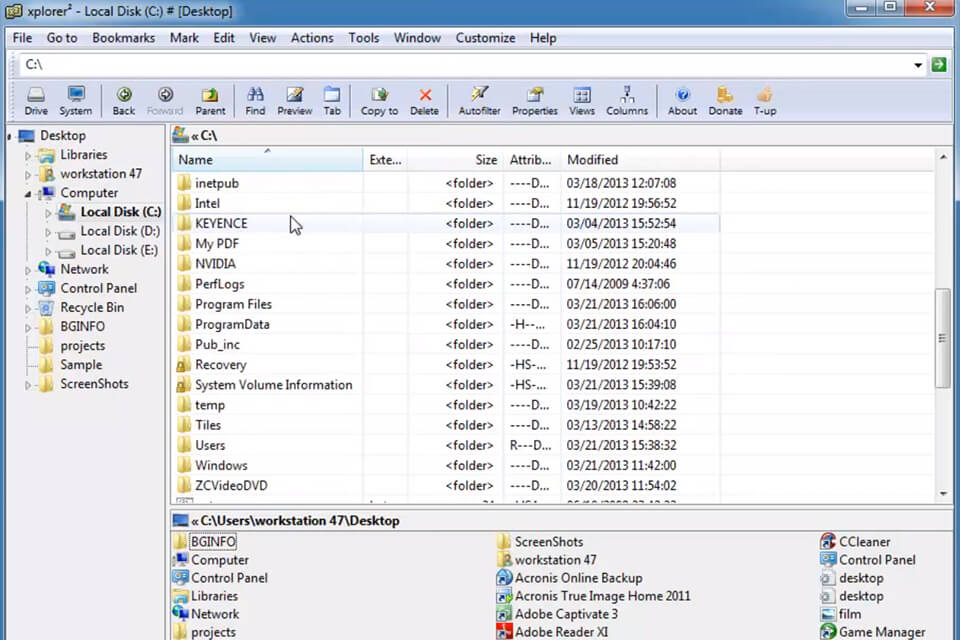

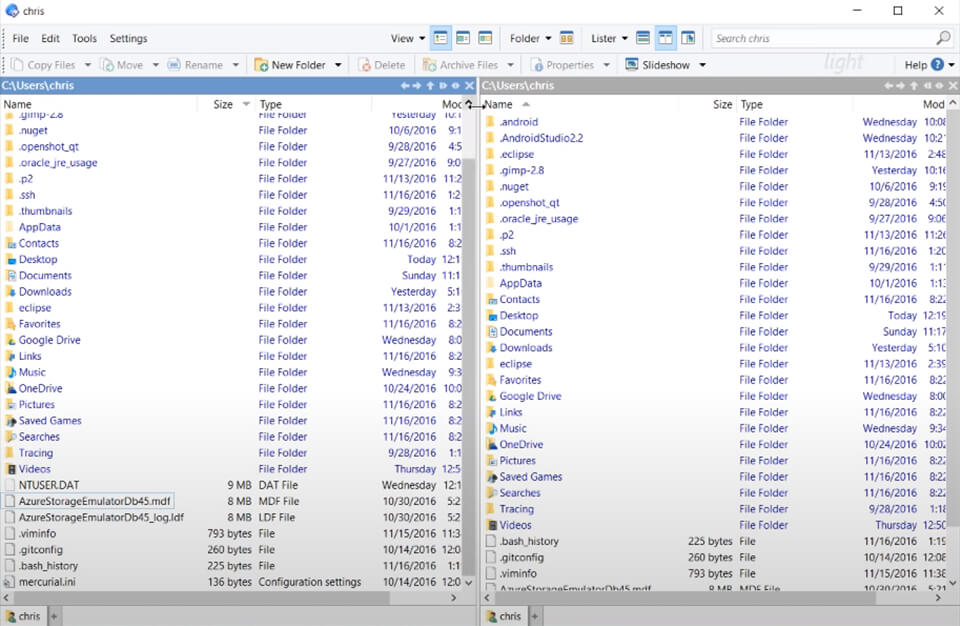
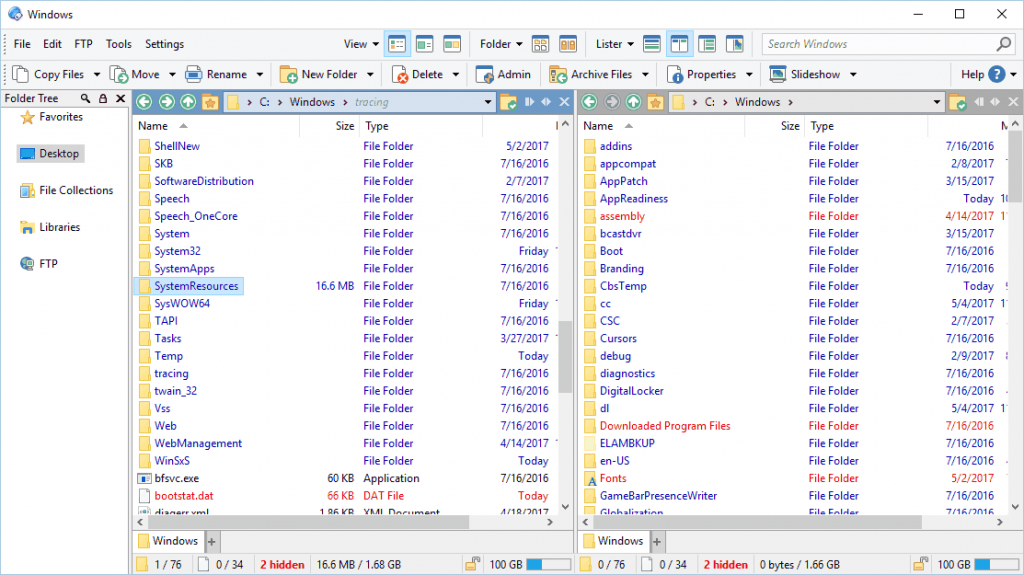
Closure
Thus, we hope this article has provided valuable insights into Navigating the Digital Landscape: Understanding File Management in Windows 10. We appreciate your attention to our article. See you in our next article!
Leave a Reply