Navigating The Digital Landscape: A Guide To Online Driver Installation For Windows 10
Navigating the Digital Landscape: A Guide to Online Driver Installation for Windows 10
Related Articles: Navigating the Digital Landscape: A Guide to Online Driver Installation for Windows 10
Introduction
In this auspicious occasion, we are delighted to delve into the intriguing topic related to Navigating the Digital Landscape: A Guide to Online Driver Installation for Windows 10. Let’s weave interesting information and offer fresh perspectives to the readers.
Table of Content
Navigating the Digital Landscape: A Guide to Online Driver Installation for Windows 10

In the intricate world of modern computing, hardware and software must seamlessly coexist. This delicate balance relies heavily on drivers, specialized programs that enable the operating system to communicate with and control connected devices. For Windows 10 users, the process of obtaining and installing drivers has evolved significantly, with online resources becoming the preferred method. This shift presents both advantages and complexities, requiring a nuanced understanding of the process and its implications.
The Importance of Drivers in a Digital Ecosystem
Imagine a symphony orchestra without sheet music. Each instrument, though capable of producing sound, would lack the instructions to harmonize and create a cohesive performance. Similarly, without drivers, hardware components – the instruments of your computer – remain silent and unusable. Drivers act as the sheet music, providing the operating system with the necessary instructions to interact with specific devices, such as graphics cards, sound cards, printers, and network adapters.
The Evolution of Driver Acquisition: From Disks to the Cloud
Historically, drivers were distributed on physical media, typically CDs or DVDs. This approach, while reliable, presented limitations. Users needed to physically access the disk, requiring storage space and potentially hindering portability. Moreover, driver updates were often cumbersome, necessitating manual downloads and installations.
The advent of the internet revolutionized driver acquisition. Online repositories, maintained by hardware manufacturers and third-party providers, offer a vast library of drivers, readily accessible through a simple search. This shift has significantly streamlined the process, enabling users to obtain the latest drivers with minimal effort.
Online Driver Installation: A Simplified Approach
Windows 10, with its inherent focus on user-friendliness, further enhances the online driver installation experience. The operating system employs a sophisticated driver management system, automatically detecting connected devices and attempting to locate and install compatible drivers from its internal repository or online sources.
This automatic driver installation process, while convenient, can sometimes lead to outdated or incompatible drivers, potentially impacting device performance and system stability. To ensure optimal functionality, users should proactively seek and install the latest drivers directly from the manufacturer’s website.
Navigating the Online Landscape: A Step-by-Step Guide
-
Identify the Device: Begin by identifying the specific hardware component requiring a driver update. This information is often printed on the device itself or can be found in the device manager within Windows 10.
-
Manufacturer’s Website: The most reliable source for drivers is the official website of the hardware manufacturer. Navigate to the support section and use the search function to locate drivers for your specific device model.
-
Driver Download: Once located, download the driver package to your computer. Ensure the downloaded file is compatible with your version of Windows 10 (32-bit or 64-bit).
-
Driver Installation: After the download is complete, run the installation file. Follow the on-screen instructions, providing necessary permissions and accepting any license agreements.
-
Device Verification: After installation, verify that the device is functioning correctly. Open the device manager and check if the driver is successfully installed and recognized by the system.
Beyond the Basics: Advanced Techniques and Considerations
Driver Updates: Regular driver updates are crucial for maintaining optimal performance and security. Manufacturers release updates to address bugs, improve compatibility, and enhance device functionality. Windows Update can automatically download and install driver updates, but it’s often advisable to manually check for updates directly from the manufacturer’s website.
Driver Rollback: If a driver update causes issues, you can usually revert to a previous version. Access the device manager, locate the problematic device, and select "Roll Back Driver" from the properties menu.
Third-Party Driver Download Sites: While convenient, using third-party websites for driver downloads can pose risks. These sites may offer outdated, corrupted, or even malicious drivers. It is recommended to prioritize official manufacturer websites for driver downloads.
Troubleshooting Driver Issues: If a driver installation leads to system instability or device malfunction, consider the following troubleshooting steps:
- Restart your computer: A simple restart can often resolve temporary driver conflicts.
- Uninstall and reinstall the driver: Remove the problematic driver and reinstall it from the manufacturer’s website.
- Check for system updates: Ensure your Windows 10 operating system is up to date, as system updates can address driver compatibility issues.
- Contact the manufacturer: If all else fails, reach out to the hardware manufacturer’s technical support for assistance.
FAQs: Addressing Common Concerns
Q: What happens if I don’t update my drivers?
A: Outdated drivers can lead to performance issues, compatibility problems, and security vulnerabilities. It’s essential to keep drivers updated to ensure optimal functionality and security.
Q: Can I install drivers for a different device on my computer?
A: Installing drivers for a different device is generally not recommended. Drivers are specifically designed for individual hardware components, and installing incompatible drivers can lead to system instability or device malfunction.
Q: What if I accidentally delete a driver?
A: If you accidentally delete a driver, the operating system may attempt to automatically reinstall it. If not, you can download and install the driver from the manufacturer’s website.
Q: How do I know if I have the latest drivers?
A: The easiest way to check is to visit the manufacturer’s website and compare the version number of the driver you have installed with the latest available version.
Tips for Successful Online Driver Installation
- Backup your system: Before installing any drivers, create a system restore point or backup your data to protect against potential issues.
- Read the installation instructions: Carefully review the installation instructions provided by the manufacturer to ensure proper installation.
- Disconnect unnecessary devices: Disconnect any peripherals not essential for the driver installation to minimize potential conflicts.
- Restart your computer after installation: Restarting your computer after installing a driver helps ensure the driver is properly loaded and integrated into the system.
Conclusion: Embracing the Digital Evolution
Online driver installation has revolutionized the way we interact with our computers. By leveraging the vast resources available online, users can easily access and install the latest drivers, ensuring optimal performance and compatibility. While the process is generally straightforward, it’s crucial to understand the importance of driver updates, the potential risks associated with third-party websites, and the troubleshooting steps to address any issues that may arise. By embracing this digital evolution, users can navigate the complex world of driver management with confidence, ensuring their computer systems operate smoothly and efficiently.
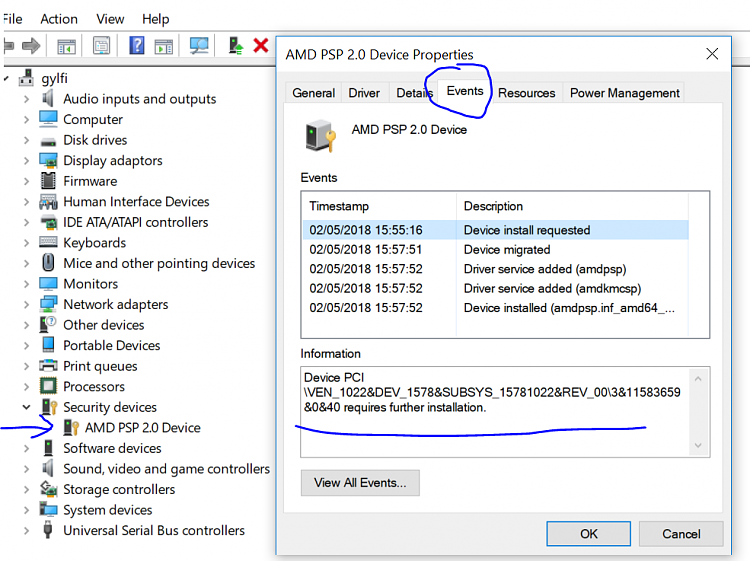


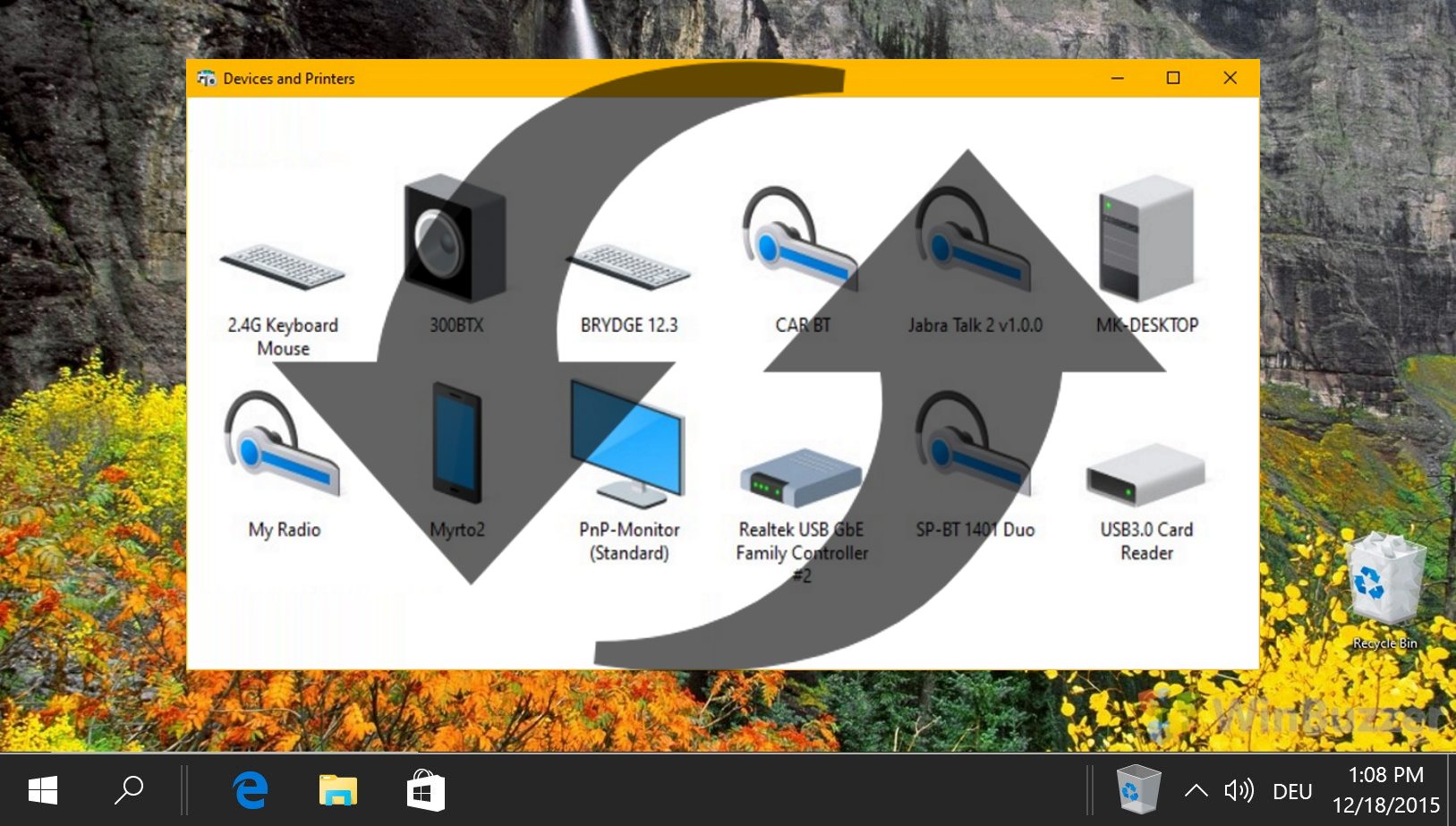
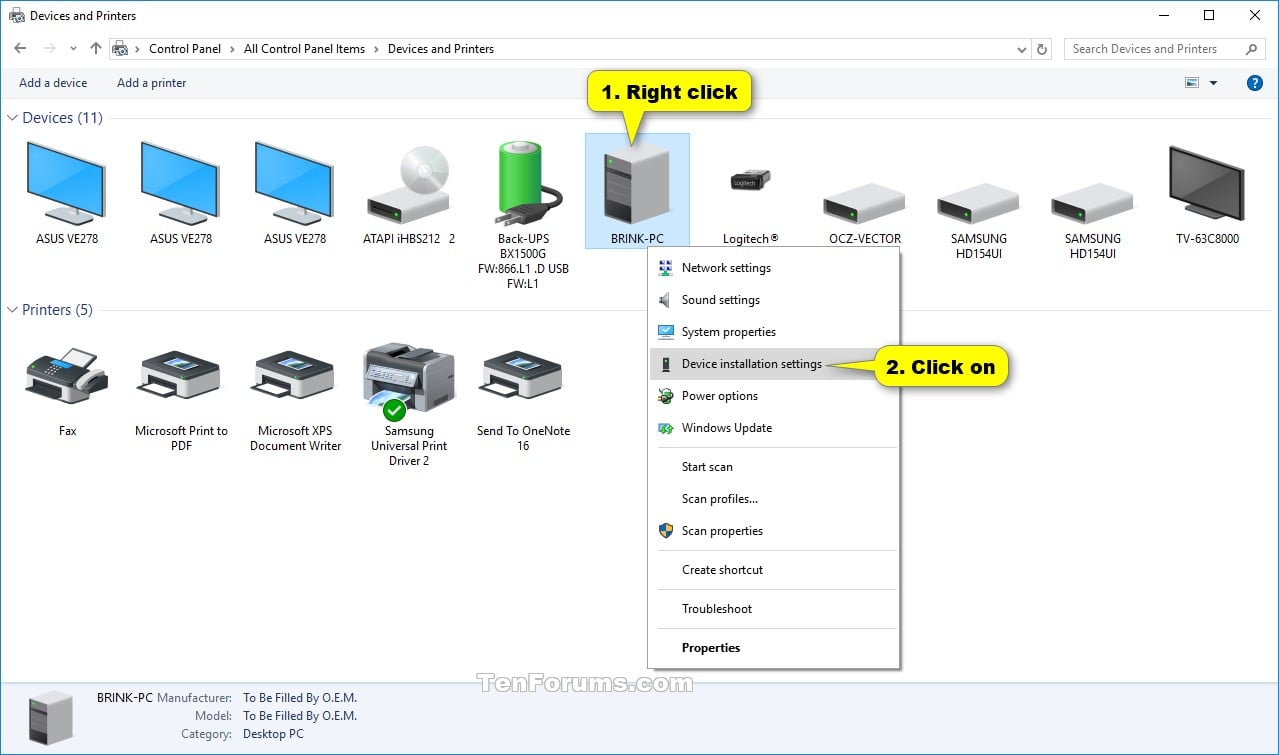
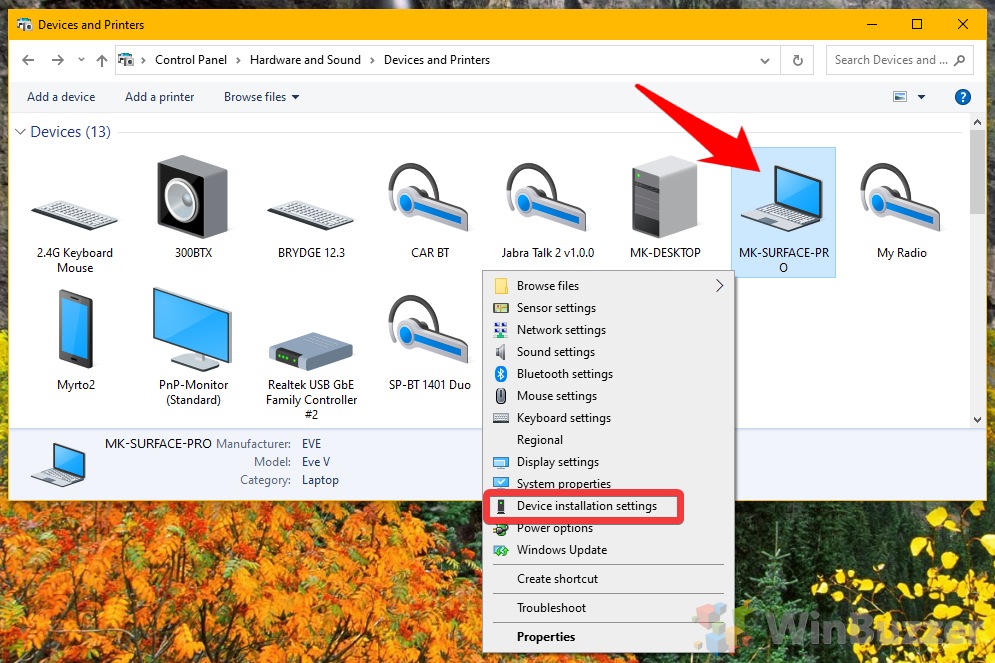


Closure
Thus, we hope this article has provided valuable insights into Navigating the Digital Landscape: A Guide to Online Driver Installation for Windows 10. We appreciate your attention to our article. See you in our next article!
Leave a Reply