Navigating The Digital Landscape: A Comprehensive Guide To Opening Files In Windows 11
Navigating the Digital Landscape: A Comprehensive Guide to Opening Files in Windows 11
Related Articles: Navigating the Digital Landscape: A Comprehensive Guide to Opening Files in Windows 11
Introduction
With great pleasure, we will explore the intriguing topic related to Navigating the Digital Landscape: A Comprehensive Guide to Opening Files in Windows 11. Let’s weave interesting information and offer fresh perspectives to the readers.
Table of Content
- 1 Related Articles: Navigating the Digital Landscape: A Comprehensive Guide to Opening Files in Windows 11
- 2 Introduction
- 3 Navigating the Digital Landscape: A Comprehensive Guide to Opening Files in Windows 11
- 3.1 Understanding the File System
- 3.2 Common Methods for Opening Files
- 3.3 Addressing Common Challenges
- 3.4 The Importance of Efficient File Management
- 3.5 Frequently Asked Questions (FAQs)
- 3.6 Tips for Efficient File Management
- 3.7 Conclusion
- 4 Closure
Navigating the Digital Landscape: A Comprehensive Guide to Opening Files in Windows 11
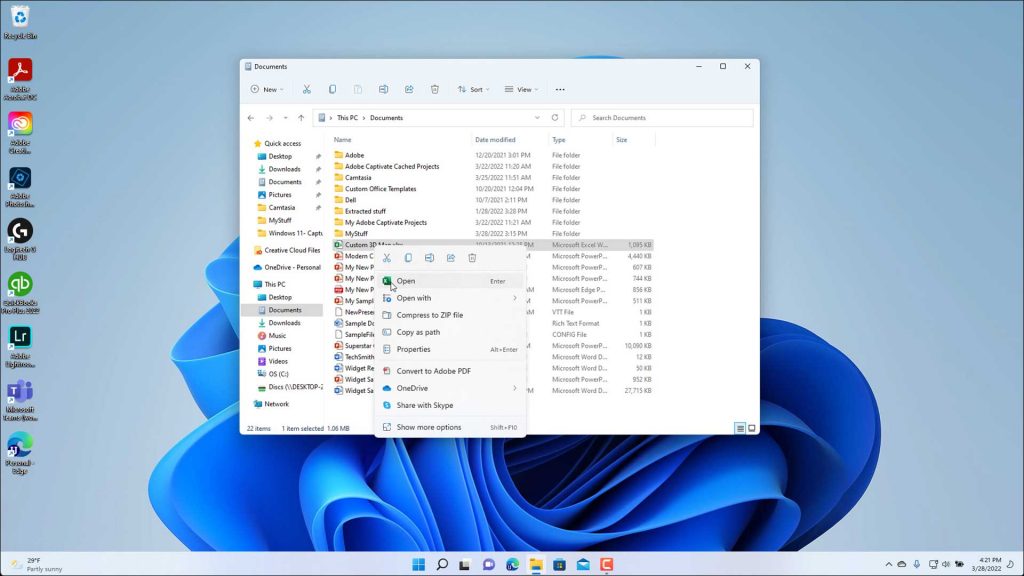
The ability to access and interact with digital information is fundamental to modern computing. Windows 11, the latest iteration of Microsoft’s operating system, offers a streamlined and intuitive interface for managing and opening files. This article provides a comprehensive guide to file opening in Windows 11, encompassing various methods, addressing common challenges, and highlighting the benefits of efficient file management.
Understanding the File System
Before delving into the methods of opening files, it is crucial to understand the underlying structure of the Windows file system. Files are organized hierarchically within folders, akin to a physical filing cabinet. The topmost level is the "root" directory, denoted by the drive letter (e.g., C:), and further branches into subfolders and individual files.
Each file is identified by its name and extension, which indicates the type of data it contains. For instance, a document created in Microsoft Word might have the extension ".docx", while an image file could have the extension ".jpg". The file extension allows Windows to recognize the appropriate program for opening the file.
Common Methods for Opening Files
Windows 11 offers a variety of methods for accessing files, each tailored to specific user preferences and scenarios:
1. File Explorer:
The File Explorer is the central hub for navigating the file system. It provides a graphical interface for browsing folders and files, offering a visual representation of the file structure. To open a file using File Explorer:
- Locate the file: Navigate through the folders using the navigation pane on the left or the address bar at the top.
- Double-click the file: This action initiates the default program associated with the file extension.
- Right-click and select "Open": This option provides an alternative method for opening the file, offering additional context menu options.
2. Start Menu and Search:
The Start Menu serves as a launching point for applications and provides quick access to frequently used files. To open a file using the Start Menu:
- Type the file name: Start typing the file name in the search bar at the bottom of the Start Menu.
- Select the file: Once the file appears in the search results, click on it to open it.
3. Desktop Icons:
Desktop icons provide direct access to frequently used files and folders. To open a file using a desktop icon:
- Double-click the icon: This action directly launches the associated program and opens the file.
4. Application-Specific Open Dialogs:
Many applications have built-in "Open" dialogs that allow users to browse and select files directly within the application’s interface. This method is particularly useful when working with specific file types or when the application requires specific file parameters.
5. Drag and Drop:
The drag-and-drop functionality allows users to move files between different locations, including folders, applications, and even the desktop. To open a file using drag and drop:
- Locate the file: Find the desired file in File Explorer or another location.
- Drag the file: Click and hold the left mouse button on the file and drag it to the desired location.
- Release the mouse button: This action will open the file in the target location or application.
Addressing Common Challenges
While opening files in Windows 11 is generally straightforward, certain challenges may arise:
1. Missing or Incorrect File Associations:
If a file cannot be opened, it might be due to missing or incorrect file associations. File associations link file extensions to specific programs. To resolve this issue:
- Right-click the file and select "Open with": This option presents a list of available programs. Select the appropriate program to open the file.
- Choose "Choose another app": If the desired program is not listed, select this option to browse for the program on your computer.
- Set as default: To permanently associate the selected program with the file type, check the "Always use this app to open .[extension]" checkbox.
2. File Corruption:
Damaged or corrupted files can prevent them from opening. This issue can occur due to various factors, including:
- Incomplete downloads: Downloading a file before it is fully transferred can result in corruption.
- Hardware failures: Disk errors or other hardware issues can damage files.
- Malware infections: Viruses or other malicious software can corrupt files.
To address file corruption, try the following:
- Restart your computer: Sometimes a simple restart can resolve minor file corruption.
- Run a disk scan: Use the built-in "Check Disk" utility to scan your hard drive for errors.
- Use a data recovery tool: If the file is severely corrupted, a specialized data recovery tool might be necessary.
3. Incompatible File Formats:
Files created in different programs or operating systems might not be compatible with your current setup. To overcome this obstacle:
- Use a compatible program: Search for a program that supports the file format.
- Convert the file format: Numerous online converters and software tools can convert files between different formats.
The Importance of Efficient File Management
Effective file management is crucial for maximizing productivity and minimizing frustration. By organizing files logically and utilizing appropriate methods for accessing and opening them, users can:
- Save time: Quickly locate and open files without wasting time searching through folders.
- Improve efficiency: Streamline workflows by having files readily accessible.
- Reduce errors: Minimize the risk of accidentally deleting or overwriting important files.
- Enhance collaboration: Share files seamlessly with colleagues or collaborators.
Frequently Asked Questions (FAQs)
1. How do I open a file that is locked by another program?
If a file is locked by another program, you cannot open it directly. To unlock the file, close the program that is using it or wait until the program releases the lock.
2. What if I accidentally delete a file?
Windows 11 provides a "Recycle Bin" where deleted files are stored temporarily. You can recover deleted files from the Recycle Bin by right-clicking the file and selecting "Restore".
3. How can I prevent accidental file deletion?
To avoid accidentally deleting files, consider using the following measures:
- Enable "Show hidden files": This option displays hidden files and folders, making them more visible.
- Use the "Shift + Delete" shortcut: This shortcut permanently deletes files without moving them to the Recycle Bin.
- Create backups: Regularly back up important files to an external drive or cloud storage.
4. What are the benefits of using a file compression tool?
File compression tools reduce the size of files, making them easier to store and transfer. Common file compression formats include ZIP and RAR.
5. How do I open a file that is encrypted?
Encrypted files require a password or decryption key to access the data. To open an encrypted file, you must know the password or have access to the decryption key.
Tips for Efficient File Management
1. Organize files using folders: Create folders based on categories, projects, or other relevant criteria.
2. Use descriptive file names: Choose clear and concise file names that reflect the content of the file.
3. Utilize file tags: Assign tags to files to categorize them further and make them easier to search.
4. Create shortcuts to frequently used files: Place shortcuts on the desktop or in the Start Menu for quick access.
5. Regularly clean up your computer: Delete unnecessary files and programs to free up disk space and improve performance.
6. Consider using a cloud storage service: Cloud storage services provide a secure and convenient way to store and access files from any device.
7. Implement a backup strategy: Regularly back up important files to prevent data loss.
Conclusion
Opening files in Windows 11 is a fundamental aspect of interacting with digital information. By understanding the file system, utilizing various methods for accessing files, and addressing common challenges, users can navigate the digital landscape with ease and efficiency. Effective file management practices, including organization, naming conventions, and regular cleanup, contribute significantly to a streamlined and productive computing experience.








Closure
Thus, we hope this article has provided valuable insights into Navigating the Digital Landscape: A Comprehensive Guide to Opening Files in Windows 11. We thank you for taking the time to read this article. See you in our next article!
Leave a Reply