Navigating The Desktop: A Guide To Removing Unwanted Icons In Windows 10
Navigating the Desktop: A Guide to Removing Unwanted Icons in Windows 10
Related Articles: Navigating the Desktop: A Guide to Removing Unwanted Icons in Windows 10
Introduction
With great pleasure, we will explore the intriguing topic related to Navigating the Desktop: A Guide to Removing Unwanted Icons in Windows 10. Let’s weave interesting information and offer fresh perspectives to the readers.
Table of Content
Navigating the Desktop: A Guide to Removing Unwanted Icons in Windows 10
![]()
The desktop, the first visual interface users encounter upon booting their Windows 10 computers, serves as a gateway to various functionalities and applications. While its purpose is to provide easy access to frequently used programs, files, and folders, it can quickly become cluttered with unnecessary icons, obscuring the crucial elements and hindering efficient navigation. This article delves into the process of removing unwanted icons from the Windows 10 desktop, highlighting the benefits of decluttering and offering a comprehensive guide to achieve a streamlined and organized workspace.
Understanding the Importance of a Clean Desktop
A cluttered desktop can negatively impact productivity and user experience in several ways:
- Visual Distractions: Excessive icons create visual noise, diverting attention from the task at hand and hindering focus.
- Navigation Challenges: A crowded desktop makes it difficult to locate specific icons, leading to frustration and wasted time.
- System Performance: A large number of icons can strain system resources, potentially slowing down performance.
- Aesthetic Considerations: A clean and organized desktop contributes to a more visually appealing and professional workspace.
Methods for Removing Icons from the Windows 10 Desktop
There are several methods to remove unwanted icons from the Windows 10 desktop, each catering to different scenarios and user preferences.
1. Right-Clicking and Deleting:
This is the most straightforward method, suitable for individual icons.
- Locate the Icon: Identify the icon you wish to remove.
- Right-Click: Right-click on the icon.
- Select "Delete": From the context menu, choose "Delete."
- Confirm Deletion: A confirmation dialog box will appear. Click "Yes" to confirm the removal.
2. Using the "Organize" Option:
This method allows for bulk deletion of icons, offering more control over the desktop layout.
- Right-Click on an Empty Space: Right-click on an empty area of the desktop.
- Select "View": From the context menu, choose "View."
- Choose "Show Desktop Icons": Ensure this option is checked.
- Select "Organize Icons by": From the same menu, select "Organize Icons by."
- Choose "Auto Arrange": This option will automatically arrange the remaining icons on the desktop.
- Right-Click on an Empty Space: Right-click on an empty area of the desktop again.
- Select "View": Choose "View" from the context menu.
- Select "Show Desktop Icons": Ensure this option remains checked.
- Select "Arrange Icons by": Choose "Arrange Icons by" from the same menu.
- Choose "Name": This will arrange the remaining icons alphabetically by name.
3. Utilizing the "Settings" Menu:
This method allows users to customize the desktop by selecting which icons are displayed.
- Open "Settings": Navigate to the "Settings" app by pressing the Windows key + I.
- Select "Personalization": Click on the "Personalization" option.
- Choose "Themes": Select "Themes" from the left-hand menu.
- Click "Desktop Icon Settings": Click on the "Desktop Icon Settings" link at the bottom of the screen.
- Select Icons: Check the boxes next to the icons you want to display on the desktop. Uncheck the boxes next to the icons you wish to remove.
- Apply Changes: Click "Apply" and then "OK" to save the changes.
4. Utilizing the "File Explorer":
This method allows users to remove icons that represent files or folders directly from their source location.
- Open "File Explorer": Open the "File Explorer" by pressing the Windows key + E.
- Navigate to the File or Folder: Navigate to the location of the file or folder represented by the icon.
- Select the File or Folder: Right-click on the file or folder you wish to remove.
- Choose "Delete": Select "Delete" from the context menu.
- Confirm Deletion: A confirmation dialog box will appear. Click "Yes" to confirm the removal.
5. Using Third-Party Software:
For more advanced customization and management of desktop icons, third-party software applications can provide additional features. These applications often offer:
- Icon Customization: Change the appearance of icons.
- Icon Grouping: Group icons into folders for easier organization.
- Desktop Layout Optimization: Automatically arrange icons based on predefined criteria.
Frequently Asked Questions (FAQs) about Deleting Icons in Windows 10
1. What Happens When I Delete an Icon?
Deleting an icon from the desktop does not delete the underlying file or folder it represents. It simply removes the shortcut from the desktop, meaning you can still access the file or folder through other means.
2. Can I Delete System Icons?
Some icons on the desktop represent system files or folders, which are essential for the proper functioning of Windows 10. Deleting these icons can cause system instability. It is advisable to avoid deleting system icons unless you are certain of their purpose and consequences.
3. How Can I Prevent Icons from Appearing on the Desktop?
To prevent icons from appearing on the desktop, you can:
- Disable Automatic Icon Placement: In the "Settings" app, navigate to "Personalization" -> "Themes" -> "Desktop Icon Settings." Uncheck the boxes next to the icons you want to prevent from appearing.
- Change File Association Settings: For specific file types, you can change the default action associated with them, preventing them from appearing as icons on the desktop.
4. How Can I Restore Deleted Icons?
If you accidentally deleted an icon and wish to restore it, you can:
- Check the Recycle Bin: The deleted icon might be located in the Recycle Bin. Right-click on the Recycle Bin icon, select "Open," and locate the deleted icon.
- Use "File Explorer": Navigate to the location of the file or folder represented by the deleted icon and create a new shortcut on the desktop.
Tips for Organizing Your Windows 10 Desktop
- Create Folders: Group related icons into folders for better organization.
- Utilize the Taskbar: Pin frequently used applications to the taskbar for quick access.
- Customize the Start Menu: Add frequently used applications and folders to the Start Menu for easy access.
- Use Desktop Backgrounds: Choose a visually appealing desktop background to enhance the overall aesthetic.
- Regularly Declutter: Make a habit of periodically reviewing your desktop and removing unnecessary icons.
Conclusion
Maintaining a clean and organized desktop in Windows 10 is essential for an efficient and enjoyable user experience. By following the methods outlined in this article, users can effectively remove unwanted icons, declutter their workspace, and optimize system performance. Regular decluttering and the use of appropriate organization strategies will contribute to a streamlined and productive computing environment.
![]()

![]()
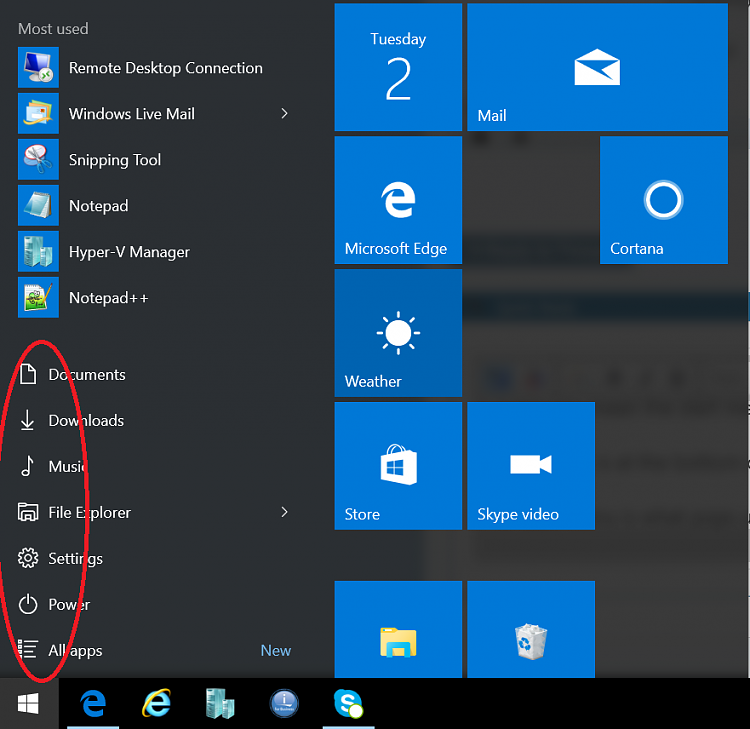

![]()

![]()
Closure
Thus, we hope this article has provided valuable insights into Navigating the Desktop: A Guide to Removing Unwanted Icons in Windows 10. We appreciate your attention to our article. See you in our next article!
Leave a Reply