Navigating The Command Prompt In Windows 10: A Comprehensive Guide
Navigating the Command Prompt in Windows 10: A Comprehensive Guide
Related Articles: Navigating the Command Prompt in Windows 10: A Comprehensive Guide
Introduction
With great pleasure, we will explore the intriguing topic related to Navigating the Command Prompt in Windows 10: A Comprehensive Guide. Let’s weave interesting information and offer fresh perspectives to the readers.
Table of Content
Navigating the Command Prompt in Windows 10: A Comprehensive Guide
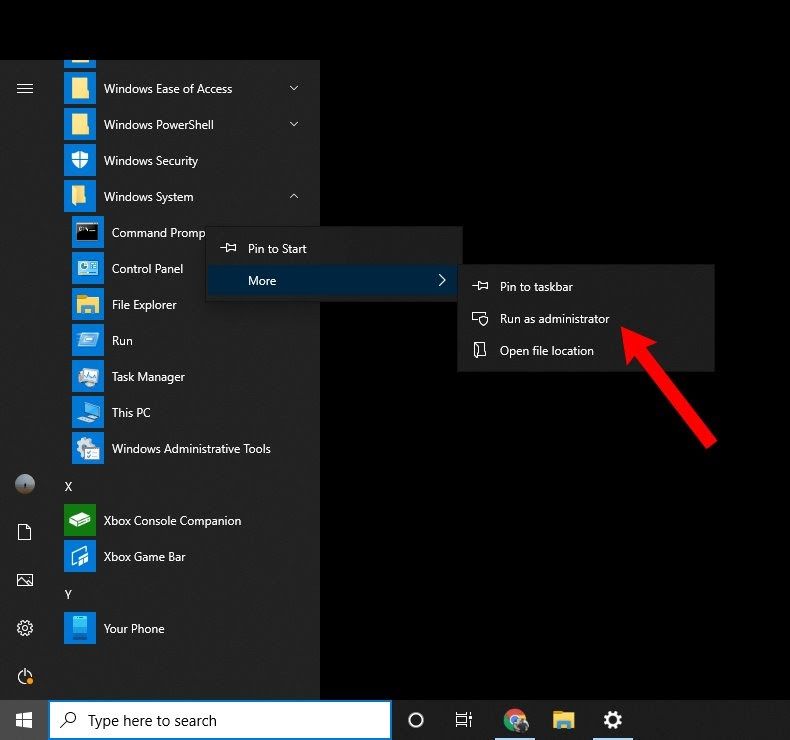
The Command Prompt, a powerful tool embedded within Windows 10, offers a text-based interface for interacting with the operating system. While it may seem intimidating at first, understanding its capabilities unlocks a world of possibilities for advanced users, system administrators, and anyone seeking to streamline their interaction with Windows. This guide delves into the intricacies of utilizing the Command Prompt, providing a comprehensive understanding of its functionalities and benefits.
Understanding the Command Prompt
The Command Prompt, often referred to as "cmd" or "Command Line Interface," is a legacy application that allows users to execute commands and scripts directly on the operating system. Its text-based nature, while initially appearing less intuitive than graphical interfaces, offers advantages in specific scenarios:
- Precision and Control: Command Prompt commands are precise and unambiguous, offering granular control over system operations.
- Automation and Scripting: Complex tasks can be automated through batch scripts, enabling repetitive operations to be performed efficiently.
- Troubleshooting and Diagnostics: Command Prompt provides tools for diagnosing system issues, analyzing logs, and identifying potential problems.
- System Administration: Administrators rely heavily on Command Prompt for managing user accounts, configuring network settings, and performing other system-level tasks.
Accessing the Command Prompt
Several methods exist to access the Command Prompt in Windows 10:
- Search Bar: Type "cmd" in the Windows search bar and select "Command Prompt" from the results.
- Run Dialog: Press the Windows key + R, type "cmd" in the Run dialog box, and click "OK."
- Task Manager: Open Task Manager (Ctrl + Shift + Esc), navigate to "File" > "Run new task," type "cmd," and click "OK."
- File Explorer: Navigate to the desired directory in File Explorer, type "cmd" in the address bar, and press Enter.
Navigating the Command Prompt Environment
Once the Command Prompt window is open, the user interacts with it through commands typed directly into the prompt. Several key concepts are crucial for understanding its functionality:
- Current Directory: The Command Prompt operates within a specific directory on the system. The current directory is displayed in the prompt, for example, "C:UsersUsername>."
- Commands: Commands are instructions given to the Command Prompt to perform specific actions. They are typically followed by arguments, which provide additional information to the command.
- Syntax: Command Prompt commands adhere to specific syntax rules, including case sensitivity and the use of spaces. Incorrect syntax will result in an error message.
-
Basic Commands: A fundamental set of commands forms the foundation for utilizing the Command Prompt effectively:
-
cd(Change Directory): Navigates to a different directory on the system. For example,cd C:Windowswill change the current directory to the Windows folder. -
dir(Directory): Lists the files and folders within the current directory. -
cls(Clear Screen): Clears the contents of the Command Prompt window. -
exit(Exit): Closes the Command Prompt window. -
help(Help): Displays a list of available commands and their syntax.
-
Leveraging the Command Prompt’s Power
Beyond basic navigation, the Command Prompt offers a wealth of functionalities for advanced users:
-
System Management: Commands like
netstat,ipconfig, andtasklistprovide insights into network connections, system resources, and running processes. -
File and Folder Operations: Commands like
copy,move,delete, andmkdirenable users to manipulate files and folders directly from the Command Prompt. - Scripting and Batch Files: Batch files (.bat) allow users to automate sequences of commands, streamlining repetitive tasks.
- Network Administration: The Command Prompt provides tools for managing network shares, configuring DNS settings, and troubleshooting network connectivity.
-
Security and User Management: Commands like
net user,net localgroup, andregeditfacilitate user account management and system security configuration.
Examples of Command Prompt Use Cases
To illustrate the practical applications of the Command Prompt, consider these scenarios:
-
Finding a specific file: The
findstrcommand can be used to search for a specific string within files located in a specified directory. -
Creating a new directory: The
mkdircommand creates a new directory with the specified name. -
Deleting a file: The
delcommand permanently deletes a specified file. -
Running a program: The
startcommand launches a program with specific parameters. -
Viewing system information: The
systeminfocommand provides detailed information about the operating system and hardware.
Troubleshooting and Best Practices
While the Command Prompt is a powerful tool, it’s essential to use it responsibly and with caution. Here are some tips for troubleshooting and working effectively:
-
Use
helpCommand: When encountering an unfamiliar command, usehelp [command name]to get detailed information about its syntax and usage. - Check for Syntax Errors: Command Prompt commands are case-sensitive and require precise syntax. Incorrect syntax will result in an error message.
- Read Error Messages: Error messages provide valuable clues about the cause of the problem and potential solutions.
- Start Simple: Begin with basic commands and gradually increase complexity as your understanding grows.
- Practice: The best way to master the Command Prompt is through consistent practice. Experiment with different commands and scenarios to gain experience.
Conclusion
The Command Prompt, despite its text-based interface, offers a unique and powerful way to interact with Windows 10. Its capabilities extend beyond basic navigation, enabling users to manage system settings, automate tasks, diagnose issues, and perform advanced operations. While it may seem daunting at first, understanding its functionalities and practicing its usage unlocks a world of possibilities for users seeking to gain greater control over their Windows environment.
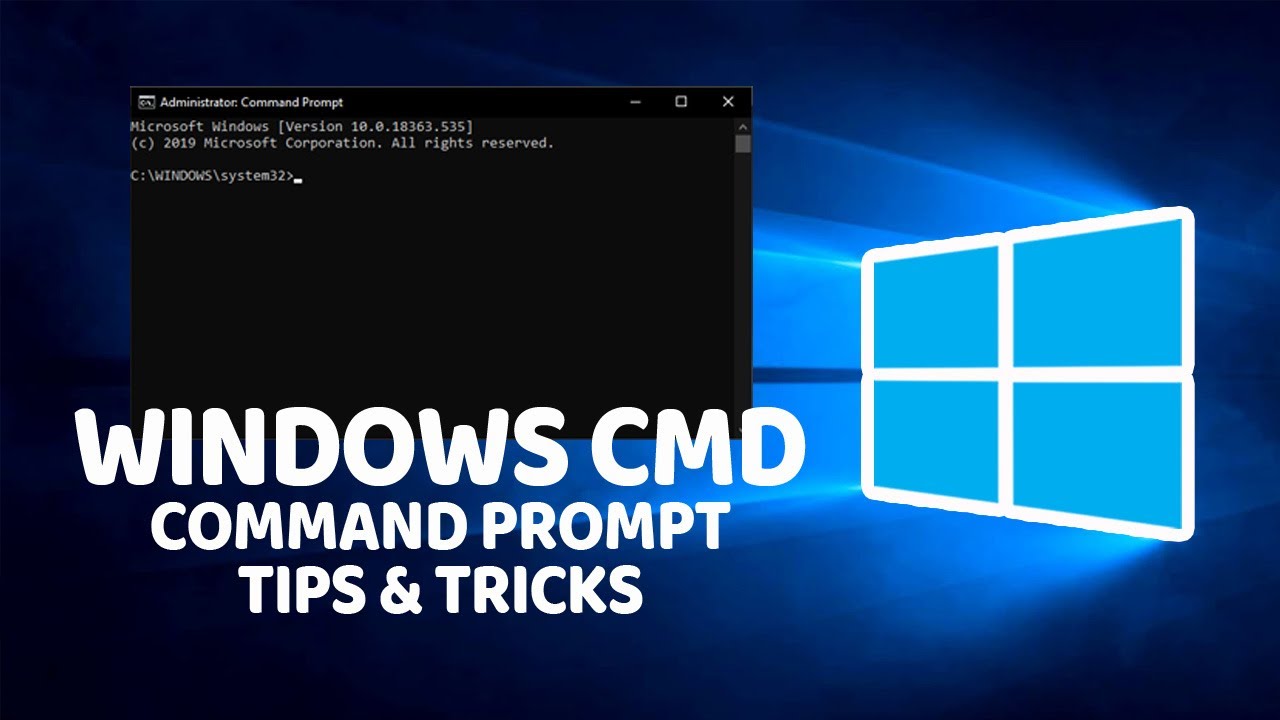




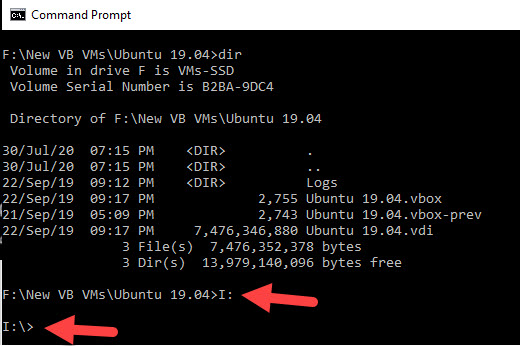

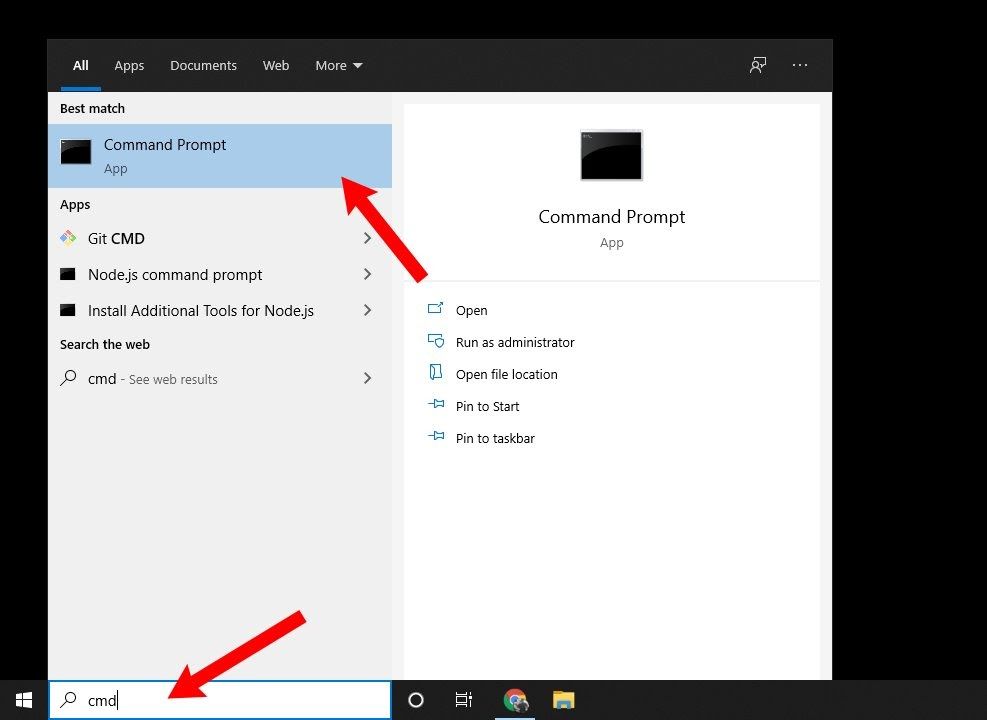
Closure
Thus, we hope this article has provided valuable insights into Navigating the Command Prompt in Windows 10: A Comprehensive Guide. We hope you find this article informative and beneficial. See you in our next article!
Leave a Reply