Navigating The Command Prompt During Windows 11 Installation: A Comprehensive Guide
Navigating the Command Prompt During Windows 11 Installation: A Comprehensive Guide
Related Articles: Navigating the Command Prompt During Windows 11 Installation: A Comprehensive Guide
Introduction
With enthusiasm, let’s navigate through the intriguing topic related to Navigating the Command Prompt During Windows 11 Installation: A Comprehensive Guide. Let’s weave interesting information and offer fresh perspectives to the readers.
Table of Content
Navigating the Command Prompt During Windows 11 Installation: A Comprehensive Guide

The Windows 11 installation process, while generally straightforward, can sometimes present unexpected challenges. One such challenge arises when the installation encounters an error or requires specific configurations. This is where accessing the command prompt during the installation process proves invaluable.
The command prompt, often referred to as "cmd," is a powerful tool that allows users to interact directly with the Windows operating system using text commands. While the graphical user interface (GUI) provides a visually intuitive way to navigate the system, the command prompt offers a more granular and versatile approach, particularly in situations where the GUI is unavailable or limited.
Understanding the Importance of the Command Prompt During Installation
Accessing the command prompt during Windows 11 installation can be crucial for:
- Troubleshooting Installation Errors: Errors during installation can range from simple file corruption to hardware incompatibility. The command prompt allows for advanced diagnostics and error resolution, often involving specific commands tailored to address the encountered issue.
- Customizing Installation Options: The standard Windows 11 installation process provides a set of default options. However, the command prompt enables users to fine-tune the installation, such as specifying partition sizes, configuring network settings, or applying specific drivers.
- Performing Advanced System Tasks: The command prompt allows for the execution of various system tasks, including disk management, file manipulation, and network configuration, which may be necessary during the installation process.
- Rectifying Installation Issues: In situations where the installation process stalls or fails, the command prompt can be used to perform corrective actions, such as repairing corrupted files or restarting the installation process.
Accessing the Command Prompt During Windows 11 Installation
Accessing the command prompt during installation typically requires specific steps depending on the scenario:
- During the Initial Boot Process: If the installation process is initiated from a bootable USB drive or DVD, the command prompt can usually be accessed by pressing the Shift + F10 keys during the initial boot sequence.
- From the Windows Recovery Environment (WinRE): If the installation encounters an error and enters the WinRE, the command prompt can be accessed by selecting Troubleshoot > Advanced Options > Command Prompt.
- From the Installation Setup: In some cases, the installation setup itself may offer an option to access the command prompt, typically through an advanced or troubleshooting menu.
Navigating the Command Prompt
Once the command prompt is accessed, users can enter various commands to interact with the system. Some essential commands for troubleshooting and customization during installation include:
-
dir: Displays a list of files and folders in the current directory. -
cd: Changes the current directory. -
md: Creates a new directory. -
rd: Removes a directory. -
copy: Copies files. -
move: Moves files. -
del: Deletes files. -
format: Formats a disk drive. -
diskpart: Launches the DiskPart utility for managing disk partitions. -
sfc /scannow: Scans for and repairs corrupted system files. -
chkdsk: Checks and repairs disk errors. -
netstat: Displays network connections and statistics. -
ipconfig: Displays network configuration information. -
regedit: Opens the Registry Editor, allowing for system-level configurations.
Examples of Using the Command Prompt During Installation
Here are some practical examples of how the command prompt can be utilized during Windows 11 installation:
-
Fixing a Corrupted Installation File: If the installation encounters an error due to a corrupted file, the
sfc /scannowcommand can be used to scan for and repair the corrupted file. -
Creating a New Partition: If the installation requires a specific partition size, the
diskpartutility can be used to create a new partition and format it. -
Configuring Network Settings: The
ipconfigcommand can be used to configure network settings, such as static IP addresses or DNS servers, if the installation requires specific network configurations. -
Adding a Driver Manually: If the installation encounters a driver issue, the command prompt can be used to manually install the driver using the
pnputilcommand.
FAQs
Q: What are the risks associated with using the command prompt during installation?
A: Using the command prompt incorrectly can potentially lead to data loss or system instability. It is crucial to understand the commands and their implications before executing them.
Q: Can I use the command prompt to modify the installation files?
A: While the command prompt allows for file manipulation, it’s generally not recommended to modify the installation files directly. Such actions can lead to irreversible damage to the installation process.
Q: What if I encounter an error while using the command prompt during installation?
A: If you encounter an error, carefully review the error message and consult relevant documentation or online resources for troubleshooting guidance.
Q: Is there any alternative to using the command prompt during installation?
A: In some cases, alternative solutions may exist, such as using the Windows Recovery Environment (WinRE) or the installation setup’s advanced options. However, the command prompt often offers the most flexibility and control.
Tips for Using the Command Prompt During Installation
- Understand the Commands: Thoroughly research and understand the purpose and syntax of each command before executing it.
- Backup Important Data: Always back up important data before attempting any modifications using the command prompt.
- Use Caution: Be cautious when executing commands, as they can have irreversible consequences.
- Consult Documentation: Refer to official Microsoft documentation or reputable online resources for detailed information and troubleshooting guides.
- Seek Professional Help: If you’re unsure about using the command prompt or encounter complex errors, consider seeking assistance from a qualified IT professional.
Conclusion
The command prompt offers a powerful tool for navigating and troubleshooting the Windows 11 installation process. By understanding its capabilities and utilizing it responsibly, users can overcome installation challenges, customize their system, and achieve a successful installation. However, it is crucial to approach the command prompt with caution, research commands thoroughly, and seek professional assistance when needed. By mastering the command prompt, users can enhance their control and flexibility during the Windows 11 installation process.
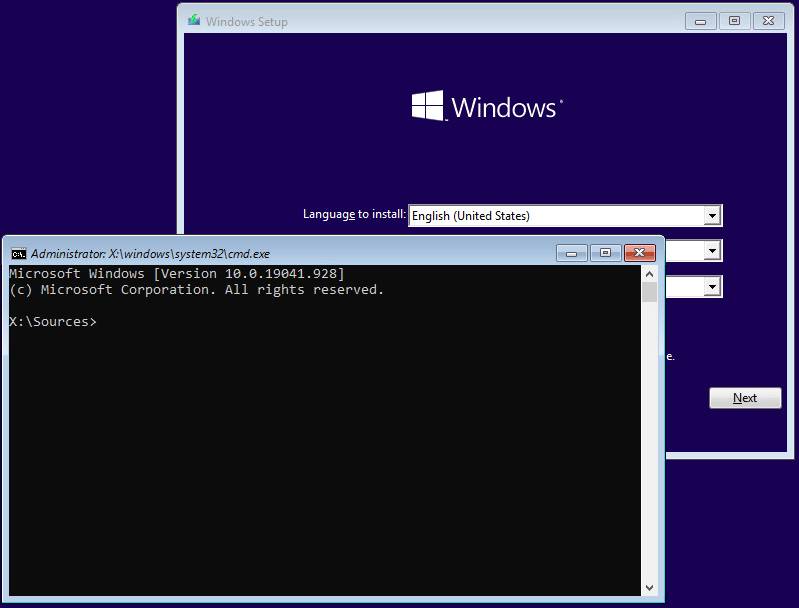

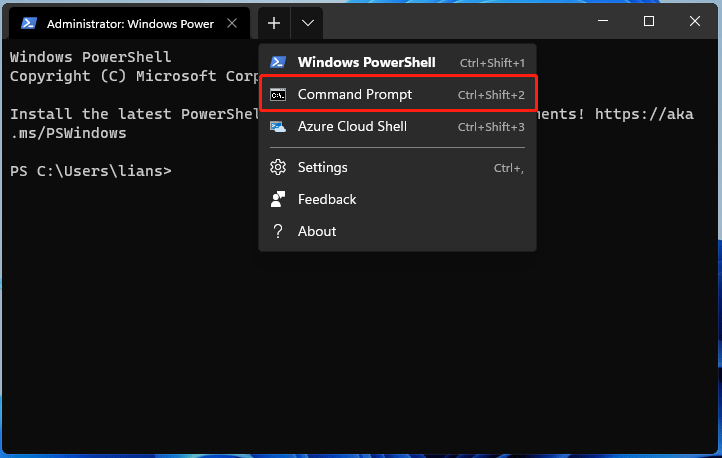

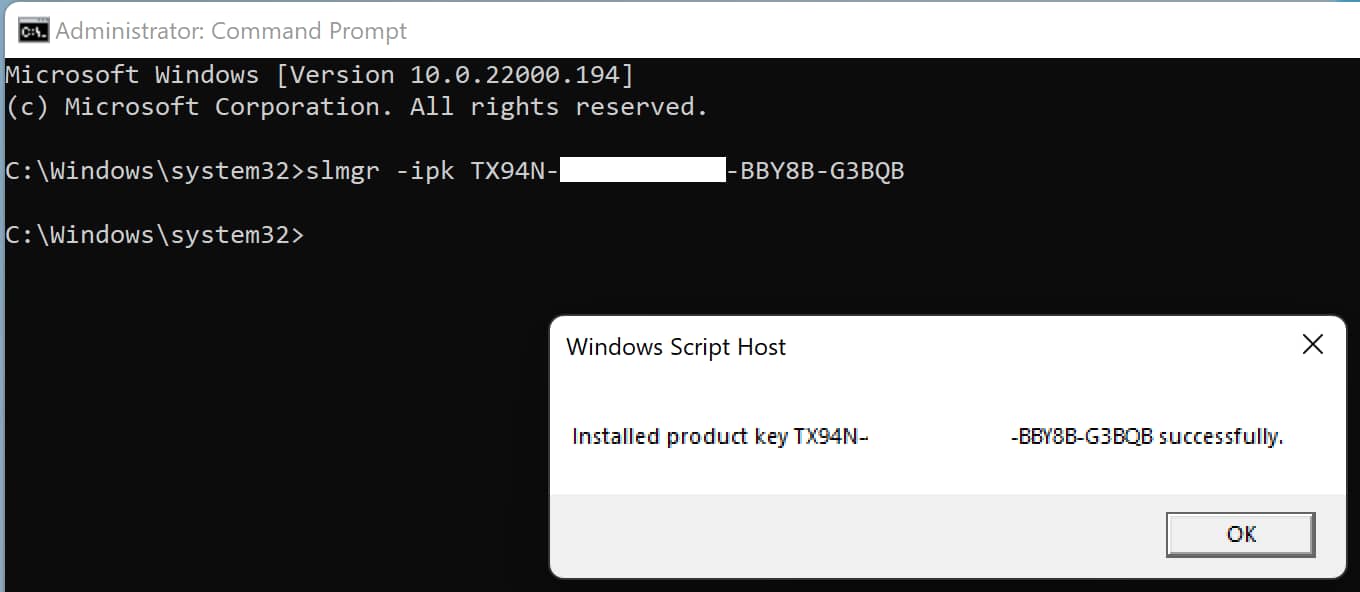

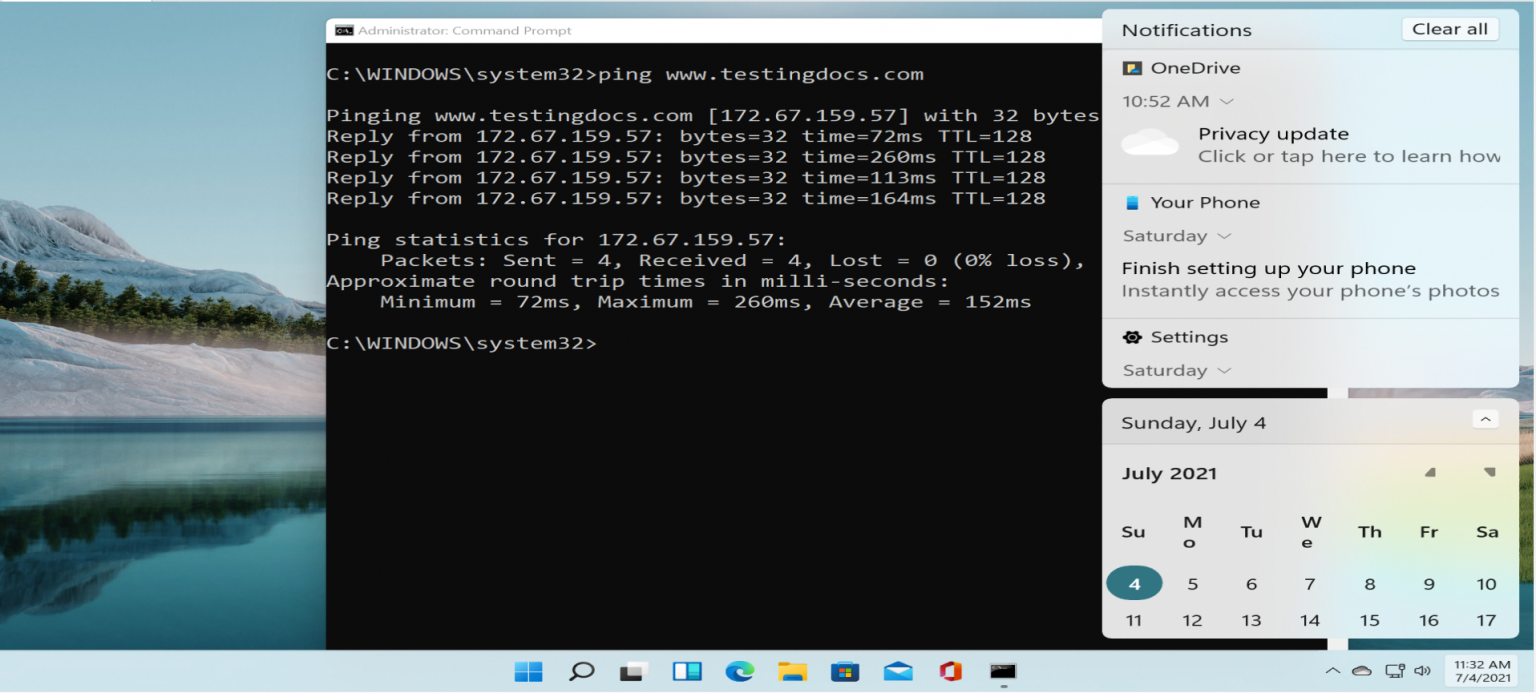
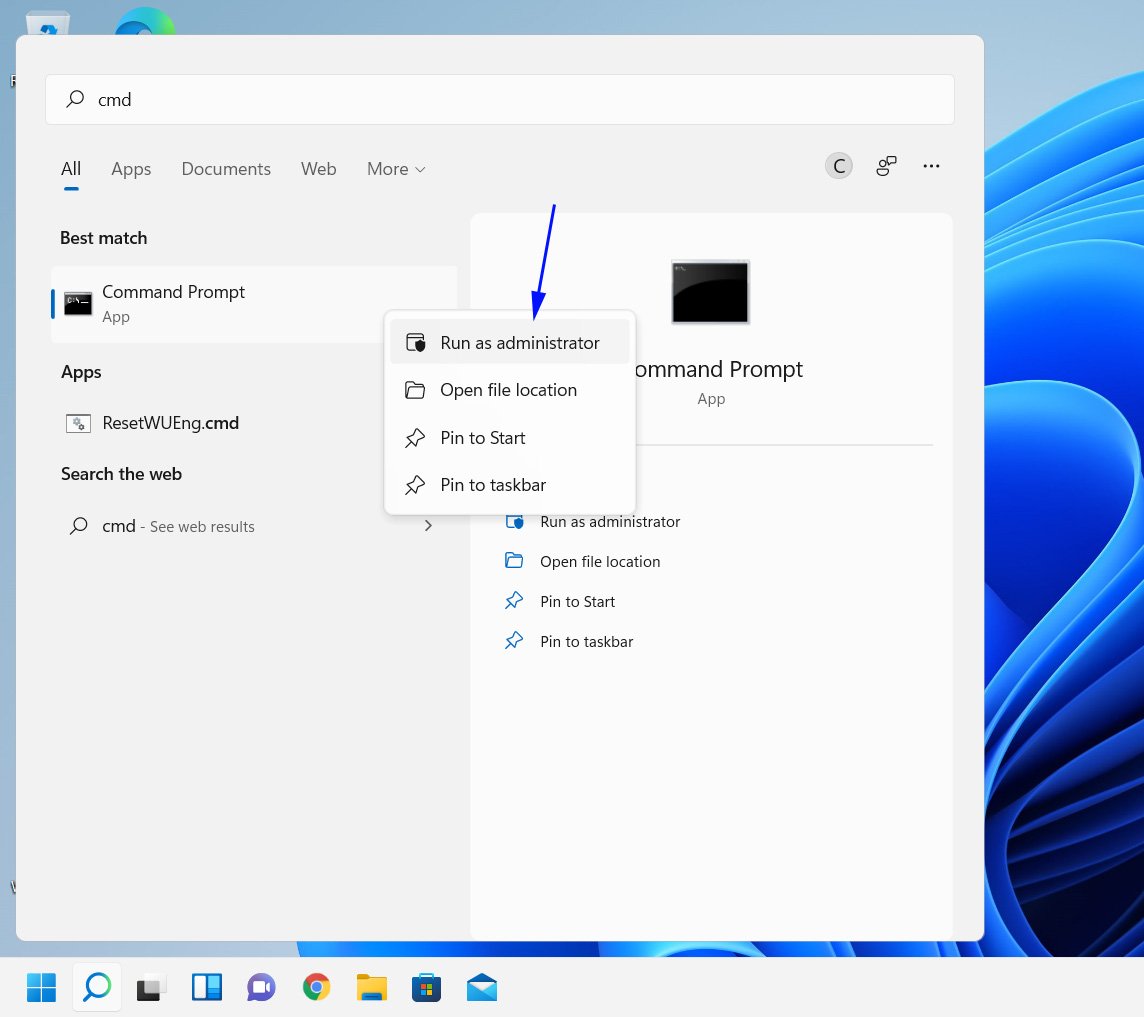
Closure
Thus, we hope this article has provided valuable insights into Navigating the Command Prompt During Windows 11 Installation: A Comprehensive Guide. We thank you for taking the time to read this article. See you in our next article!
Leave a Reply