Navigating OneDrive Settings In Windows 10: A Comprehensive Guide To Customization And Control
Navigating OneDrive Settings in Windows 10: A Comprehensive Guide to Customization and Control
Related Articles: Navigating OneDrive Settings in Windows 10: A Comprehensive Guide to Customization and Control
Introduction
With great pleasure, we will explore the intriguing topic related to Navigating OneDrive Settings in Windows 10: A Comprehensive Guide to Customization and Control. Let’s weave interesting information and offer fresh perspectives to the readers.
Table of Content
Navigating OneDrive Settings in Windows 10: A Comprehensive Guide to Customization and Control
:max_bytes(150000):strip_icc()/004-how-to-use-onedrive-in-windows-10-320a5bfe80504e449b826fdb975b0d87.jpg)
OneDrive, Microsoft’s cloud storage service, is deeply integrated into Windows 10. While its presence offers seamless file syncing and access across devices, users may find it beneficial to fine-tune its settings to align with their specific needs and preferences. This article provides a detailed exploration of OneDrive settings within Windows 10, outlining how to adjust its behavior for optimal functionality and data management.
Understanding OneDrive’s Role in Windows 10
OneDrive acts as a bridge between your local computer and the cloud, offering a convenient way to store, access, and share files across multiple devices. It seamlessly integrates with various Windows 10 features, such as:
- File Explorer: OneDrive files appear alongside your local folders, providing easy access to both.
- Automatic File Syncing: Changes made to files stored in OneDrive folders are automatically synced across all your linked devices.
- Version History: OneDrive keeps track of previous versions of your files, enabling you to revert to earlier states if needed.
- Sharing and Collaboration: Sharing OneDrive files with others is simple, facilitating collaborative work and project management.
Accessing OneDrive Settings
To adjust OneDrive settings, follow these steps:
- Click the OneDrive cloud icon in the system tray (bottom right corner of the taskbar).
- Select "More" from the menu that appears.
- Choose "Settings" from the subsequent menu.
The OneDrive settings window will then open, presenting various options to customize the service’s behavior.
Key OneDrive Settings and Their Implications
The OneDrive settings window is divided into several tabs, each dedicated to a specific aspect of the service.
1. Account
- Manage Storage: This tab displays your current storage usage and allows you to purchase additional storage space if needed.
- Sign Out: This option lets you disconnect your OneDrive account from your Windows 10 device.
2. Backup
- Backup your PC: This feature allows you to automatically back up your desktop, documents, and pictures folders to OneDrive. This is particularly useful for safeguarding critical data in case of hardware failure or accidental data loss.
- Choose folders to back up: You can select specific folders to include in the backup process, giving you granular control over which data is synced to the cloud.
- Pause backup: This option temporarily suspends the backup process, allowing you to manage your storage space or prioritize other tasks.
3. Settings
- Files On-Demand: This feature allows you to access all your OneDrive files without needing to download them to your device. This saves storage space, particularly on devices with limited storage capacity.
- Placeholders: With Files On-Demand, placeholders are created for files not currently downloaded. These appear as icons with a cloud overlay, indicating that the file is available online but not locally. Clicking on a placeholder file triggers its download.
- Always keep these files on this device: This option ensures that specific files are always downloaded and available locally, even when Files On-Demand is enabled.
- Show OneDrive in File Explorer: This option controls whether OneDrive folders are displayed within File Explorer, allowing you to access your cloud storage seamlessly alongside your local files.
- Start OneDrive automatically when I sign in to Windows: This setting ensures that OneDrive launches automatically upon logging into Windows 10, ensuring continuous syncing and access to your files.
4. Network
- Limit bandwidth: This option allows you to control how much bandwidth OneDrive uses for syncing and downloading files. This is particularly useful for users with limited internet bandwidth or who want to prioritize other online activities.
- Metered connections: This setting allows you to restrict OneDrive’s activity on metered connections (e.g., mobile hotspots) to conserve data usage.
5. General
- Show OneDrive icon in the notification area: This option controls whether the OneDrive cloud icon is displayed in the system tray, providing quick access to the service.
- Show notifications: This setting allows you to receive notifications about OneDrive activities, such as completed uploads, sync errors, and file sharing updates.
- Open the OneDrive website: This option opens the OneDrive web interface in your default browser, providing access to your files and settings online.
Turning Off OneDrive’s Automatic Syncing
While OneDrive offers numerous benefits, there may be situations where disabling its automatic syncing is desirable. This might be due to:
- Limited Storage Space: Disabling OneDrive syncing can help free up local storage space, particularly on devices with limited capacity.
- Privacy Concerns: Some users may prefer to keep their files exclusively on their local device, minimizing the amount of data stored in the cloud.
- Performance Issues: In certain scenarios, OneDrive syncing might contribute to performance issues, especially on older or resource-constrained devices.
To disable OneDrive’s automatic syncing, follow these steps:
- Open the OneDrive settings window as described earlier.
- Select the "Account" tab.
- Click "Unlink this PC".
- Confirm your decision when prompted.
This will disconnect OneDrive from your Windows 10 device, stopping automatic file syncing and removing OneDrive folders from File Explorer.
Important Considerations When Disabling OneDrive
- Data Loss: Disabling OneDrive syncing will remove local copies of files stored in OneDrive folders. It’s crucial to back up any essential data before proceeding.
- File Availability: Files stored solely on OneDrive will no longer be accessible offline unless downloaded manually.
- Collaborative Work: Disabling OneDrive syncing will disrupt collaborative work involving files stored in OneDrive folders.
FAQs
Q: Can I selectively disable syncing for specific folders?
A: While you cannot disable syncing for individual folders, you can choose specific folders to back up using the "Backup" tab in OneDrive settings.
Q: What happens to my files if I disable OneDrive?
A: Your files remain stored on OneDrive servers. However, they will no longer be synced to your local device, and you will only be able to access them online.
Q: Can I re-enable OneDrive syncing after disabling it?
A: Yes, you can re-enable OneDrive syncing by signing back into your account through the OneDrive settings window. Your files will then be synced back to your device.
Q: How can I free up storage space if OneDrive is taking up too much space?
A: You can manage your storage space by deleting unwanted files, using Files On-Demand to access files online without downloading them, or purchasing additional storage space.
Tips
- Utilize Files On-Demand: Enable Files On-Demand to conserve local storage space while maintaining access to all your OneDrive files.
- Optimize Bandwidth Usage: Adjust OneDrive’s bandwidth settings to prioritize other online activities or conserve data on metered connections.
- Manage Notifications: Customize notification settings to receive updates only for specific events or to disable them entirely.
- Regularly Review Storage Usage: Monitor your storage usage to avoid exceeding your storage limit and ensure smooth file syncing.
Conclusion
OneDrive provides a convenient and powerful way to manage files and access them across multiple devices. However, its integration with Windows 10 requires careful consideration and adjustment to suit individual needs and preferences. By understanding the various settings and options available within OneDrive, users can optimize its functionality, control data storage, and ensure a seamless and efficient file management experience.
![Re-enable OneDrive in Windows 10 [Complete Guide 2024]](https://10pcg.com/wp-content/uploads/windows-10-onedrive-settings.jpg)
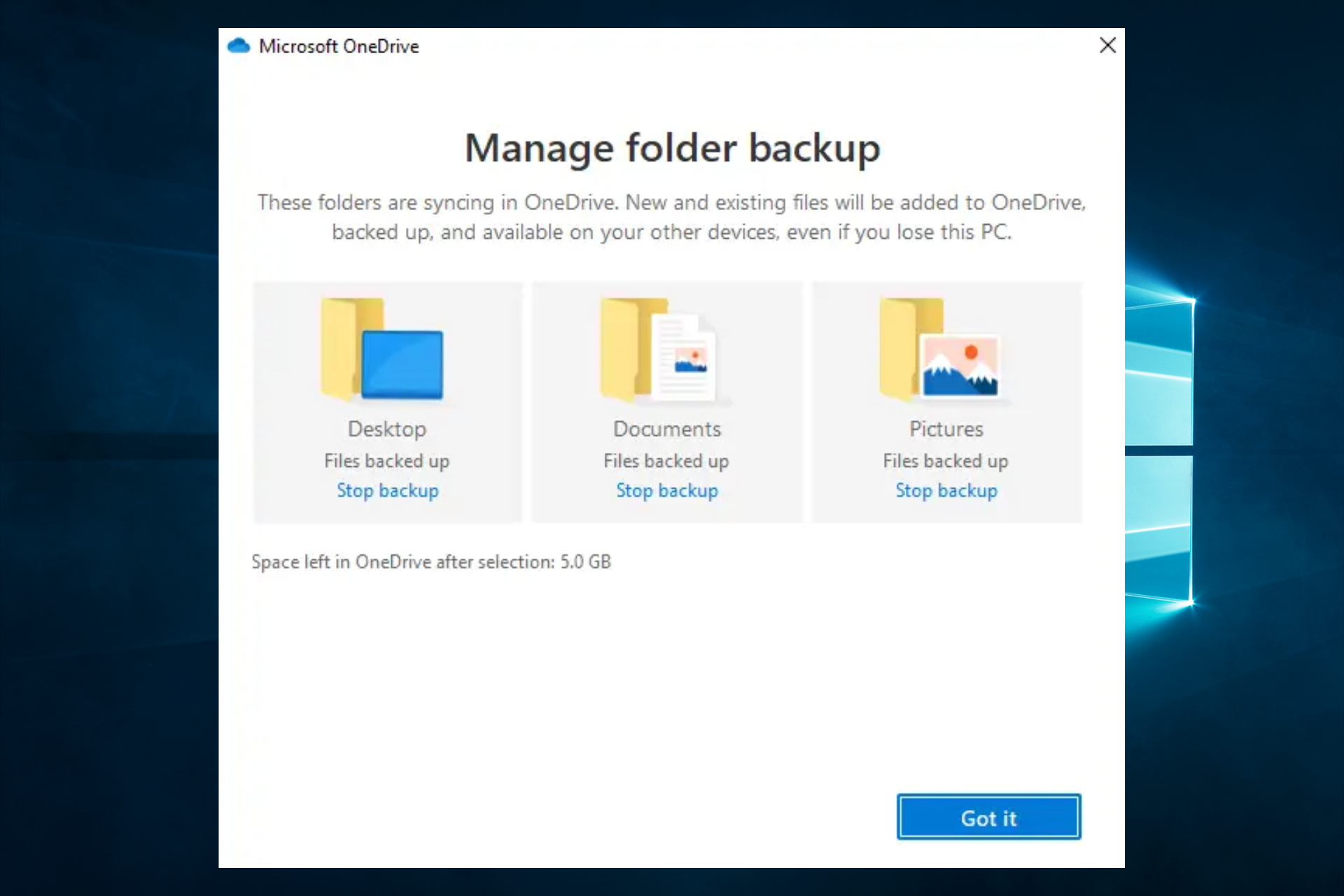
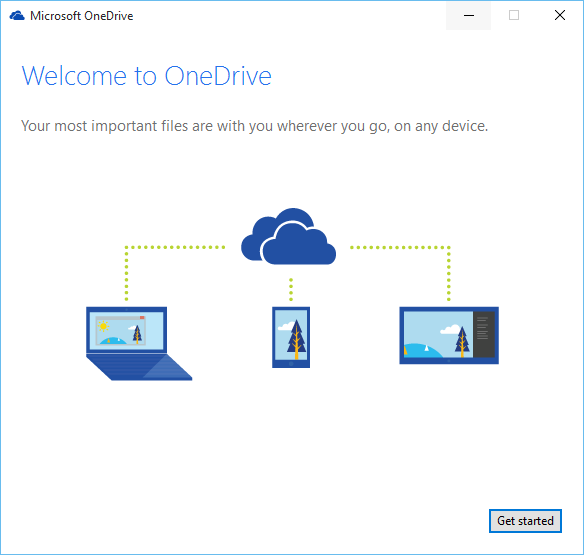

![Setup OneDrive On Windows 10 [Tutorial] - YouTube](https://i.ytimg.com/vi/4FI2170YQdo/maxresdefault.jpg)

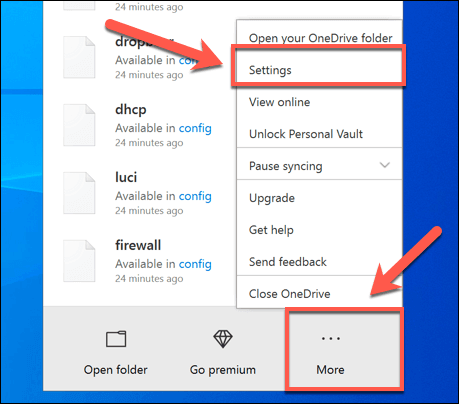

Closure
Thus, we hope this article has provided valuable insights into Navigating OneDrive Settings in Windows 10: A Comprehensive Guide to Customization and Control. We thank you for taking the time to read this article. See you in our next article!
Leave a Reply