Navigating File Transfers In Windows 11: A Comprehensive Guide To Bluetooth Connectivity
Navigating File Transfers in Windows 11: A Comprehensive Guide to Bluetooth Connectivity
Related Articles: Navigating File Transfers in Windows 11: A Comprehensive Guide to Bluetooth Connectivity
Introduction
In this auspicious occasion, we are delighted to delve into the intriguing topic related to Navigating File Transfers in Windows 11: A Comprehensive Guide to Bluetooth Connectivity. Let’s weave interesting information and offer fresh perspectives to the readers.
Table of Content
Navigating File Transfers in Windows 11: A Comprehensive Guide to Bluetooth Connectivity
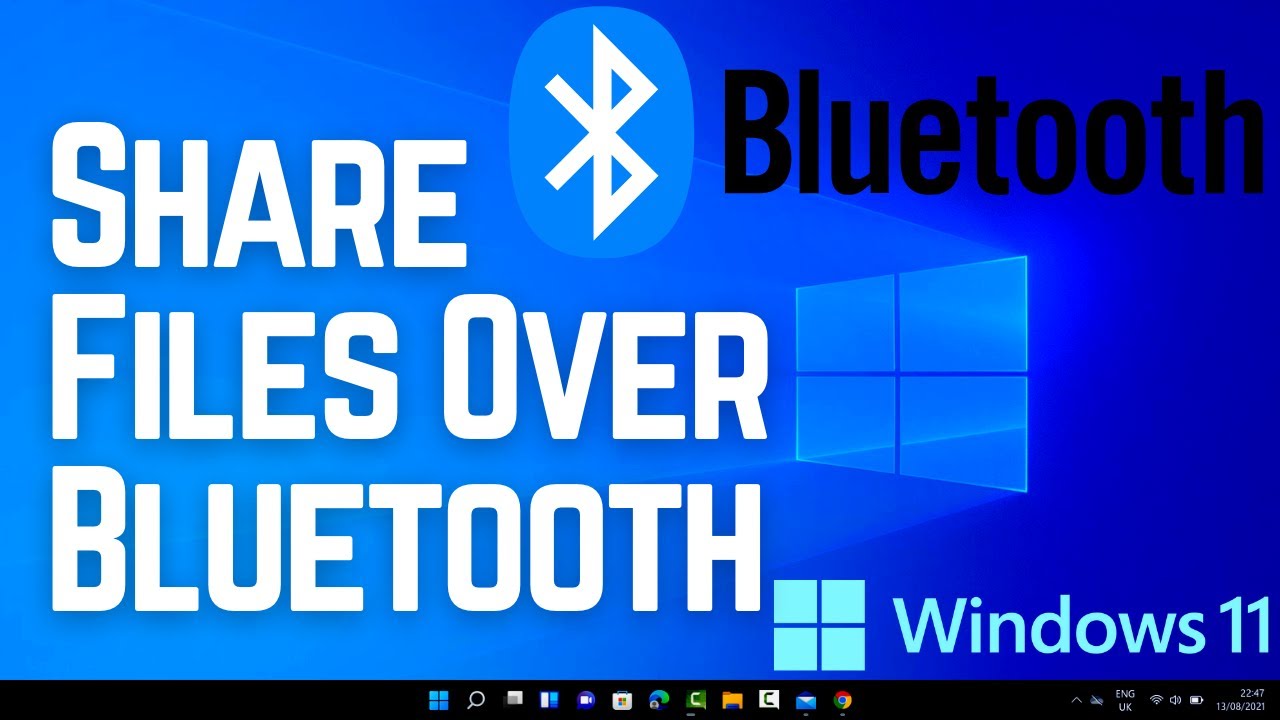
The evolution of technology has brought forth a myriad of ways to share data. Among them, Bluetooth has emerged as a reliable and versatile solution, particularly for short-range file transfers. While Windows 11 offers a robust and user-friendly interface, navigating the intricacies of Bluetooth file sharing can sometimes be challenging. This article delves into the specifics of receiving files via Bluetooth on Windows 11, providing a comprehensive guide to ensure seamless and efficient data exchange.
The Fundamentals of Bluetooth File Transfer
Bluetooth, a wireless communication technology, operates on a short-range frequency, typically within a 10-meter radius. Its primary function is to facilitate data transfer between devices, including smartphones, laptops, tablets, and peripherals. In the context of Windows 11, Bluetooth serves as a bridge for transferring files between your computer and compatible devices, such as another computer, a smartphone, or a printer.
Enabling Bluetooth on Windows 11
Prior to initiating any file transfer, ensuring that Bluetooth is enabled on your Windows 11 device is crucial. To activate Bluetooth:
- Open Settings: Click the "Start" button, then select "Settings."
- Navigate to Bluetooth & Devices: In the Settings menu, choose "Bluetooth & devices."
- Enable Bluetooth: Toggle the Bluetooth switch to the "On" position.
Pairing Your Devices for File Transfer
Pairing your Windows 11 computer with the sending device is the next crucial step. This process establishes a secure connection, allowing the devices to communicate and exchange data.
- Discoverable Mode: On the sending device (e.g., a smartphone), ensure Bluetooth is enabled and the device is set to "discoverable mode." This allows your Windows 11 computer to locate it.
- Device Search: In the Windows 11 Bluetooth & devices settings, click "Add Bluetooth or other device."
- Select Bluetooth: Choose "Bluetooth" from the available options.
- Pair with Device: Your computer will scan for discoverable devices. Select the desired device from the list and follow the on-screen instructions to complete the pairing process.
Receiving Files via Bluetooth on Windows 11
Once the devices are paired, you can initiate the file transfer process. The receiving device, in this case, your Windows 11 computer, will automatically detect files sent via Bluetooth.
- File Transfer Request: Upon receiving a file transfer request, a notification will pop up on your Windows 11 screen.
- Accept or Decline: Choose "Accept" to receive the file or "Decline" to dismiss the request.
- File Location: The received file will be saved to your "Downloads" folder by default. However, you can customize the destination folder if desired.
Alternative Methods for Receiving Files
While the traditional Bluetooth file transfer method is straightforward, there are alternative approaches available, offering additional flexibility and control.
-
File Transfer Apps: Numerous file transfer applications are available for Windows 11, providing a more streamlined and feature-rich experience. Some popular options include:
- SHAREit: A cross-platform file transfer application with a user-friendly interface.
- Xender: Known for its high transfer speeds and compatibility with various devices.
- AirDroid: Allows for file transfer, remote control, and other functionalities.
- Cloud Storage Services: Utilizing cloud storage services like Dropbox, Google Drive, or OneDrive can be an efficient way to share files. The sender uploads the file to the cloud, and the receiver can access it through the service’s web interface or mobile app.
Troubleshooting Common Bluetooth File Transfer Issues
Despite the simplicity of the process, occasional issues may arise during Bluetooth file transfers. Here are some common problems and their potential solutions:
- Device Invisibility: If your Windows 11 computer cannot locate the sending device, ensure Bluetooth is enabled on both devices and the sending device is in discoverable mode.
- Pairing Failure: If pairing fails, try restarting both devices and attempting the pairing process again. Ensure the devices are within range and there are no obstacles hindering the Bluetooth signal.
- Slow Transfer Speeds: Bluetooth transfer speeds can be relatively slow compared to other methods. Consider using a wired connection for large files or using a file transfer app that optimizes speed.
- File Corruption: If received files are corrupted, try re-sending the files or ensure the sending device has sufficient storage space and battery life.
FAQs about Receiving Files via Bluetooth on Windows 11
Q: Can I transfer any type of file via Bluetooth?
A: While Bluetooth supports a wide range of file types, it may not be suitable for transferring large files or files with sensitive information.
Q: Is Bluetooth file transfer secure?
A: Bluetooth uses encryption to secure data transfers. However, it’s essential to ensure that your devices are paired with trusted devices and avoid sharing sensitive information over unsecure connections.
Q: Can I transfer files between two Windows 11 computers via Bluetooth?
A: Yes, file transfers between two Windows 11 computers are possible via Bluetooth.
Q: What is the maximum file size I can transfer via Bluetooth?
A: The maximum file size depends on the Bluetooth version and the capabilities of the devices involved. Generally, Bluetooth 4.0 and above supports larger files, while older versions may have limitations.
Tips for Seamless Bluetooth File Transfer on Windows 11
- Keep Devices Close: Ensure the devices are within Bluetooth range (typically 10 meters) for optimal signal strength.
- Minimize Interference: Avoid transferring files in areas with strong Wi-Fi signals or other wireless devices, as they can interfere with Bluetooth connectivity.
- Update Drivers: Ensure your Bluetooth driver is up-to-date for optimal performance and compatibility.
- Consider Alternative Methods: For large files or files with sensitive information, consider using alternative methods like wired connections, cloud storage, or file transfer apps.
Conclusion
Receiving files via Bluetooth on Windows 11 presents a convenient and accessible method for data exchange between compatible devices. By understanding the fundamentals of Bluetooth connectivity, pairing devices effectively, and troubleshooting potential issues, users can seamlessly transfer files and leverage the versatility of this wireless technology. While Bluetooth may not be the most efficient solution for every scenario, it remains a valuable tool for sharing data, particularly for smaller files and short-range transfers.
![]()
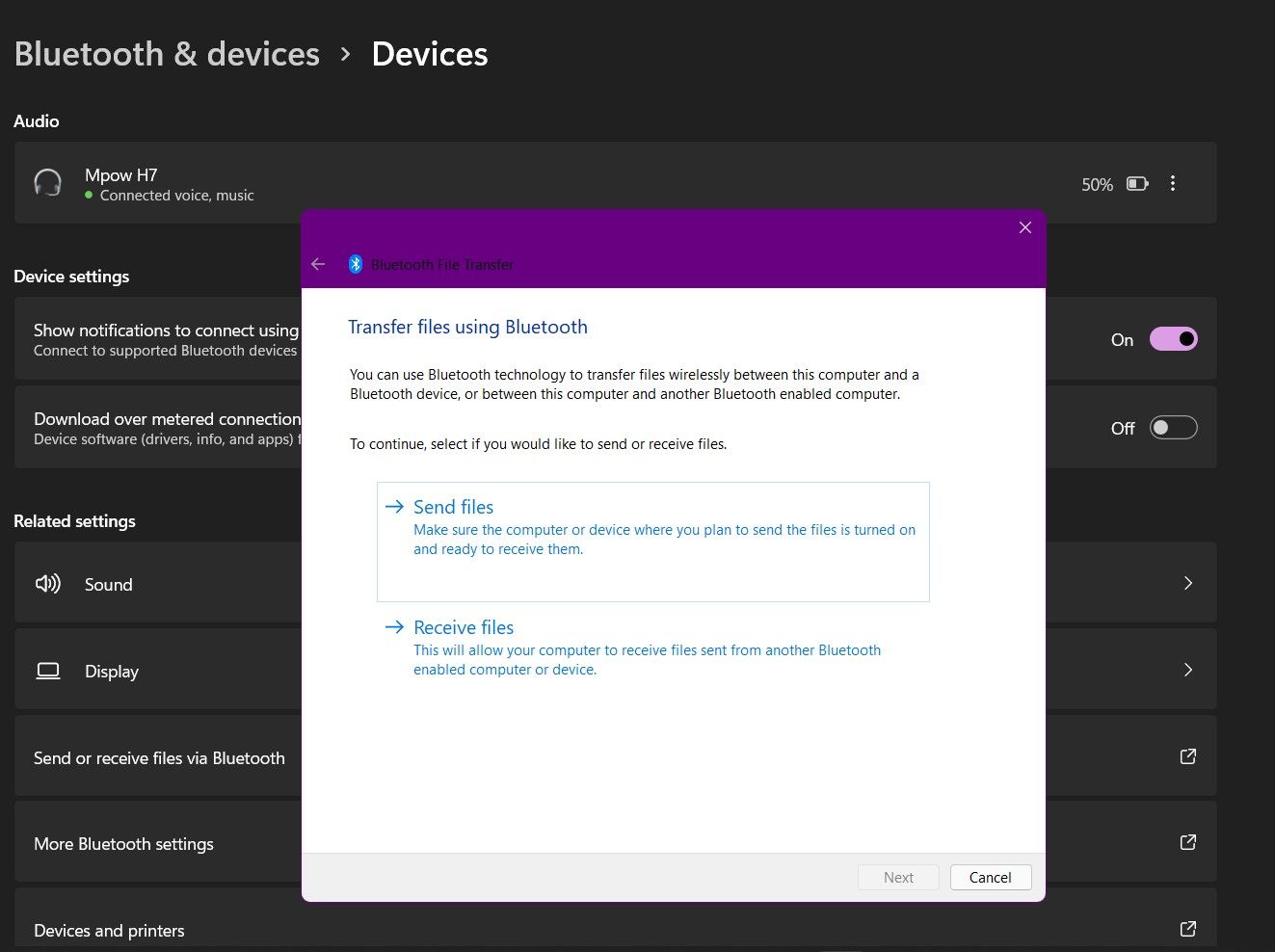
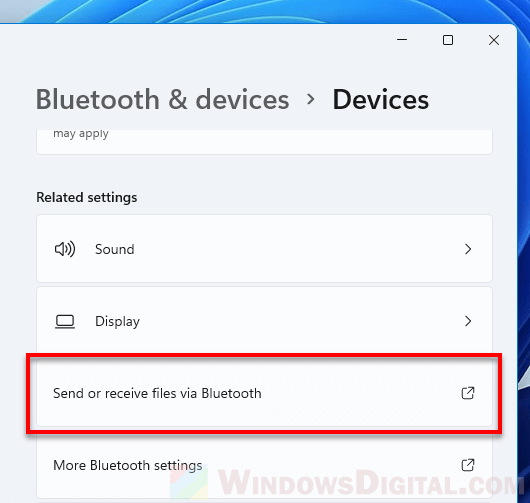


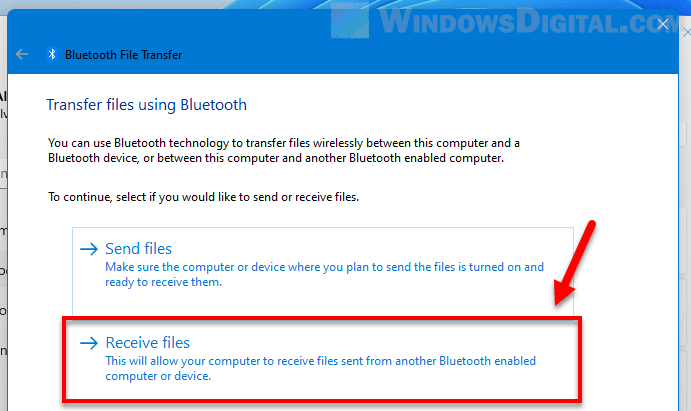


Closure
Thus, we hope this article has provided valuable insights into Navigating File Transfers in Windows 11: A Comprehensive Guide to Bluetooth Connectivity. We thank you for taking the time to read this article. See you in our next article!
Leave a Reply