Navigating Chrome Installation Issues On Windows 11: A Comprehensive Guide
Navigating Chrome Installation Issues on Windows 11: A Comprehensive Guide
Related Articles: Navigating Chrome Installation Issues on Windows 11: A Comprehensive Guide
Introduction
In this auspicious occasion, we are delighted to delve into the intriguing topic related to Navigating Chrome Installation Issues on Windows 11: A Comprehensive Guide. Let’s weave interesting information and offer fresh perspectives to the readers.
Table of Content
Navigating Chrome Installation Issues on Windows 11: A Comprehensive Guide
The inability to install Google Chrome on Windows 11 can be a frustrating experience, hindering access to a widely-used and powerful web browser. This guide aims to provide a comprehensive understanding of the potential causes behind this issue and offer practical solutions to overcome it.
Understanding the Importance of Google Chrome
Google Chrome, renowned for its speed, security, and vast extension library, has become a dominant force in the web browsing landscape. Its absence on Windows 11 can significantly impact users’ online experiences, limiting access to essential tools and services.
Common Causes of Chrome Installation Issues on Windows 11
The inability to install Chrome on Windows 11 can stem from a variety of factors:
1. System Requirements:
- Operating System: Windows 11 has specific system requirements, and if the user’s computer falls short of these, Chrome installation may fail.
- Processor: Chrome requires a minimum processor speed for optimal performance.
- RAM: Insufficient RAM can hinder the installation process and affect overall system performance.
- Hard Drive Space: Chrome needs sufficient free space on the hard drive for installation and smooth operation.
2. Software Conflicts:
- Antivirus Software: Antivirus software can sometimes interfere with the installation process, mistakenly identifying Chrome as a threat.
- Firewall Settings: Firewall configurations may block Chrome’s installation or access to necessary online resources.
- Other Browsers: Existing browser installations, particularly if they are outdated or corrupted, can create conflicts.
3. Download and Installation Errors:
- Corrupted Download: The Chrome installer file may become corrupted during download, preventing a successful installation.
- Incomplete Download: An interrupted download can lead to an incomplete installer file, causing installation issues.
- Network Connectivity Issues: Unstable internet connections can disrupt the download and installation process.
4. System Errors:
- Registry Issues: Corrupted or outdated registry entries can interfere with Chrome’s installation.
- Missing System Files: Essential system files may be missing or corrupted, preventing proper installation.
- System Permissions: Insufficient user permissions can hinder the installation process.
Troubleshooting and Solutions
Addressing Chrome installation issues on Windows 11 requires a systematic approach. The following steps can help identify and resolve the problem:
1. Verify System Requirements:
- System Specs: Check the user’s computer’s specifications against the minimum requirements for Windows 11 and Google Chrome.
- Hardware Upgrade: If the computer doesn’t meet the requirements, consider upgrading the processor, RAM, or hard drive space.
2. Check for Software Conflicts:
- Disable Antivirus Temporarily: Temporarily disable the antivirus software during the installation process.
- Adjust Firewall Settings: Add Chrome to the firewall’s allowed programs list or temporarily disable the firewall.
- Uninstall Other Browsers: Consider uninstalling other browsers, especially if they are outdated or corrupted.
3. Download and Install Chrome Again:
- Download from Official Website: Download the Chrome installer from the official Google Chrome website.
- Verify File Integrity: Check the downloaded installer file for any errors or corruption.
- Stable Internet Connection: Ensure a stable and reliable internet connection throughout the download and installation process.
4. Address System Errors:
- Run System File Checker (SFC): Execute the SFC scan to identify and repair corrupted system files.
- Clean Registry: Utilize a reliable registry cleaner tool to remove invalid or outdated registry entries.
- Check User Permissions: Ensure the user account has sufficient administrative privileges to install software.
5. Advanced Troubleshooting:
- Reinstall Windows 11: If all else fails, consider reinstalling Windows 11 to eliminate any underlying system issues.
- Contact Google Support: Reach out to Google Chrome support for assistance with specific installation errors.
FAQs on Chrome Installation Issues on Windows 11
1. Why is Chrome not installing on my Windows 11 computer?
The inability to install Chrome can be due to several factors, including insufficient system resources, software conflicts, download errors, or system errors.
2. How do I fix Chrome installation errors on Windows 11?
Troubleshooting involves verifying system requirements, checking for software conflicts, downloading and installing Chrome again, addressing system errors, and potentially seeking advanced troubleshooting methods.
3. What are the minimum system requirements for Google Chrome on Windows 11?
The minimum system requirements for Chrome on Windows 11 include a compatible processor, sufficient RAM, and adequate hard drive space.
4. Can I install Chrome on Windows 11 without an internet connection?
No, an internet connection is necessary to download and install Chrome.
5. Is there a way to install Chrome offline on Windows 11?
While there is no official offline installer for Chrome, some unofficial methods exist, but they are not recommended due to security concerns.
Tips for Avoiding Chrome Installation Issues on Windows 11
- Keep System Updated: Regularly update Windows 11 and Google Chrome to ensure compatibility and security.
- Maintain System Health: Run regular system maintenance tasks, including cleaning the hard drive and removing unnecessary files.
- Use Reliable Software: Download Chrome and other software only from official websites to minimize the risk of malware.
- Monitor System Resources: Monitor CPU usage, RAM usage, and hard drive space to ensure adequate resources for Chrome operation.
Conclusion
The inability to install Chrome on Windows 11 can be a significant inconvenience, limiting online access and productivity. Understanding the common causes, troubleshooting methods, and preventative measures can help users overcome these challenges and enjoy the benefits of a powerful and versatile web browser. By following the steps outlined in this guide, users can navigate the installation process effectively and ensure a seamless online experience.
:max_bytes(150000):strip_icc()/DownloadChromeannotated-284600568f1f42de8df9182d7e4c4dbd.jpg)
:max_bytes(150000):strip_icc()/boxunderHTMLannotated-4733f411fe024cb7a97ddbfd6f794ba0.jpg)
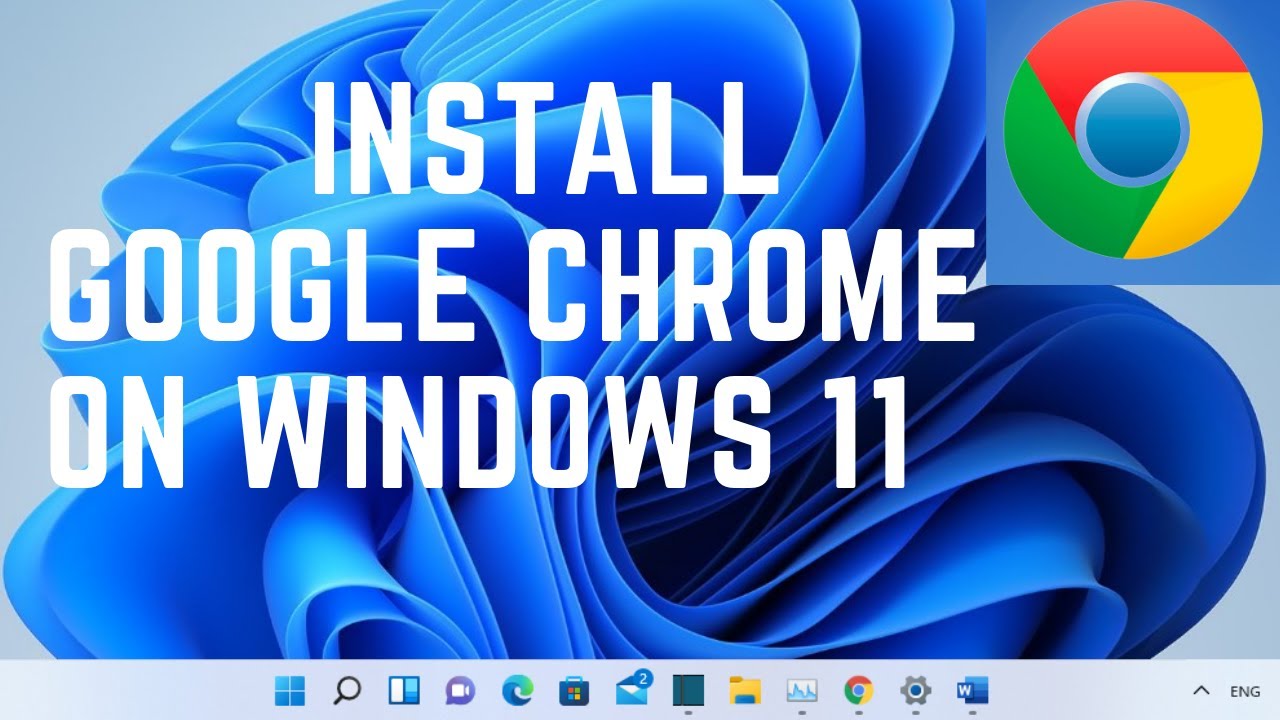
:max_bytes(150000):strip_icc()/OpenFileannotated-2b3a9016e9654279b7acff45efe2f981.jpg)

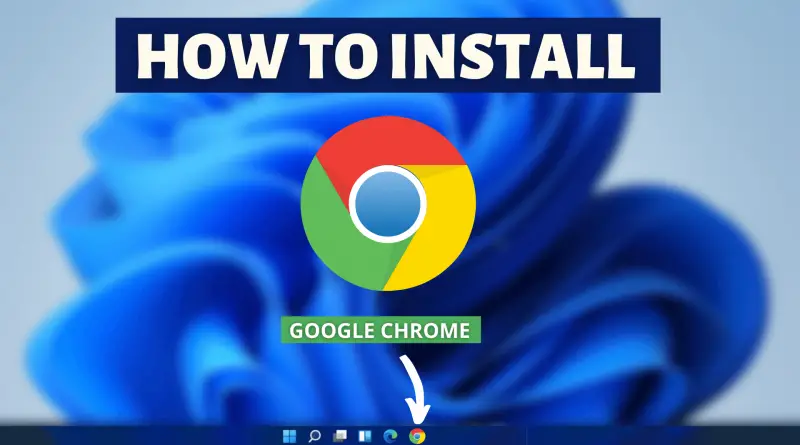

Closure
Thus, we hope this article has provided valuable insights into Navigating Chrome Installation Issues on Windows 11: A Comprehensive Guide. We thank you for taking the time to read this article. See you in our next article!
Leave a Reply