Navigating And Accessing Drives In Windows 10: A Comprehensive Guide
Navigating and Accessing Drives in Windows 10: A Comprehensive Guide
Related Articles: Navigating and Accessing Drives in Windows 10: A Comprehensive Guide
Introduction
In this auspicious occasion, we are delighted to delve into the intriguing topic related to Navigating and Accessing Drives in Windows 10: A Comprehensive Guide. Let’s weave interesting information and offer fresh perspectives to the readers.
Table of Content
Navigating and Accessing Drives in Windows 10: A Comprehensive Guide

The ability to access and manage drives within a computer system is fundamental to efficient data handling. Windows 10, like its predecessors, provides a user-friendly interface for navigating and accessing various drives, including the "F" drive. This article aims to offer a comprehensive understanding of how to locate and utilize drives within the Windows 10 environment, with a specific focus on the "F" drive.
Understanding Drives in Windows 10
In Windows 10, drives are designated with letters, starting with "C" for the primary hard drive, typically where the operating system is installed. Subsequent drives, which can include internal hard drives, external hard drives, USB drives, or optical drives, are assigned letters in alphabetical order. The "F" drive, therefore, could represent a variety of storage devices.
Accessing Drives in Windows 10
There are several ways to access and navigate drives in Windows 10:
1. File Explorer:
- The primary method for accessing drives is through the "File Explorer" (previously known as "Windows Explorer").
- To open "File Explorer," click the "File Explorer" icon on the taskbar or use the keyboard shortcut "Windows Key + E."
- The left pane of "File Explorer" displays a list of drives, including the "F" drive, if present. Simply click on the "F" drive to view its contents.
2. This PC:
- Another method is through the "This PC" interface.
- Open "This PC" by clicking the "This PC" icon on the desktop or by searching for it in the Start menu.
- Similar to "File Explorer," "This PC" displays a list of drives, including the "F" drive, if present. Click on the "F" drive to access its contents.
3. Search Bar:
- The Windows 10 search bar can be used to quickly locate specific drives.
- Type "F drive" in the search bar and press Enter. This will display the "F" drive, if present, allowing you to access it.
4. Disk Management:
- The "Disk Management" tool offers a more advanced view of drives and partitions within the system.
- Access "Disk Management" by searching for it in the Start menu.
- "Disk Management" displays a visual representation of all drives, including their partitions and associated letters.
Why Accessing Drives is Important
Accessing drives in Windows 10 is crucial for several reasons:
- Data Management: Drives serve as containers for storing and managing data, including files, folders, applications, and operating system files.
- File Transfer: Drives facilitate the transfer of files between different storage devices, such as copying files from a USB drive to the hard drive.
- Backup and Recovery: Drives are essential for creating backups of important data, ensuring data recovery in case of system failure or accidental data loss.
- Application Installation: Some applications require installation on specific drives, often requiring users to select the desired drive during installation.
Understanding the "F" Drive
The "F" drive, like other drives, can be used to store a wide range of data. However, the specific function and content of the "F" drive vary depending on the system configuration and user preferences. Here are some common scenarios:
- External Hard Drive: The "F" drive could represent an external hard drive connected to the computer via USB or other interfaces. This is a common use case for storing large amounts of data, backups, or media files.
- Internal Hard Drive: In some cases, the "F" drive could be an additional internal hard drive installed in the computer. This could be used for storing specific data, applications, or operating system files.
- Optical Drive: If the system has an optical drive (CD/DVD/Blu-ray), the "F" drive might be assigned to it. This allows users to read and write data to optical media.
- Network Drive: The "F" drive could be a network drive, mapped to a shared folder on another computer within the network. This allows users to access files stored on other computers remotely.
FAQs
1. What if the "F" drive is not visible?
- The "F" drive may not be visible if it is not connected or if the computer does not recognize the device.
- Ensure that the device is properly connected and powered on.
- Check if the device drivers are installed correctly.
- In some cases, the drive letter may have been changed or the drive might be hidden. Use "Disk Management" to check the drive letter and visibility settings.
2. How do I change the drive letter?
- Right-click on the "F" drive in "Disk Management" and select "Change Drive Letter and Paths."
- Choose a new drive letter and click "OK."
3. What happens if I format the "F" drive?
- Formatting a drive erases all data stored on it.
- It is crucial to back up any important data before formatting a drive.
- Formatting a drive can also change its file system, which might affect compatibility with other devices.
4. What is the best way to manage data on the "F" drive?
- Organize files into folders to improve accessibility and maintain order.
- Regularly back up important data on the "F" drive to prevent data loss.
- Use antivirus software to protect the "F" drive from malware and viruses.
Tips
- Use descriptive folder names: This helps you easily identify and locate files within the "F" drive.
- Regularly defragment the "F" drive: This can improve performance and speed up file access.
- Use a file compression tool: Compressing files can reduce storage space requirements and make it easier to transfer large files.
- Monitor drive space: Regularly check the available space on the "F" drive to ensure that you have enough storage for your data.
Conclusion
Accessing and managing drives is an integral part of using a Windows 10 computer. The "F" drive, like other drives, provides valuable storage space for data, applications, and backups. Understanding how to access, manage, and utilize drives effectively is crucial for maintaining data integrity, ensuring efficient file management, and maximizing the functionality of your Windows 10 system. By following the guidelines and tips outlined in this article, you can navigate and utilize drives within Windows 10 with confidence, ensuring a seamless and productive user experience.
:max_bytes(150000):strip_icc()/how-to-access-an-external-hard-drive-on-windows-10-51916433-d26be3167244473bb97d03a2b77515d7.jpg)
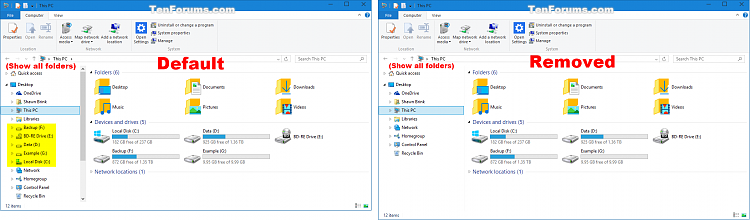



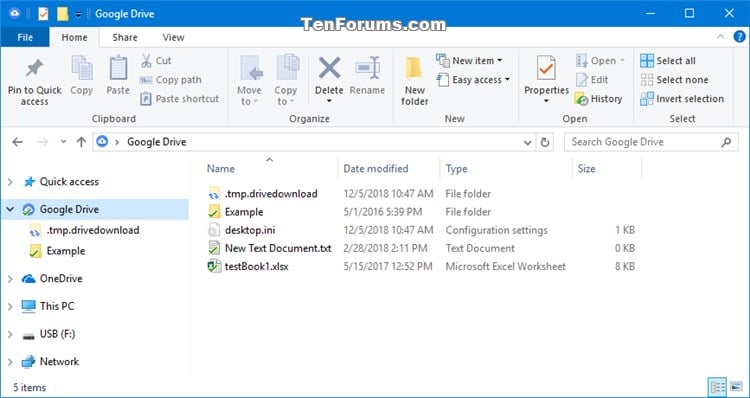

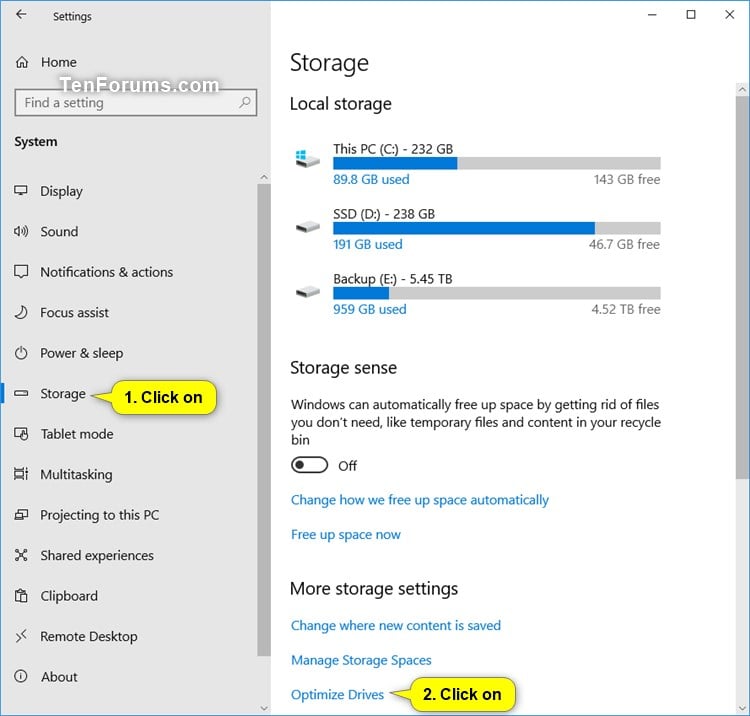
Closure
Thus, we hope this article has provided valuable insights into Navigating and Accessing Drives in Windows 10: A Comprehensive Guide. We hope you find this article informative and beneficial. See you in our next article!
Leave a Reply