Maximizing Productivity With Multitasking In Windows 11: A Comprehensive Guide To Utilizing Multiple Windows Simultaneously
Maximizing Productivity with Multitasking in Windows 11: A Comprehensive Guide to Utilizing Multiple Windows Simultaneously
Related Articles: Maximizing Productivity with Multitasking in Windows 11: A Comprehensive Guide to Utilizing Multiple Windows Simultaneously
Introduction
In this auspicious occasion, we are delighted to delve into the intriguing topic related to Maximizing Productivity with Multitasking in Windows 11: A Comprehensive Guide to Utilizing Multiple Windows Simultaneously. Let’s weave interesting information and offer fresh perspectives to the readers.
Table of Content
Maximizing Productivity with Multitasking in Windows 11: A Comprehensive Guide to Utilizing Multiple Windows Simultaneously

In the contemporary digital landscape, multitasking has become an indispensable skill. The ability to seamlessly juggle multiple applications and tasks simultaneously is crucial for productivity and efficiency. Windows 11, Microsoft’s latest operating system, offers a robust set of features designed to enhance multitasking capabilities, allowing users to effortlessly manage multiple windows side-by-side.
This article delves into the various methods and strategies for effectively utilizing multiple windows simultaneously in Windows 11, exploring the benefits and techniques that empower users to optimize their workflow and maximize productivity.
Understanding the Benefits of Multitasking
The ability to work with multiple windows concurrently offers numerous advantages for users across various domains:
-
Enhanced Efficiency: Multitasking allows users to streamline their workflow by accessing and manipulating different applications simultaneously, reducing the need to constantly switch between programs and minimizing time wasted on context switching.
-
Improved Productivity: By enabling users to work on multiple tasks concurrently, multitasking facilitates faster completion of projects and increased overall output.
-
Seamless Collaboration: The ability to view and manipulate multiple documents or applications side-by-side facilitates collaboration, allowing users to reference and compare information effortlessly.
-
Contextual Awareness: Multitasking allows users to maintain contextual awareness across different tasks, enabling them to seamlessly transition between projects without losing track of their progress.
Methods for Utilizing Multiple Windows in Windows 11
Windows 11 offers a diverse array of tools and techniques for managing multiple windows effectively:
1. Snap Layouts:
Snap Layouts is a powerful feature introduced in Windows 11 that simplifies the process of arranging windows side-by-side. By hovering the mouse over the maximize button of a window, users can access a range of pre-defined layouts, including side-by-side, top-bottom, and quadrants. This feature eliminates the need for manual resizing and positioning, streamlining the process of arranging windows for optimal viewing and interaction.
2. Snap Groups:
Snap Groups builds upon Snap Layouts by allowing users to save and recall specific window arrangements. Once a desired layout has been established using Snap Layouts, users can save it as a Snap Group. Subsequently, simply clicking on the saved Snap Group will instantly restore the previously arranged windows in their designated positions. This feature is particularly useful for repetitive tasks or workflows that involve the same set of applications.
3. Task View:
Task View provides a comprehensive overview of all open windows and applications. By clicking on the Task View button (or using the keyboard shortcut Alt + Tab), users can access a visual representation of their open windows, facilitating easy switching between different applications and tasks. Task View also allows users to create and manage virtual desktops, providing a dedicated workspace for specific projects or activities.
4. Virtual Desktops:
Virtual Desktops are a powerful feature that allows users to create multiple virtual workspaces within Windows 11. Each virtual desktop can be customized with different sets of open windows and applications, providing a dedicated environment for specific projects or tasks. This feature is particularly beneficial for users who manage multiple projects simultaneously or need to separate work and personal activities.
5. Window Management Keyboard Shortcuts:
Windows 11 offers a wide range of keyboard shortcuts specifically designed for managing multiple windows. These shortcuts provide a rapid and efficient means of switching between windows, minimizing, maximizing, and closing applications. Familiarizing oneself with these shortcuts can significantly enhance productivity and streamline workflow.
6. Multiple Monitor Support:
Windows 11 fully supports multiple monitors, allowing users to extend their desktop across multiple screens. This feature offers a vast canvas for multitasking, enabling users to view and manage multiple applications simultaneously across different screens. Users can configure their display settings to optimize the layout and arrangement of windows across multiple monitors, maximizing their workspace and productivity.
Tips for Effective Multitasking
While Windows 11 offers a wealth of tools for managing multiple windows, effective multitasking requires more than just technical proficiency. Here are some tips for maximizing productivity and efficiency when working with multiple windows:
-
Prioritize Tasks: Before embarking on multitasking, prioritize tasks based on urgency and importance. Focus on completing high-priority tasks first, allowing for more efficient allocation of time and resources.
-
Minimize Distractions: Minimize distractions by silencing notifications, closing unnecessary tabs, and creating a dedicated workspace free from interruptions. This allows for focused attention and improved concentration on the tasks at hand.
-
Utilize Time Management Techniques: Employ time management techniques like the Pomodoro method or time-boxing to break down tasks into manageable chunks and allocate specific time slots for each. This promotes focus and prevents burnout.
-
Regular Breaks: Incorporate regular breaks into your workflow to maintain focus and prevent mental fatigue. Short breaks allow for mental rejuvenation and improved productivity upon return.
-
Optimize Window Arrangement: Carefully arrange windows to maximize visibility and ease of access. Group related windows together, leaving ample space for efficient interaction.
-
Utilize Keyboard Shortcuts: Familiarize yourself with keyboard shortcuts for window management, minimizing the need for mouse interaction and streamlining workflow.
Frequently Asked Questions (FAQs)
Q: What is the difference between Snap Layouts and Snap Groups?
A: Snap Layouts allows users to instantly arrange windows into pre-defined layouts, while Snap Groups enables users to save and recall specific window arrangements for later use.
Q: How do I create a virtual desktop?
A: To create a virtual desktop, click on the Task View button (or use the keyboard shortcut Alt + Tab) and then click the "New Desktop" button.
Q: Can I use Snap Layouts with multiple monitors?
A: Yes, Snap Layouts works seamlessly with multiple monitors, allowing users to arrange windows across different screens.
Q: How do I use keyboard shortcuts for window management?
A: Windows 11 offers a wide range of keyboard shortcuts for window management. For example, pressing Win + Left/Right Arrow will move the active window to the left or right monitor, while Win + Up/Down Arrow will maximize or minimize the active window.
Conclusion
Windows 11 empowers users to embrace multitasking with a comprehensive suite of tools and features. By effectively utilizing Snap Layouts, Snap Groups, Task View, Virtual Desktops, and keyboard shortcuts, users can seamlessly manage multiple windows simultaneously, enhancing productivity, streamlining workflow, and maximizing efficiency. Embracing these features and adopting best practices for multitasking can unlock new levels of productivity and elevate users’ digital experience.

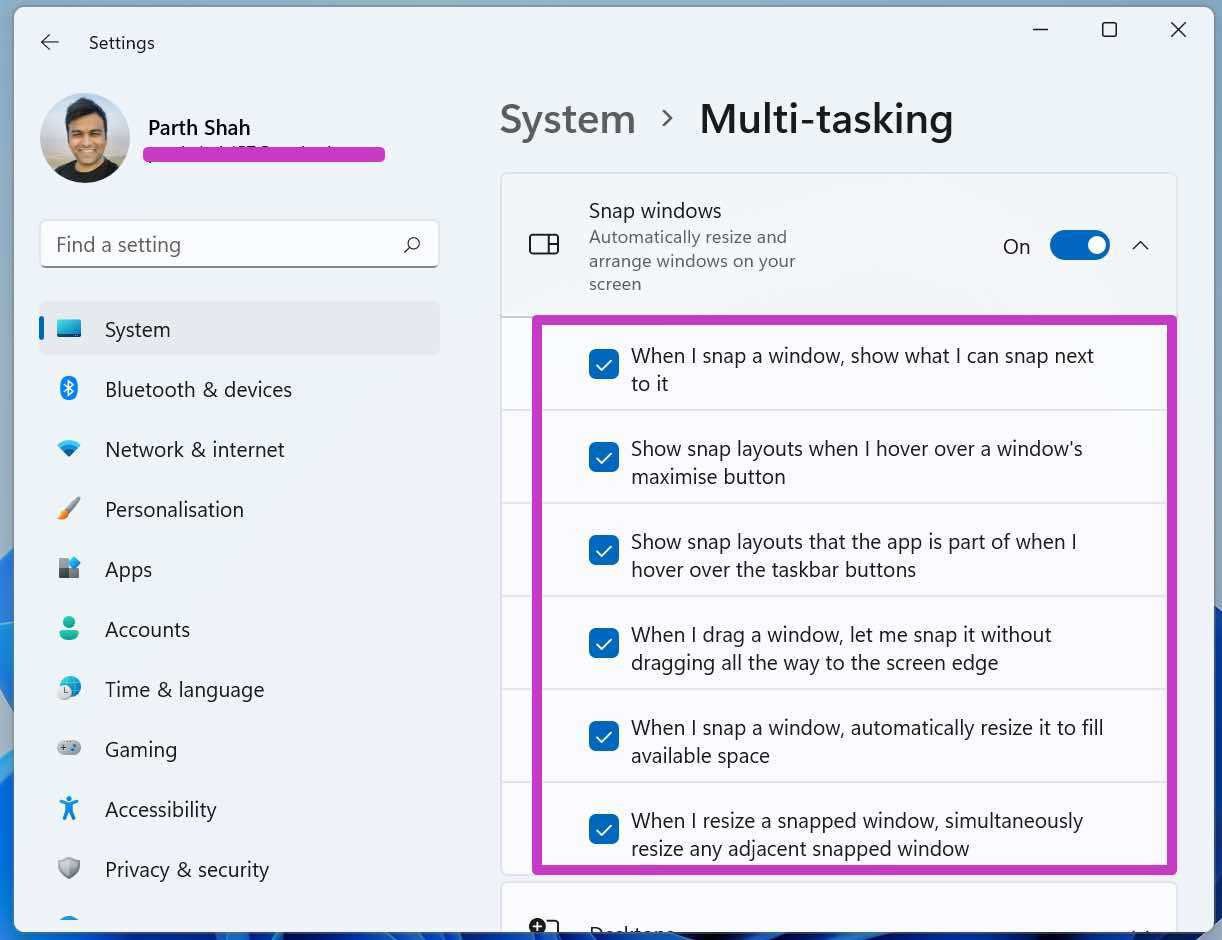





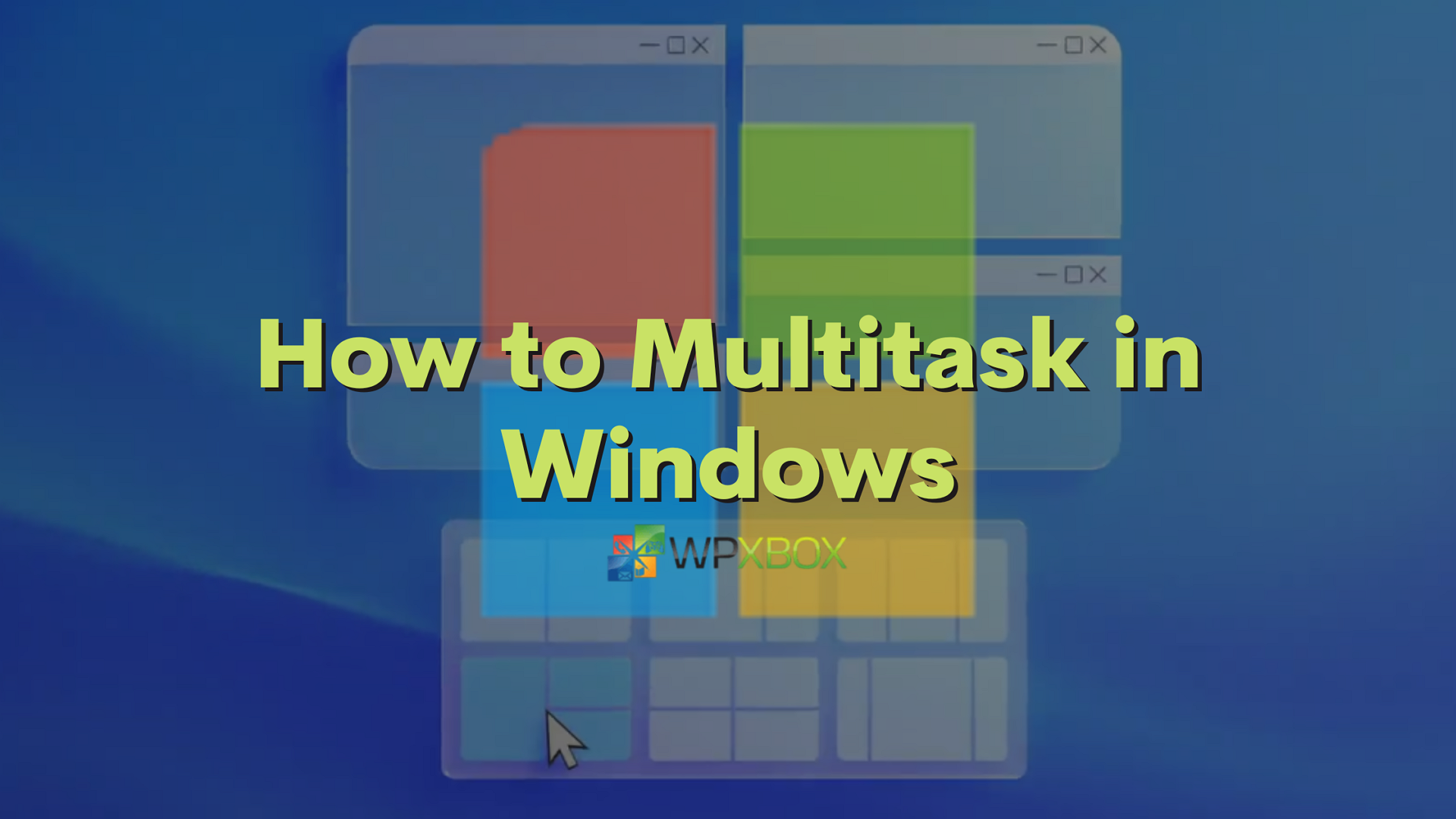
Closure
Thus, we hope this article has provided valuable insights into Maximizing Productivity with Multitasking in Windows 11: A Comprehensive Guide to Utilizing Multiple Windows Simultaneously. We hope you find this article informative and beneficial. See you in our next article!
Leave a Reply