Mastering The Control Center: A Deep Dive Into Programs And Features Settings In Windows 11
Mastering the Control Center: A Deep Dive into Programs and Features Settings in Windows 11
Related Articles: Mastering the Control Center: A Deep Dive into Programs and Features Settings in Windows 11
Introduction
With enthusiasm, let’s navigate through the intriguing topic related to Mastering the Control Center: A Deep Dive into Programs and Features Settings in Windows 11. Let’s weave interesting information and offer fresh perspectives to the readers.
Table of Content
Mastering the Control Center: A Deep Dive into Programs and Features Settings in Windows 11

Windows 11, the latest iteration of Microsoft’s operating system, offers a refined user experience, including a streamlined approach to managing installed applications and system features. This is achieved through the "Programs and Features" settings, a centralized hub where users can control the software landscape of their computer.
Understanding the Programs and Features Settings:
The "Programs and Features" settings, accessible through the Windows Settings app, provide a comprehensive overview of all installed applications and system features. This section acts as a control panel, empowering users to:
- Install and Uninstall Applications: Users can easily add new software by navigating to the Microsoft Store or using traditional installation files. The "Uninstall or change a program" section allows users to remove unwanted software or modify existing installations.
- Manage System Features: Windows 11 offers a wide range of built-in features, from optional components like .NET Framework to accessibility tools and gaming-related features. Users can enable or disable these features based on their individual needs.
- Control Program Behavior: Users can customize the behavior of specific applications, such as setting default programs for file types or managing startup programs that launch automatically when Windows starts.
Benefits of Utilizing Programs and Features Settings:
Beyond its basic functionality, the "Programs and Features" settings provide numerous benefits for Windows 11 users:
- Streamlined Software Management: The centralized interface simplifies the process of adding, removing, and managing applications, enhancing user efficiency.
- Optimal System Performance: Removing unnecessary programs and disabling unused features can free up disk space and improve system performance, leading to faster boot times and smoother operation.
- Enhanced Security: By carefully managing installed software, users can minimize the risk of security vulnerabilities and malware infections.
- Personalized User Experience: Enabling or disabling specific system features allows users to tailor their Windows 11 experience to their specific requirements and preferences.
- Troubleshooting Assistance: Identifying and removing problematic applications can help resolve system issues and improve overall stability.
Navigating the Programs and Features Settings:
The "Programs and Features" settings are intuitively designed, offering a user-friendly interface:
- Access: The settings can be accessed through the Windows Settings app by navigating to "Apps" > "Apps & features".
- Overview: The main interface displays a list of all installed applications, including their name, publisher, installation date, and size.
- Filtering and Sorting: Users can easily filter the list by name, installation date, or size for efficient navigation.
- Application Details: Clicking on an individual application reveals further information, such as its version, installation location, and available actions (uninstall, modify, repair).
- System Features: The "Turn Windows features on or off" option provides access to a list of optional system components, allowing users to customize their Windows 11 installation.
Delving Deeper: Exploring Specific Features and Settings
The "Programs and Features" settings offer a wide range of options for managing software and system features. Here are some notable examples:
1. Uninstalling Applications:
- Traditional Uninstallation: Users can uninstall applications directly from the "Apps & features" list by clicking on the application and selecting "Uninstall". This process typically follows the standard uninstallation procedure provided by the application developer.
- Advanced Uninstallation: For more complex applications or those that leave behind residual files, users can access advanced uninstallation options by clicking on the application and selecting "Modify or remove". This allows for a more thorough removal process, including the option to repair or reset the application.
2. Managing System Features:
- Optional Components: The "Turn Windows features on or off" option allows users to enable or disable optional system components, such as .NET Framework, Windows Media Player, and Internet Explorer. This provides flexibility in customizing the Windows 11 installation based on individual needs.
- Accessibility Features: Users can enable or disable accessibility features like Narrator, Magnifier, and On-Screen Keyboard to tailor their Windows 11 experience for individuals with disabilities.
- Gaming Features: Windows 11 offers gaming-related features like Xbox Game Bar, DirectX, and the Windows Gaming Platform. These can be enabled or disabled based on user preferences.
3. Controlling Program Behavior:
- Default Programs: Users can set default programs for specific file types, ensuring that files open with their preferred applications. This can be accessed through the "Default apps" section within the "Apps" settings.
- Startup Programs: The "Startup" section within the "Apps" settings allows users to manage programs that launch automatically when Windows starts. This can improve boot times and reduce system resource consumption by disabling unnecessary startup programs.
FAQs about Programs and Features Settings in Windows 11:
Q1: What happens when I uninstall an application?
A: Uninstalling an application removes it from your system, including its files, settings, and associated data. However, depending on the application, some residual files may remain.
Q2: Can I reinstall an application after uninstalling it?
A: Yes, you can typically reinstall an application after uninstalling it by downloading the installation file from the developer’s website or using the Microsoft Store.
Q3: How do I manage startup programs?
A: You can manage startup programs by navigating to "Apps" > "Startup" in the Windows Settings app. Here you can disable programs from launching automatically when Windows starts.
Q4: What happens if I disable a system feature?
A: Disabling a system feature will remove its functionality from your Windows 11 installation. This can impact the performance of certain applications or system processes that rely on that feature.
Q5: Can I restore uninstalled applications?
A: If you have recently uninstalled an application, you may be able to restore it from the "Apps & features" settings by clicking on the application and selecting "Restore". However, this option may not be available for all applications.
Tips for Using Programs and Features Settings:
- Regularly review installed applications: Periodically check the "Apps & features" list to identify and remove any unwanted or unused applications.
- Disable unnecessary system features: Evaluate the optional system components and disable those that are not relevant to your usage patterns.
- Monitor startup programs: Regularly review the startup programs list and disable those that are not essential for your daily workflow.
- Use the "Modify or remove" option for complex applications: For applications that leave behind residual files, use the "Modify or remove" option for a more thorough uninstallation process.
- Back up your system before making significant changes: It is always advisable to create a system backup before making major changes to your programs or system features.
Conclusion:
The "Programs and Features" settings in Windows 11 serve as a powerful tool for managing software and system features. By understanding and utilizing these settings, users can optimize their system performance, enhance security, and create a personalized user experience. Regular maintenance and careful consideration of application and feature management practices can contribute to a smoother, more efficient, and secure Windows 11 experience.
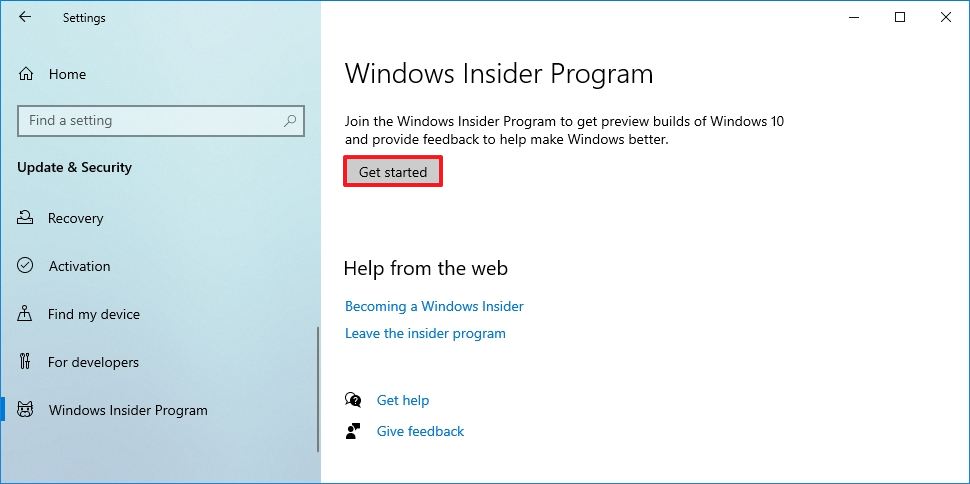

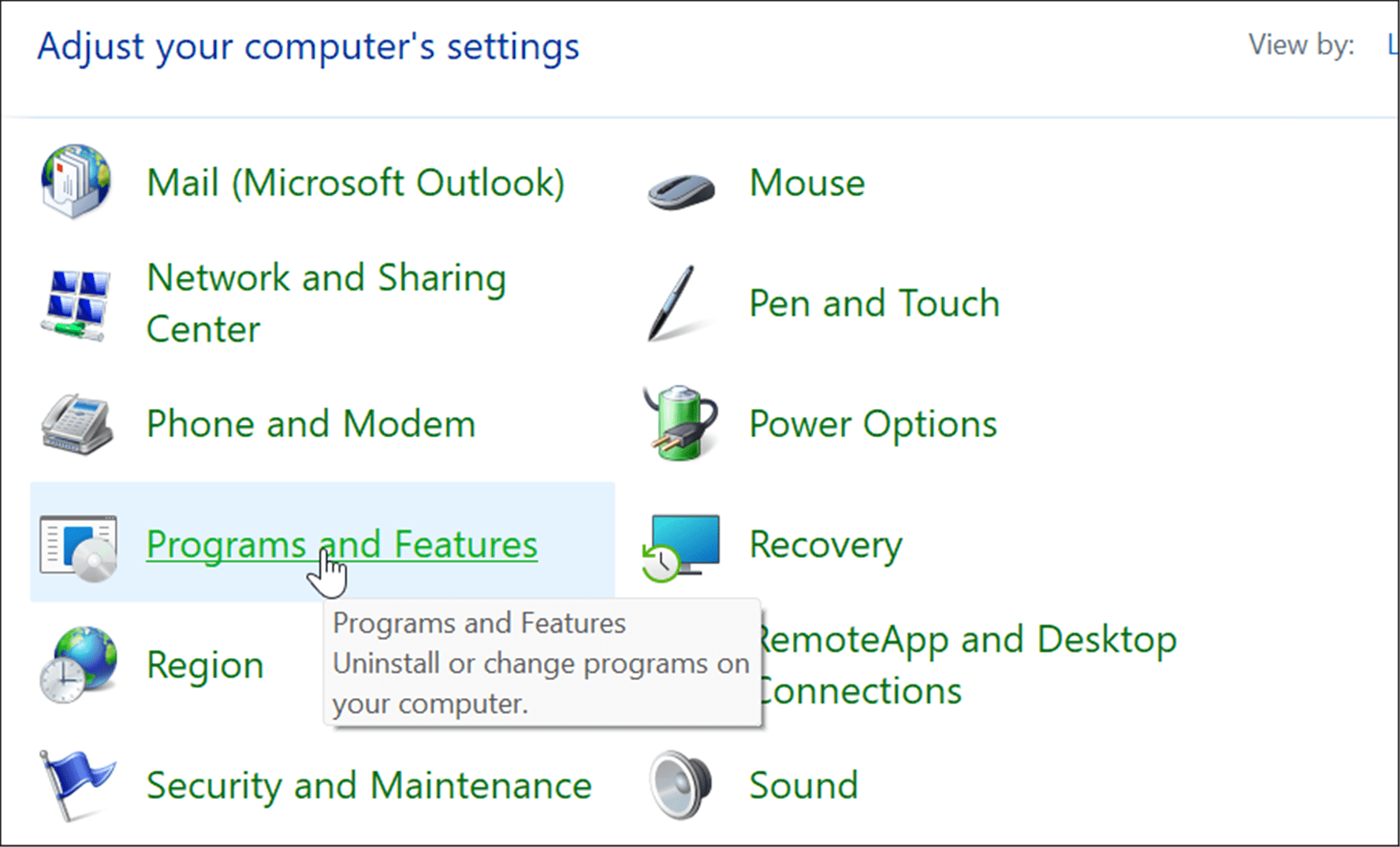
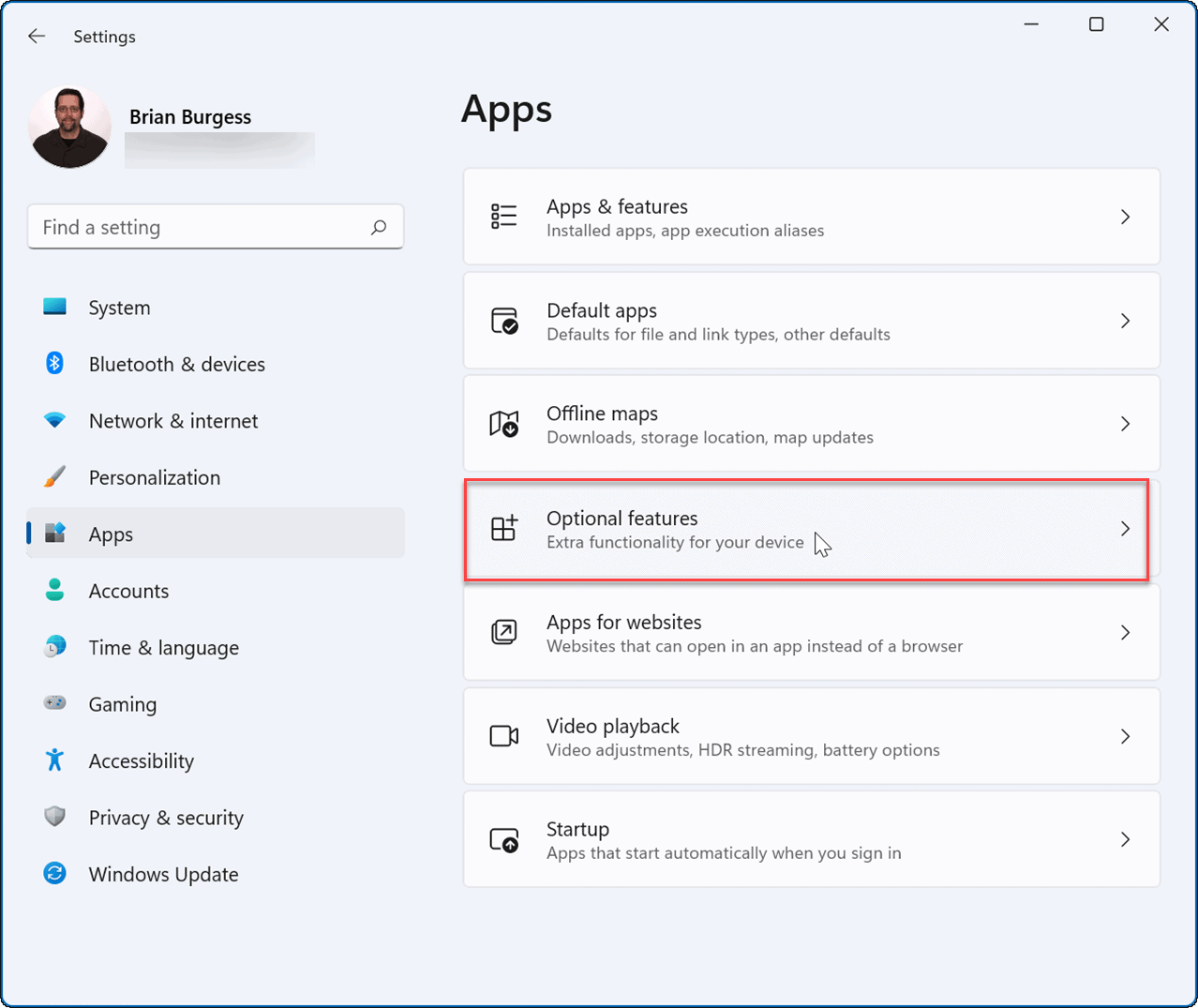



Closure
Thus, we hope this article has provided valuable insights into Mastering the Control Center: A Deep Dive into Programs and Features Settings in Windows 11. We thank you for taking the time to read this article. See you in our next article!
Leave a Reply