Mastering The Art Of Disc Burning: A Comprehensive Guide To Nero Burning ROM For Windows 10
Mastering the Art of Disc Burning: A Comprehensive Guide to Nero Burning ROM for Windows 10
Related Articles: Mastering the Art of Disc Burning: A Comprehensive Guide to Nero Burning ROM for Windows 10
Introduction
In this auspicious occasion, we are delighted to delve into the intriguing topic related to Mastering the Art of Disc Burning: A Comprehensive Guide to Nero Burning ROM for Windows 10. Let’s weave interesting information and offer fresh perspectives to the readers.
Table of Content
- 1 Related Articles: Mastering the Art of Disc Burning: A Comprehensive Guide to Nero Burning ROM for Windows 10
- 2 Introduction
- 3 Mastering the Art of Disc Burning: A Comprehensive Guide to Nero Burning ROM for Windows 10
- 3.1 Understanding the Importance of Disc Burning in the Modern Era
- 3.2 Downloading and Installing Nero Burning ROM on Windows 10
- 3.3 Exploring the Features and Benefits of Nero Burning ROM
- 3.4 Navigating the Nero Burning ROM Interface
- 3.5 FAQs about Nero Burning ROM on Windows 10
- 3.6 Tips for Optimizing Your Disc Burning Experience with Nero Burning ROM
- 3.7 Conclusion
- 4 Closure
Mastering the Art of Disc Burning: A Comprehensive Guide to Nero Burning ROM for Windows 10

In the digital age, where data flows effortlessly through the internet and cloud storage, the physical act of burning data onto a disc might seem antiquated. However, there are still numerous reasons why disc burning remains relevant and valuable, especially for users of Windows 10. For those seeking a reliable and feature-rich solution for creating CDs, DVDs, and Blu-ray discs, Nero Burning ROM stands as a time-tested and highly regarded software application.
This comprehensive guide will delve into the intricacies of downloading and utilizing Nero Burning ROM on Windows 10, exploring its features, benefits, and how to navigate its interface. We will also address common queries and provide practical tips for optimizing your disc burning experience.
Understanding the Importance of Disc Burning in the Modern Era
While cloud storage and online data sharing have become the norm, disc burning remains a vital tool for various scenarios:
- Data Archiving and Backup: Storing critical data on physical media offers a secure and offline backup solution, safeguarding against data loss due to hardware failures, software malfunctions, or cyberattacks.
- Creating Audio and Video Collections: Disc burning allows for the creation of personalized music compilations, family video archives, or multimedia presentations for sharing or personal enjoyment.
- Software Distribution and Installation: Software developers and businesses often utilize discs for distributing software applications, drivers, or updates, ensuring a reliable and efficient delivery method.
- Offline Data Access: Discs provide a portable and readily accessible method to transport data without internet connectivity, crucial for presentations, research, or travel.
- Legacy System Compatibility: Some older devices and systems may not have the capability to access data stored on modern storage mediums, making disc burning a vital tool for compatibility.
Downloading and Installing Nero Burning ROM on Windows 10
The process of acquiring and installing Nero Burning ROM is straightforward and user-friendly:
- Visit the Nero Website: Navigate to the official Nero website (https://www.nero.com/) using your preferred web browser.
- Locate the Download Link: Search for the "Nero Burning ROM" software package and click on the download link.
- Choose the Correct Version: Select the appropriate version of Nero Burning ROM compatible with your Windows 10 operating system.
- Initiate the Download: Click on the download button, and the installation file will be downloaded to your computer.
- Run the Installer: Locate the downloaded installation file and double-click it to launch the setup wizard.
- Follow On-Screen Instructions: Follow the prompts provided by the installer, choosing the desired installation directory and accepting the license agreement.
- Complete the Installation: Once the installation process is complete, you will have access to Nero Burning ROM on your Windows 10 system.
Exploring the Features and Benefits of Nero Burning ROM
Nero Burning ROM offers a comprehensive suite of features designed to meet the diverse needs of disc burning users:
- Versatile Disc Creation: Burn various types of discs, including CDs, DVDs, and Blu-ray discs, with support for different formats like audio, video, data, and hybrid discs.
- Advanced Burning Options: Control disc burning settings, including writing speed, disc format, and data compression, to optimize performance and ensure data integrity.
- Data Protection and Security: Utilize advanced features like password protection, data encryption, and disc spanning to safeguard sensitive information and prevent unauthorized access.
- Multimedia Editing and Conversion: Edit and convert audio and video files before burning them onto discs, ensuring compatibility with various devices and platforms.
- Disc Copying and Backup: Create exact copies of existing discs or back up important files onto blank discs for safekeeping.
- Disc Labeling and Printing: Design and print custom labels for your discs, enhancing their organization and aesthetics.
- Disc Image Creation and Management: Create disc images (ISO files) for easy archiving, sharing, or restoring data onto discs.
- User-Friendly Interface: Navigate the intuitive interface with ease, thanks to a clear layout and straightforward controls.
- Comprehensive Help and Support: Access extensive online documentation, tutorials, and community forums for assistance with any queries or troubleshooting.
Navigating the Nero Burning ROM Interface
The Nero Burning ROM interface is designed to be user-friendly and efficient. Here’s a breakdown of the key components:
- Main Menu: Provides access to all core functions, including "New Compilation," "Copy Disc," "Backup," and "Erase Disc."
- Project Window: Displays the selected project, showing the files or folders to be burned, the disc type, and burning settings.
- Toolbars: Offer quick access to common functions like adding files, changing burning settings, and starting the burning process.
- File List: Displays the files and folders selected for burning, allowing for organization and customization.
- Burning Options: Provides a comprehensive set of settings for controlling the burning process, including writing speed, disc format, and data protection.
- Progress Bar: Tracks the progress of the burning process, providing real-time updates on the remaining time and estimated completion.
FAQs about Nero Burning ROM on Windows 10
1. Can I use Nero Burning ROM on a free trial basis?
Yes, Nero Burning ROM offers a free trial period for users to explore its features and capabilities before committing to a purchase.
2. What are the system requirements for running Nero Burning ROM on Windows 10?
Nero Burning ROM requires a minimum of a 1.6 GHz processor, 1 GB of RAM, and 1 GB of free hard disk space. For optimal performance, it is recommended to have a faster processor, more RAM, and sufficient free disk space.
3. Is Nero Burning ROM compatible with all Windows 10 versions?
Nero Burning ROM is compatible with most Windows 10 versions, including Home, Pro, and Enterprise editions. However, it’s essential to check the official website for compatibility information regarding specific versions and updates.
4. Does Nero Burning ROM support burning Blu-ray discs?
Yes, Nero Burning ROM supports burning both standard Blu-ray discs and BD-R/RE discs, allowing you to create high-capacity discs for storing large amounts of data or multimedia content.
5. Can I burn data discs with Nero Burning ROM?
Yes, Nero Burning ROM is well-suited for creating data discs, allowing you to store files, folders, and applications on CDs, DVDs, or Blu-ray discs.
6. How can I create a bootable disc using Nero Burning ROM?
Nero Burning ROM allows you to create bootable discs for installing operating systems or other programs. You can create a bootable disc by selecting the appropriate option in the "New Compilation" menu and specifying the ISO image or files needed for the bootable disc.
7. Does Nero Burning ROM offer any data compression features?
Yes, Nero Burning ROM provides data compression options, allowing you to reduce the size of files before burning them onto discs, maximizing storage capacity and minimizing burning time.
8. Can I protect my data on a disc with a password using Nero Burning ROM?
Yes, Nero Burning ROM offers password protection features, allowing you to secure your data on discs with a password, preventing unauthorized access.
9. How can I create a disc image (ISO file) using Nero Burning ROM?
Nero Burning ROM allows you to create disc images (ISO files) of existing discs or data folders. You can use the "Create Image" option in the main menu to create an ISO file of your chosen data.
10. Where can I find help and support for Nero Burning ROM?
Nero provides comprehensive online documentation, tutorials, and community forums for users to access support and assistance. You can also contact Nero’s customer support team for personalized assistance.
Tips for Optimizing Your Disc Burning Experience with Nero Burning ROM
- Use High-Quality Discs: Employ reputable brands of discs to ensure optimal performance, data integrity, and longevity.
- Choose the Correct Disc Format: Select the appropriate disc format (CD, DVD, or Blu-ray) based on your storage requirements and the intended use of the disc.
- Optimize Burning Settings: Experiment with different burning settings, such as writing speed and data compression, to find the best balance between performance and data integrity.
- Verify Disc Integrity: After burning a disc, use Nero’s built-in verification feature to ensure the data has been written correctly and is accessible.
- Clean and Maintain Your Disc Drive: Regularly clean your disc drive to prevent dust and debris accumulation, ensuring optimal performance and disc readability.
- Utilize Disc Labeling and Printing: Create custom labels for your discs to enhance organization, aesthetics, and identification.
- Back Up Important Data: Before burning a disc, create a backup of your data on your computer or an external storage device, ensuring data security and recovery options.
- Explore Advanced Features: Utilize Nero Burning ROM’s advanced features, such as data encryption, disc spanning, and multimedia editing, to optimize your burning experience and enhance data security.
- Stay Updated: Regularly check for updates to Nero Burning ROM, ensuring you have access to the latest features, bug fixes, and security patches.
Conclusion
Nero Burning ROM remains a powerful and versatile tool for disc burning in the digital age, offering a comprehensive set of features and benefits for users of Windows 10. From data archiving and backup to creating multimedia collections and software distribution, Nero Burning ROM empowers users to manage their data effectively, ensuring its security and accessibility. By leveraging its user-friendly interface, advanced options, and comprehensive support resources, users can master the art of disc burning and confidently create high-quality discs for various purposes.



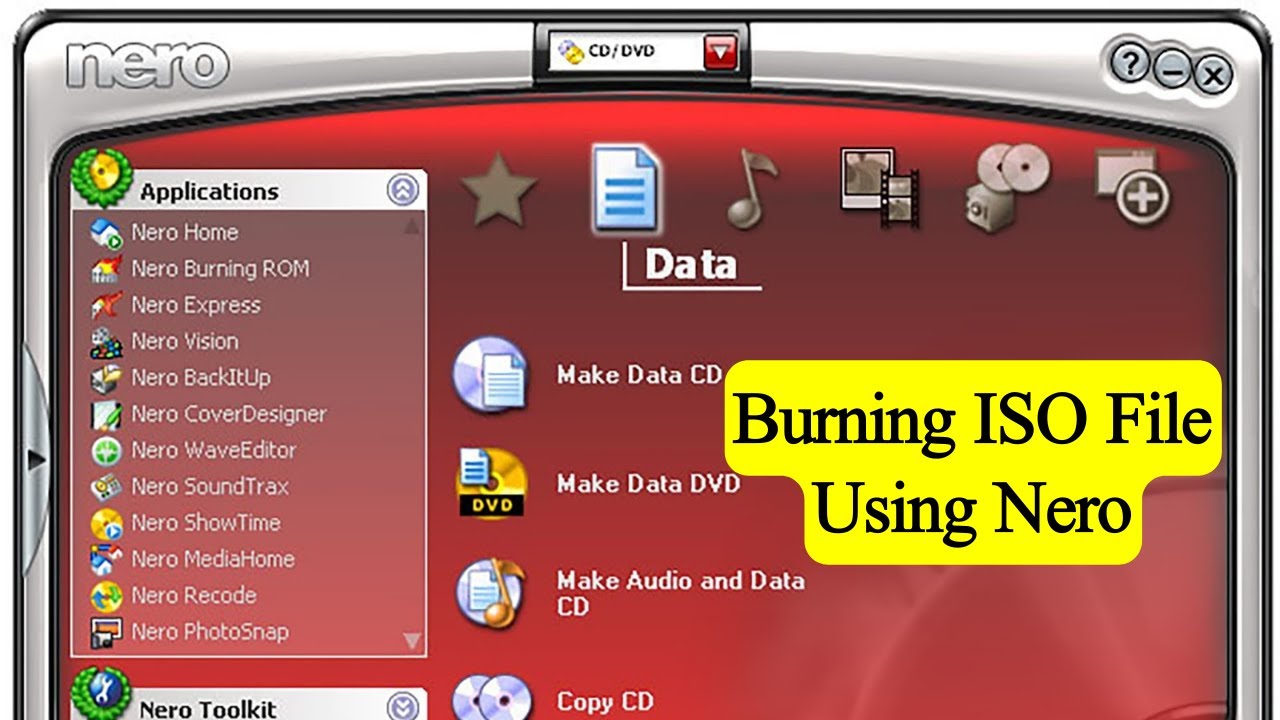
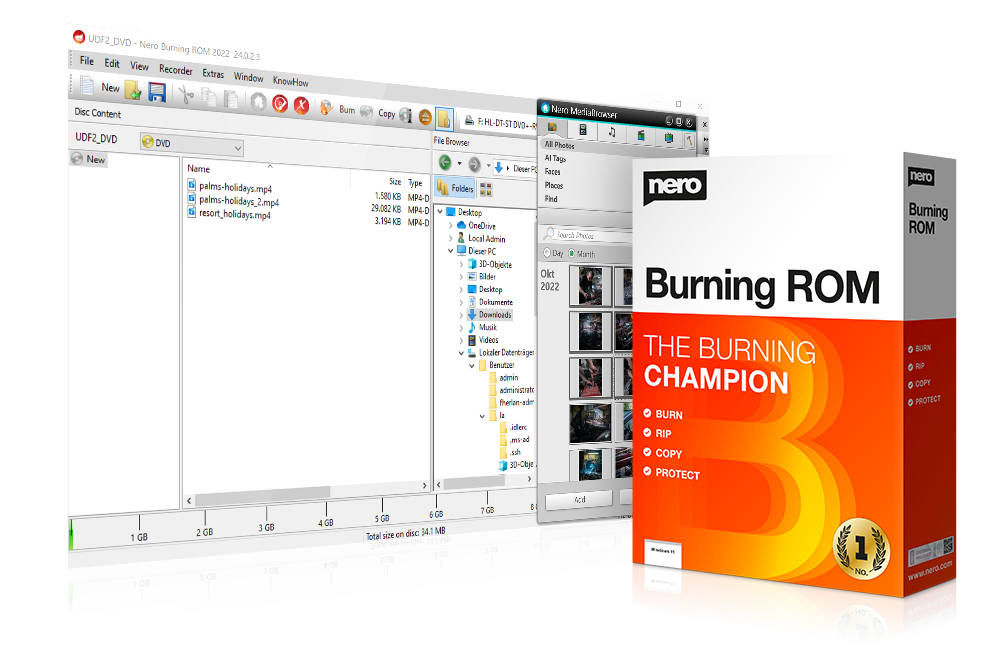



Closure
Thus, we hope this article has provided valuable insights into Mastering the Art of Disc Burning: A Comprehensive Guide to Nero Burning ROM for Windows 10. We appreciate your attention to our article. See you in our next article!
Leave a Reply