Mastering Taskbar Organization: A Comprehensive Guide To Pinning In Windows 10
Mastering Taskbar Organization: A Comprehensive Guide to Pinning in Windows 10
Related Articles: Mastering Taskbar Organization: A Comprehensive Guide to Pinning in Windows 10
Introduction
In this auspicious occasion, we are delighted to delve into the intriguing topic related to Mastering Taskbar Organization: A Comprehensive Guide to Pinning in Windows 10. Let’s weave interesting information and offer fresh perspectives to the readers.
Table of Content
Mastering Taskbar Organization: A Comprehensive Guide to Pinning in Windows 10
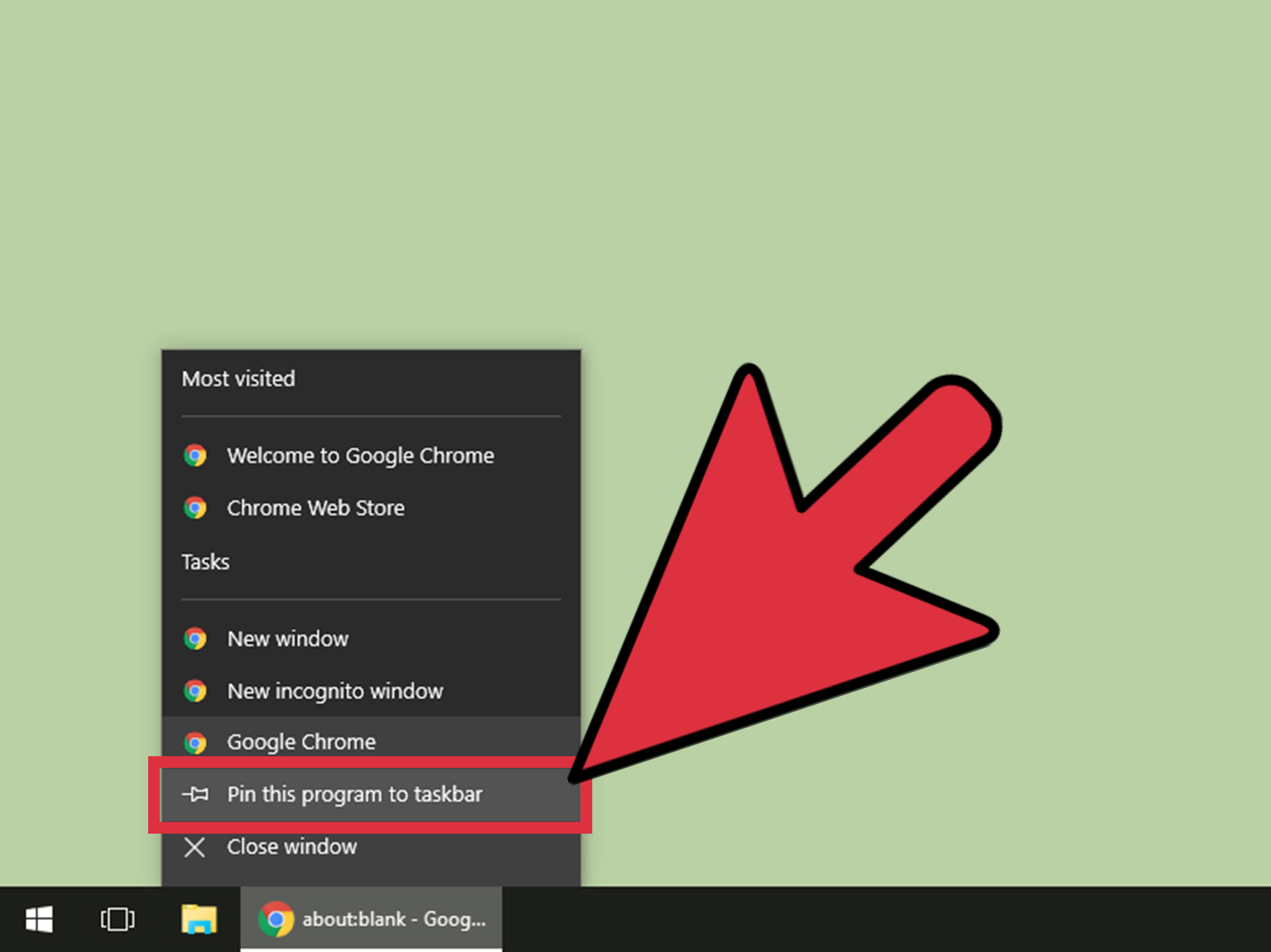
The Windows 10 taskbar, a staple of the operating system, serves as a central hub for launching applications, managing open windows, and accessing system tools. Its efficiency is significantly enhanced through the ability to pin applications, creating a personalized and streamlined workflow. Pinning applications to the taskbar offers numerous benefits, improving user experience and productivity.
The Mechanics of Pinning
Pinning an application to the taskbar in Windows 10 is a simple process:
- Locate the Application: Open the application you wish to pin. This could be a program, a folder, or even a website.
- Right-Click the Taskbar Icon: Right-click on the application’s icon in the taskbar. A context menu will appear.
- Select "Pin to Taskbar": Choose the "Pin to Taskbar" option from the menu. The application’s icon will now permanently reside on the taskbar.
Benefits of Pinning Applications
Pinning applications to the taskbar offers a myriad of advantages, streamlining workflow and enhancing user experience:
- Rapid Access: Pinned applications are readily available with a single click, eliminating the need to navigate through menus or search for them in the Start menu. This saves time and effort, especially for frequently used applications.
- Enhanced Organization: Pinned applications create a visually organized structure on the taskbar, providing a clear overview of frequently used programs. This aids in quickly identifying and launching the desired application.
- Personalized Workspace: Users can tailor the taskbar to their specific needs by pinning applications relevant to their workflow, creating a personalized and efficient workspace.
- Increased Productivity: By eliminating the time and effort required to locate applications, pinning improves productivity by allowing users to focus on their tasks rather than navigating the operating system.
- Reduced Clutter: Pinning applications to the taskbar can declutter the Start menu, making it more organized and efficient.
Beyond Applications: Pinning Other Items
While pinning applications is the most common use case, the taskbar offers the ability to pin other items:
- Folders: Pinning folders allows for quick access to frequently used files and documents.
- Websites: Pinning websites to the taskbar provides one-click access to your favorite online destinations.
- System Tools: Pinning system tools, such as the Settings app, File Explorer, or the Task Manager, offers rapid access to essential system functions.
Unpinning Applications: Removing Items from the Taskbar
To remove a pinned item from the taskbar, simply follow these steps:
- Right-Click the Icon: Right-click on the pinned item’s icon in the taskbar.
- Select "Unpin from Taskbar": Choose the "Unpin from Taskbar" option from the menu. The item will be removed from the taskbar.
Advanced Techniques: Customizing the Taskbar
Windows 10 offers a range of customization options for the taskbar, allowing users to personalize it further:
- Taskbar Location: The taskbar can be positioned at the top, bottom, left, or right of the screen.
- Taskbar Size: Users can adjust the taskbar’s height to suit their preferences.
- Taskbar Icons: The size of icons on the taskbar can be adjusted to optimize visual clarity and space utilization.
- Taskbar Grouping: Taskbar groups allow multiple windows from the same application to be grouped together, reducing visual clutter.
- Taskbar Alignment: Icons can be aligned to the left, center, or right of the taskbar, depending on user preference.
Beyond the Basics: Utilizing Taskbar Features
The Windows 10 taskbar offers various features that enhance user experience and productivity:
- Taskbar Search: The taskbar search bar allows users to quickly search for applications, files, and system settings.
- Taskbar Notifications: The taskbar displays notifications from applications, allowing users to stay informed without interrupting their workflow.
- Taskbar Clock: The taskbar displays the current time and date, providing easy access to time-related information.
- Taskbar System Tray: The system tray, located at the right end of the taskbar, houses icons for system functions and applications, providing quick access to system settings and notifications.
Frequently Asked Questions (FAQs)
Q: Can I pin more than one instance of the same application to the taskbar?
A: No, only one instance of an application can be pinned to the taskbar at a time.
Q: What happens to pinned applications when I upgrade Windows?
A: Pinned applications are generally retained after a Windows upgrade, ensuring continuity in your workspace.
Q: Can I pin applications from a different user account?
A: No, pinned applications are specific to the current user account.
Q: How do I pin a website to the taskbar?
A: To pin a website, open the website in Microsoft Edge, right-click the tab, and select "Pin to taskbar."
Tips for Effective Taskbar Management
- Prioritize Pinned Applications: Pin only the applications you use most frequently to maintain a clean and organized taskbar.
- Use Taskbar Groups: Group similar applications together for better organization and easier navigation.
- Customize Taskbar Appearance: Adjust taskbar settings to suit your preferences and create a visually appealing and functional workspace.
- Utilize Taskbar Features: Explore the various features of the taskbar, such as search, notifications, and the system tray, to enhance your productivity and workflow.
Conclusion
Pinning applications to the taskbar in Windows 10 is a simple yet powerful technique that significantly enhances user experience and productivity. By providing quick access to frequently used applications, folders, and websites, pinning streamlines workflow and creates a personalized and efficient workspace. Mastering the art of pinning, coupled with exploring the various features of the taskbar, empowers users to navigate Windows 10 with ease and efficiency.
/00-Main-5c3f330846e0fb0001a954d7.jpg)
:max_bytes(150000):strip_icc()/005-pin-to-taskbar-windows-10-4584056-523b469f49fb42b8b1d9438f43acccc7.jpg)
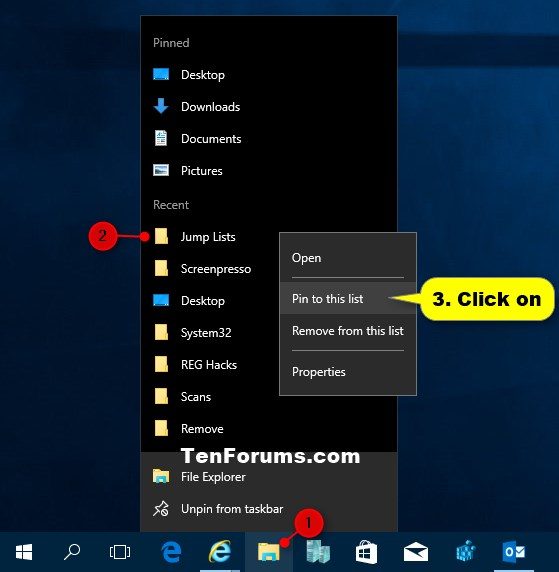
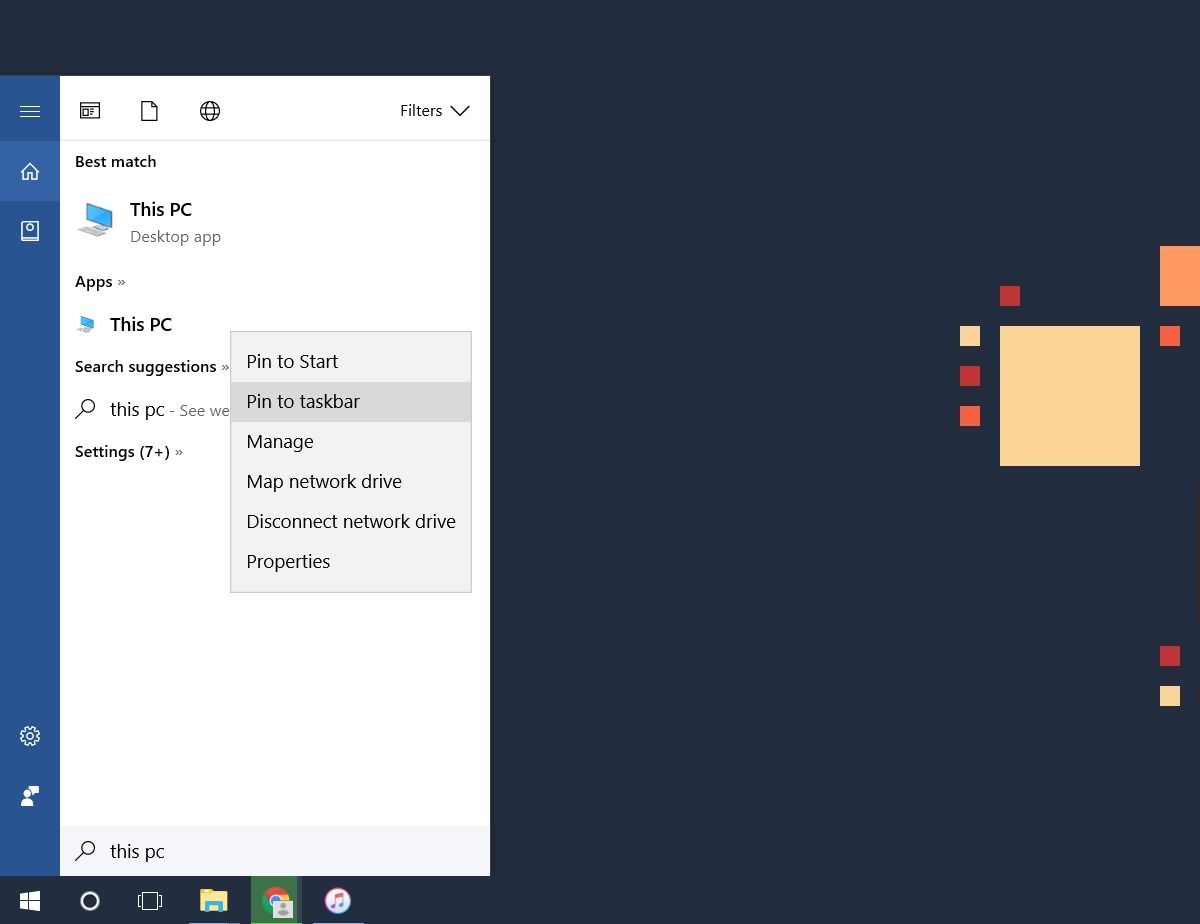
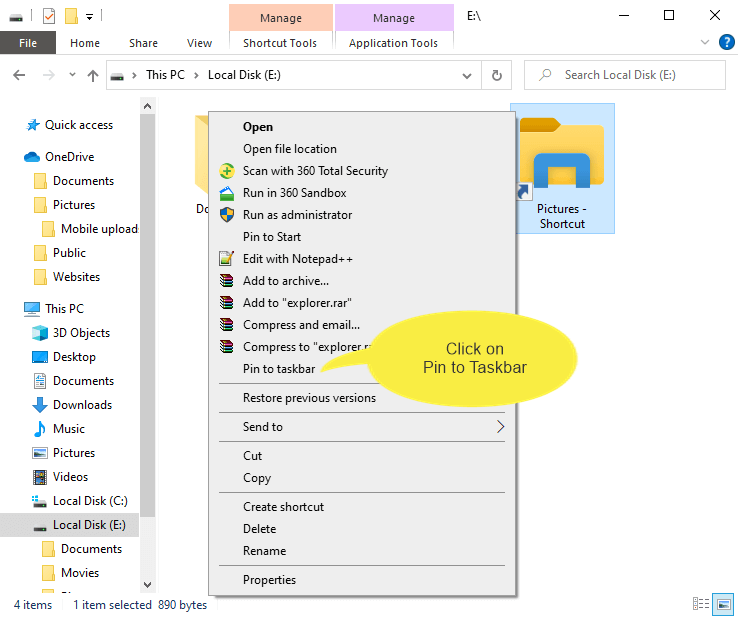
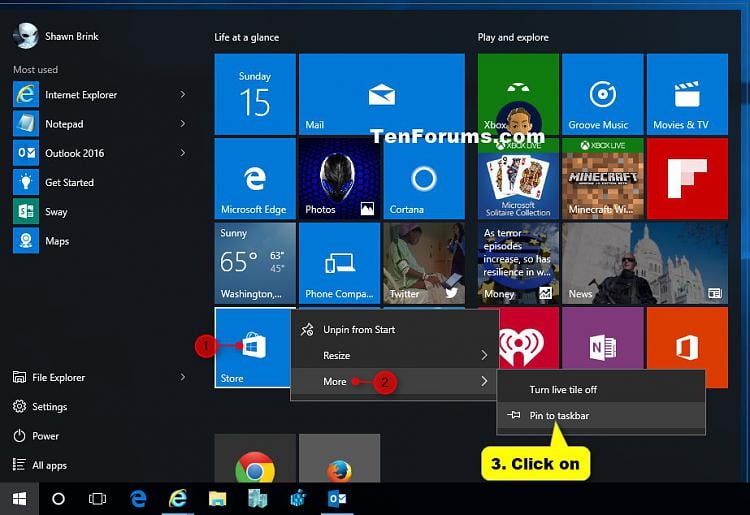
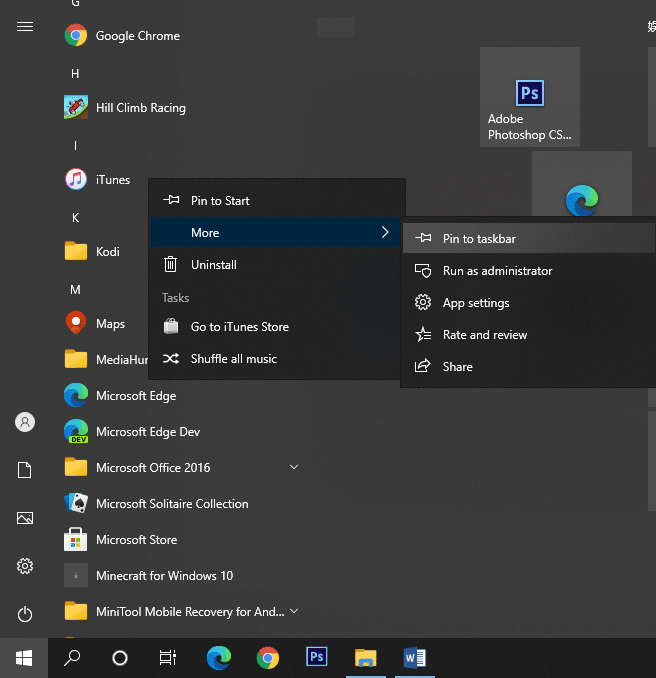
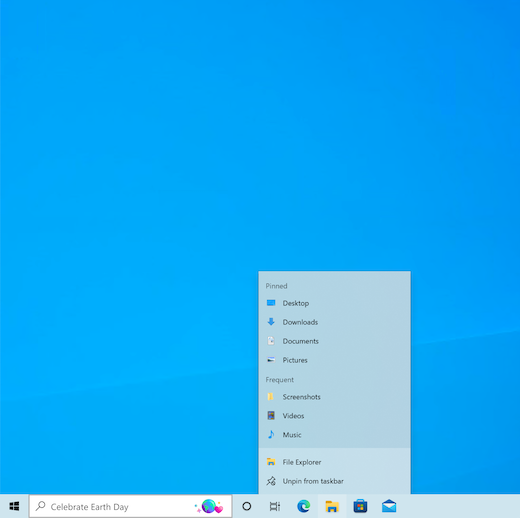
Closure
Thus, we hope this article has provided valuable insights into Mastering Taskbar Organization: A Comprehensive Guide to Pinning in Windows 10. We thank you for taking the time to read this article. See you in our next article!
Leave a Reply