Mastering Python On Windows 10: A Comprehensive Guide
Mastering Python on Windows 10: A Comprehensive Guide
Related Articles: Mastering Python on Windows 10: A Comprehensive Guide
Introduction
In this auspicious occasion, we are delighted to delve into the intriguing topic related to Mastering Python on Windows 10: A Comprehensive Guide. Let’s weave interesting information and offer fresh perspectives to the readers.
Table of Content
Mastering Python on Windows 10: A Comprehensive Guide

Python, a versatile and highly popular programming language, has gained immense traction across various domains. Its readability, beginner-friendliness, and vast libraries make it a compelling choice for diverse applications, from web development and data science to automation and machine learning. This comprehensive guide will equip you with the knowledge and steps necessary to successfully install Python on your Windows 10 machine, opening the door to a world of programming possibilities.
Understanding the Importance of Python Installation
Installing Python on your Windows 10 system is the first crucial step towards harnessing its power. This process establishes the foundation for running Python code, accessing its libraries, and ultimately, creating your own programs and applications. By installing Python, you gain access to a robust ecosystem of tools, libraries, and frameworks that facilitate rapid development and efficient problem-solving.
Choosing the Right Python Version
Python offers two main versions: Python 2 and Python 3. While Python 2 is still supported, Python 3 is the recommended version for new projects due to its enhanced features, improved performance, and ongoing development. The latest release of Python 3, often referred to as the "stable" version, is generally the most suitable option for beginners and experienced programmers alike.
Step-by-Step Installation Process
-
Downloading the Python Installer:
- Navigate to the official Python website: https://www.python.org/
- Click on the "Downloads" tab.
- Select the appropriate installer for your Windows 10 system (usually the latest version of Python 3).
- The installer will download as an executable file (e.g., python-3.11.4-amd64.exe).
-
Running the Installer:
- Locate the downloaded installer file.
- Double-click the file to launch the installation wizard.
- Follow the on-screen instructions. Ensure you carefully review the options presented.
-
Customizing the Installation:
- Add Python to PATH: This crucial step allows you to run Python from any directory in your command prompt. Ensure the checkbox for "Add Python to PATH" is selected during the installation.
- Installing Optional Features: Consider selecting the "pip" option, which is the package installer for Python. This allows you to easily install and manage external libraries.
- Choosing the Installation Directory: You can choose the location where Python will be installed. The default directory is usually sufficient, but you can modify it if needed.
-
Verifying the Installation:
- Open the Command Prompt (CMD) or PowerShell.
- Type
python --versionand press Enter. - If the installation was successful, you will see the installed Python version displayed.
-
Exploring the Python Environment:
- Type
pythonand press Enter to launch the Python interactive shell. - You can now execute Python code directly within the shell.
- To exit the interactive shell, type
exit()and press Enter.
- Type
Using pip for Package Management
pip, the package installer for Python, simplifies the process of installing and managing external libraries. These libraries provide ready-made functions and modules, significantly expanding Python’s capabilities.
Installing Libraries with pip:
- Open the Command Prompt or PowerShell.
- Type
pip install <library_name>and press Enter. - Replace
<library_name>with the specific library you want to install (e.g.,pip install numpy). - pip will download and install the library and its dependencies.
Managing Installed Libraries:
-
Listing Installed Libraries: Type
pip listto view the list of installed libraries. -
Uninstalling Libraries: Type
pip uninstall <library_name>to remove a library. -
Updating Libraries: Type
pip install --upgrade <library_name>to update an existing library.
Integrated Development Environments (IDEs)
While you can write and execute Python code using the command prompt or a simple text editor, using an IDE can significantly enhance your development experience. IDEs offer features like code completion, syntax highlighting, debugging tools, and project management, making programming more efficient and enjoyable.
Popular Python IDEs for Windows 10:
- Visual Studio Code (VS Code): A lightweight and versatile IDE, widely popular for its customization options and support for various languages.
- PyCharm: A powerful IDE specifically designed for Python development, offering advanced features like code analysis and refactoring.
- Thonny: A beginner-friendly IDE, ideal for learning Python due to its simplified interface and built-in debugging tools.
Setting up an IDE
- Install the IDE: Download and install your chosen IDE from its official website.
- Configure Python Interpreter: Most IDEs allow you to specify the Python interpreter you want to use. Ensure it points to the installed Python version.
- Create a New Project: Start a new project within the IDE, which will act as a container for your Python code and related files.
Key Benefits of Using an IDE
- Enhanced Code Editing: IDEs provide features like syntax highlighting, code completion, and auto-indentation, improving code readability and reducing errors.
- Debugging Tools: IDEs offer integrated debuggers, allowing you to step through code execution, inspect variables, and identify errors.
- Project Management: IDEs facilitate project organization by managing files, dependencies, and settings.
Troubleshooting Common Installation Issues
Problem: Python not found in the Command Prompt or PowerShell.
Solution: Ensure you selected "Add Python to PATH" during the installation. If not, you may need to manually add the Python installation directory to the system PATH environment variable.
Problem: pip not found in the Command Prompt or PowerShell.
Solution: Ensure you selected the "pip" option during the installation. If not, you can install pip separately by downloading and running the installer from the official Python website.
Problem: Unable to install libraries using pip.
Solution: Ensure you have an active internet connection. If using a proxy server, configure pip to use it. Consider using a virtual environment to manage dependencies for specific projects.
FAQs: Python Installation on Windows 10
Q: What is the difference between Python 2 and Python 3?
A: Python 3 is the recommended version for new projects due to its improved features, enhanced performance, and ongoing development. Python 2 is still supported but is no longer actively developed.
Q: Can I install multiple Python versions on my system?
A: Yes, you can install multiple Python versions on your system. However, you need to ensure that you are using the correct version for your project.
Q: What is a virtual environment, and why should I use it?
A: A virtual environment is a tool that allows you to create isolated Python environments for different projects. This helps prevent conflicts between dependencies and ensures that each project uses the specific libraries it needs.
Q: How do I update Python to the latest version?
A: You can update Python by downloading and running the latest installer from the official Python website. Ensure you choose the "Upgrade" option during the installation process.
Q: Can I uninstall Python from my system?
A: Yes, you can uninstall Python using the Windows Control Panel. Navigate to "Programs and Features" and select "Python" from the list of installed programs. Click "Uninstall" to remove Python from your system.
Tips for Successful Python Installation
- Use the Official Installer: Always download the Python installer from the official website to ensure you are installing a reliable and secure version.
- Add Python to PATH: This crucial step simplifies the process of running Python from any directory.
- Install pip: pip is a powerful tool for managing external libraries, making development more efficient.
- Consider Using an IDE: IDEs provide a comprehensive environment for coding, debugging, and project management.
- Explore Virtual Environments: Virtual environments help isolate dependencies and prevent conflicts between projects.
- Keep Your Python Installation Updated: Regularly update Python and its libraries to benefit from new features, bug fixes, and security patches.
Conclusion
Installing Python on your Windows 10 system opens a gateway to a world of programming possibilities. This guide has provided a comprehensive overview of the installation process, emphasizing the importance of choosing the right version, customizing the installation, and utilizing essential tools like pip and IDEs. By following these steps, you can successfully set up your Python environment and embark on your programming journey. Remember, the world of Python is vast and ever-evolving, so continue exploring, learning, and building your programming skills. The journey is just beginning!


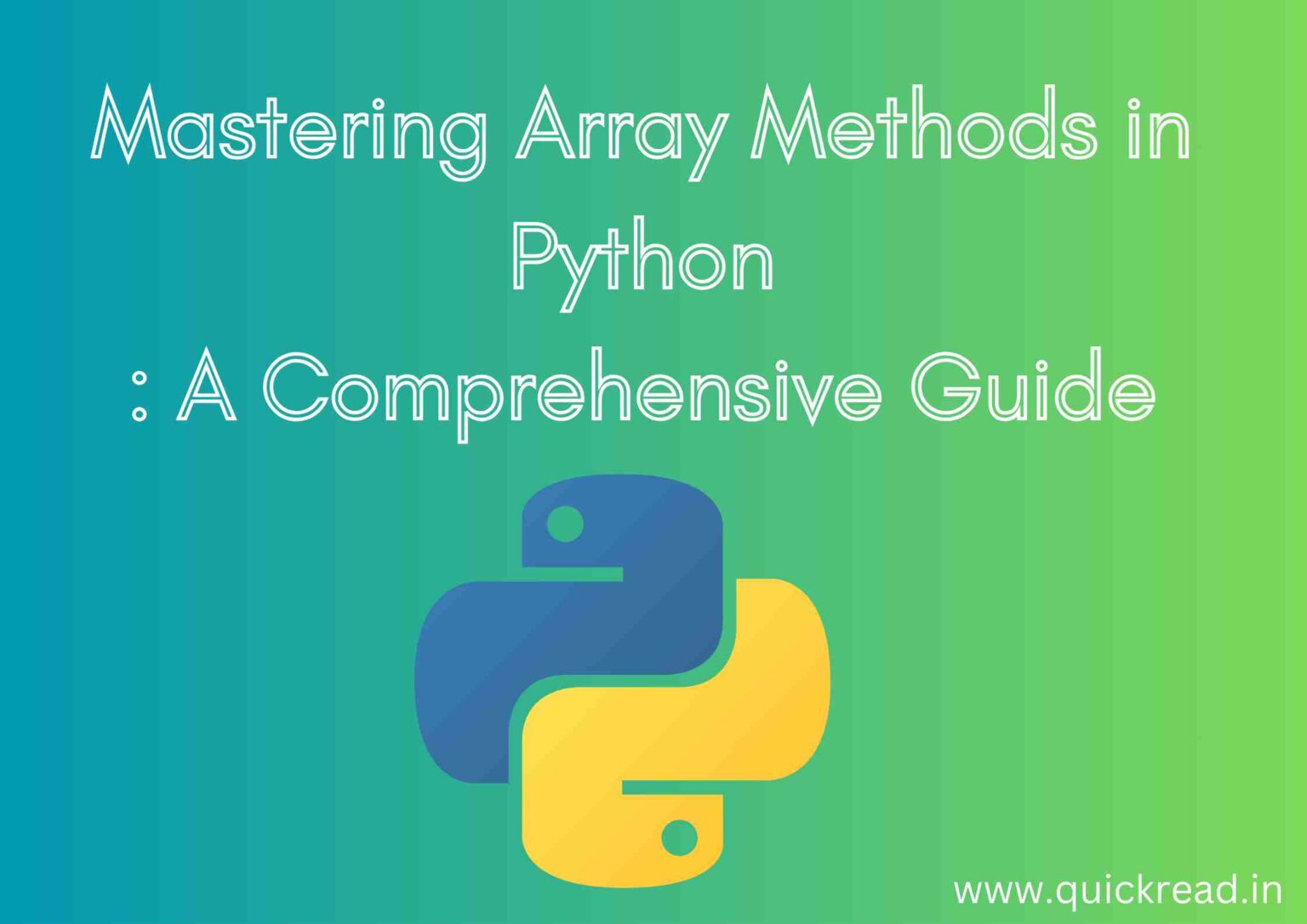
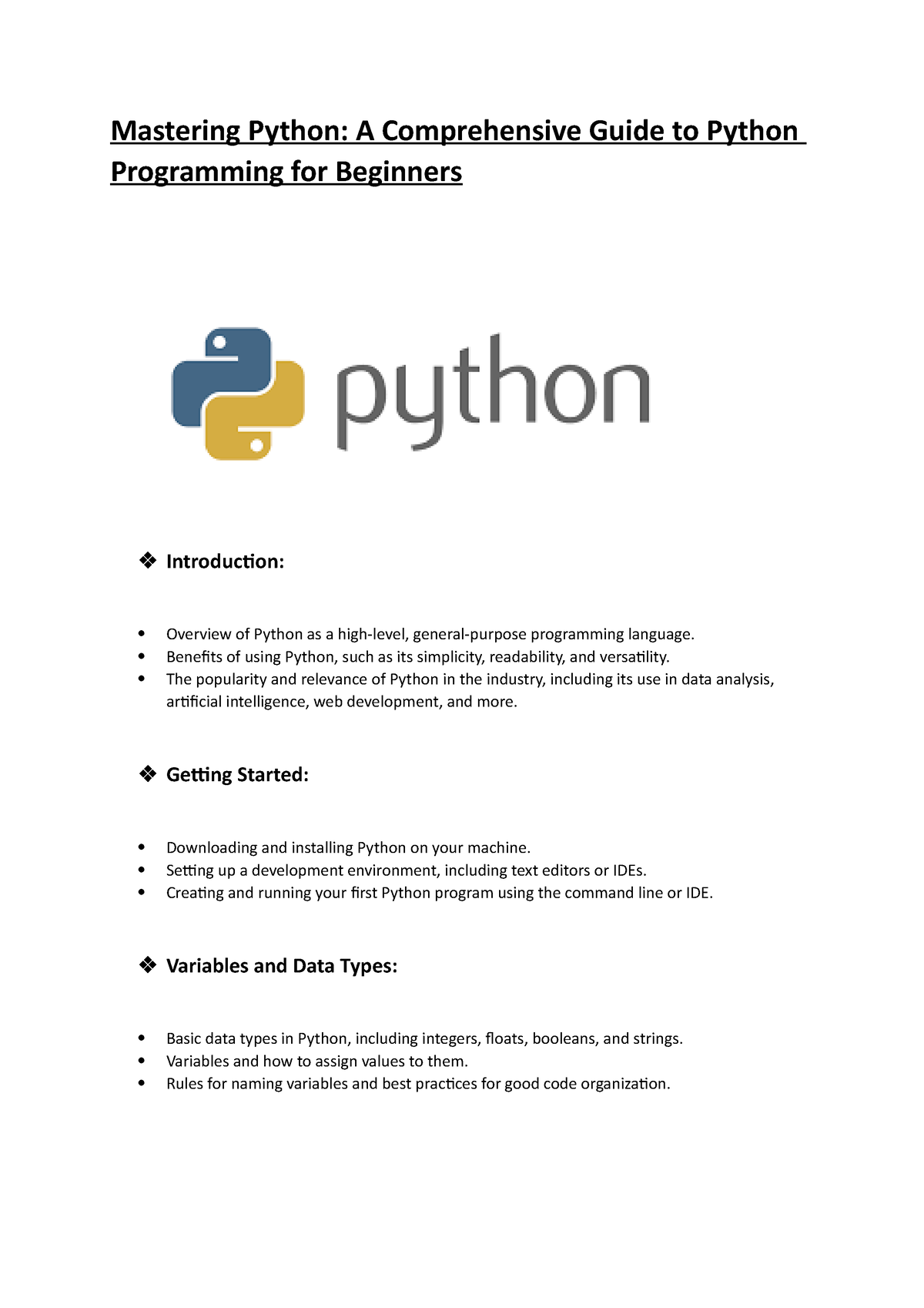




Closure
Thus, we hope this article has provided valuable insights into Mastering Python on Windows 10: A Comprehensive Guide. We appreciate your attention to our article. See you in our next article!
Leave a Reply