Managing Windows 11’s Copilot Feature: A Comprehensive Guide
Managing Windows 11’s Copilot Feature: A Comprehensive Guide
Related Articles: Managing Windows 11’s Copilot Feature: A Comprehensive Guide
Introduction
In this auspicious occasion, we are delighted to delve into the intriguing topic related to Managing Windows 11’s Copilot Feature: A Comprehensive Guide. Let’s weave interesting information and offer fresh perspectives to the readers.
Table of Content
Managing Windows 11’s Copilot Feature: A Comprehensive Guide
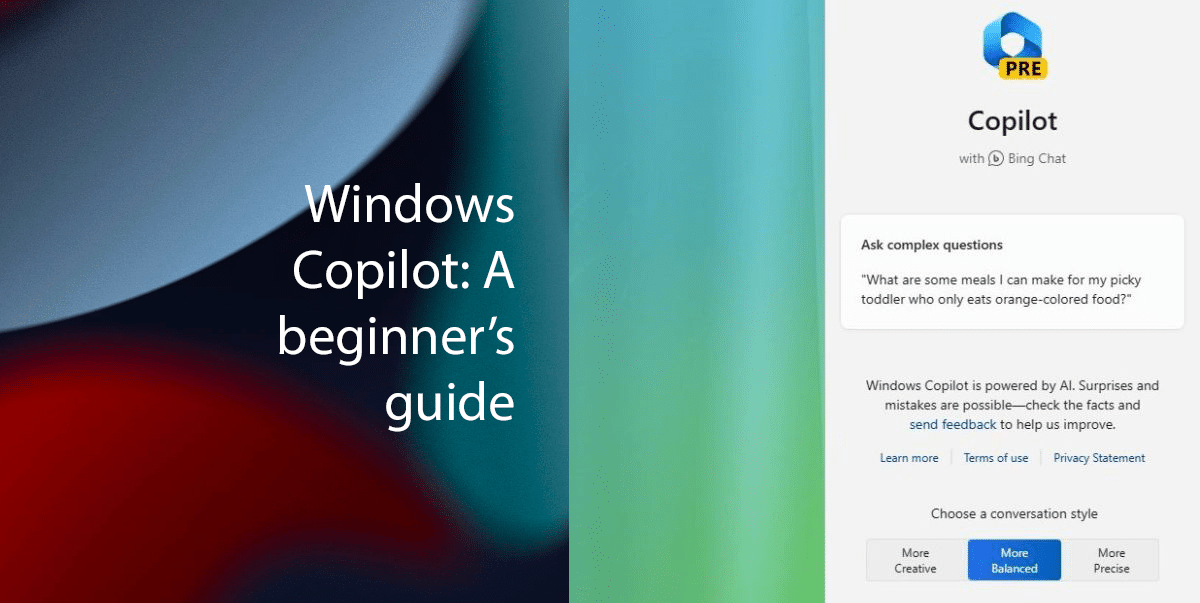
Windows 11’s Copilot, a powerful AI-powered assistant, offers a range of benefits for users, streamlining tasks and enhancing productivity. However, there may be situations where users prefer to disable or remove this feature. This guide provides a comprehensive overview of managing Copilot, including its removal, highlighting its significance and offering practical tips for achieving this goal.
Understanding Copilot’s Role in Windows 11
Copilot is integrated deeply within Windows 11, providing context-aware assistance across various applications and system functions. Its capabilities extend to:
- Personalized Recommendations: Copilot learns user preferences and habits, suggesting relevant files, apps, and settings.
- Task Automation: It automates repetitive actions, such as scheduling appointments or creating documents.
- Content Creation: Copilot aids in generating text, code, and images, simplifying creative workflows.
- Enhanced Search: Copilot refines search results, providing more relevant and accurate information.
- Accessibility Features: It offers accessibility options, such as text-to-speech and voice control.
Reasons for Removing Copilot
While Copilot offers numerous advantages, specific scenarios might necessitate its removal:
- Privacy Concerns: Some users might be hesitant about sharing personal data with AI services.
- Performance Impact: Copilot’s constant background activity can potentially impact system performance.
- Preference for Traditional Methods: Individuals accustomed to traditional methods might find Copilot intrusive.
- Limited Functionality: In specific scenarios, Copilot’s functionality might not meet user needs.
- Troubleshooting Issues: Occasionally, Copilot may experience technical issues requiring its temporary removal.
Methods for Managing Copilot
Windows 11 provides several methods for managing Copilot, ranging from temporary disabling to complete removal:
1. Disabling Copilot Features:
- System Settings: Accessing "Settings" > "Privacy & Security" > "Copilot" allows users to disable specific Copilot features, such as personalized recommendations or task automation.
- Individual Applications: Many applications integrate with Copilot, offering options to disable or adjust its behavior within those specific contexts.
2. Removing Copilot Data:
- Clearing History: Windows 11 allows users to clear Copilot’s usage history, including search queries and interaction data.
- Deleting Personalization Data: Users can remove data related to personalized recommendations and preferences.
3. Uninstalling Copilot (Advanced)
While not officially supported, advanced users can attempt to remove Copilot by modifying system files. This process is complex and can potentially disrupt system stability. Therefore, it is strongly recommended to consult with experienced technical professionals before attempting this method.
Powershell and Copilot Management
Powershell, a powerful command-line interface, provides advanced scripting capabilities for managing system settings and features. While Windows 11 does not offer a direct Powershell command for removing Copilot, experienced users can leverage Powershell to disable or modify certain aspects of Copilot’s functionality.
Considerations for Removing Copilot
Before removing Copilot, it is crucial to understand its potential impact:
- Loss of Functionality: Removing Copilot eliminates its benefits, including personalized recommendations, task automation, and content creation assistance.
- System Stability: Attempting to remove Copilot through unsupported methods might compromise system stability.
- Reversibility: While removing Copilot is possible, restoring its functionality might require reinstallation or system resets.
FAQs
Q: Is it possible to completely remove Copilot from Windows 11?
A: While Microsoft does not offer an official method for completely removing Copilot, advanced users can attempt to modify system files. However, this approach is complex and potentially risky.
Q: Will removing Copilot affect other Windows 11 features?
A: Removing Copilot might affect features that rely on its functionalities, such as personalized recommendations or task automation.
Q: What happens to my Copilot data after removing it?
A: Removing Copilot might delete associated data, depending on the chosen method. It is recommended to back up any important data before attempting removal.
Q: Can I reinstall Copilot after removing it?
A: Reinstalling Copilot might be possible depending on the removal method. Consult Microsoft documentation or technical support for specific instructions.
Tips for Managing Copilot
- Start with Disabling: Before attempting removal, consider disabling specific Copilot features to evaluate their impact.
- Backup Data: Create a system backup before making any significant changes, including removing Copilot.
- Consult Experts: If unsure about the removal process, seek assistance from experienced technical professionals.
- Monitor System Stability: After removing Copilot, closely monitor system stability and performance for any issues.
Conclusion
Windows 11’s Copilot offers a range of benefits, but managing its functionality is crucial for optimizing user experience. While complete removal might be complex and potentially risky, users can effectively manage Copilot by disabling specific features or removing associated data. Understanding the potential impact of these actions and seeking expert guidance when necessary ensures a smooth and stable Windows 11 experience.



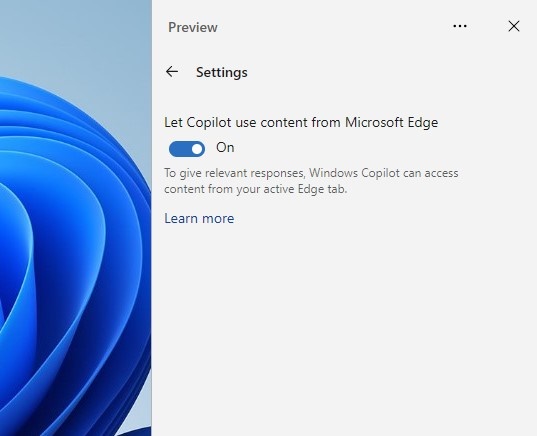
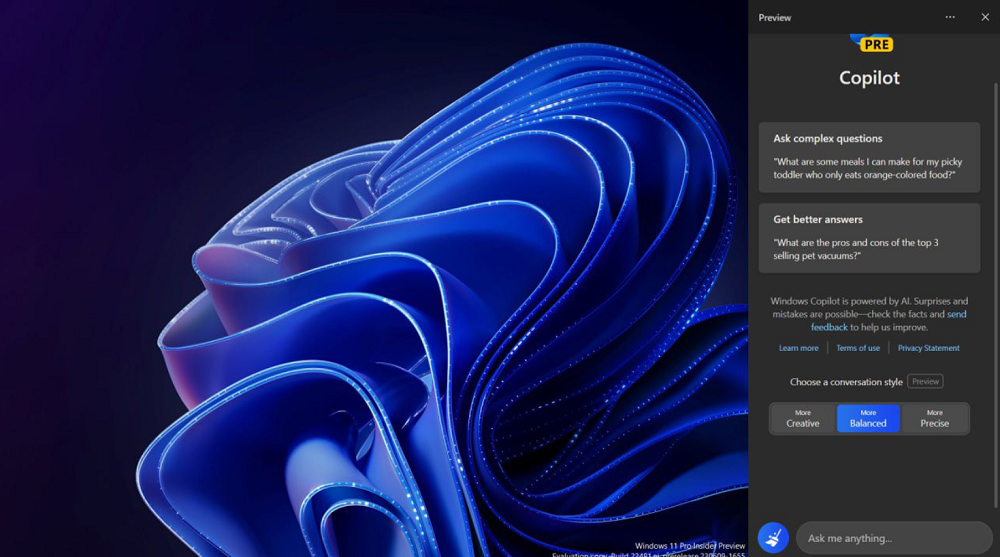

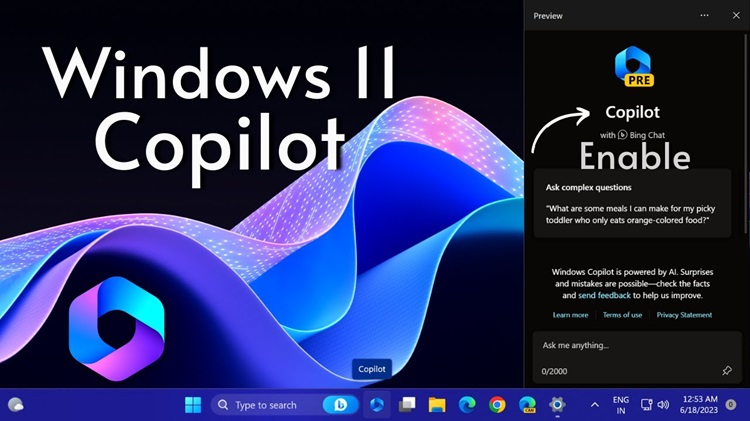
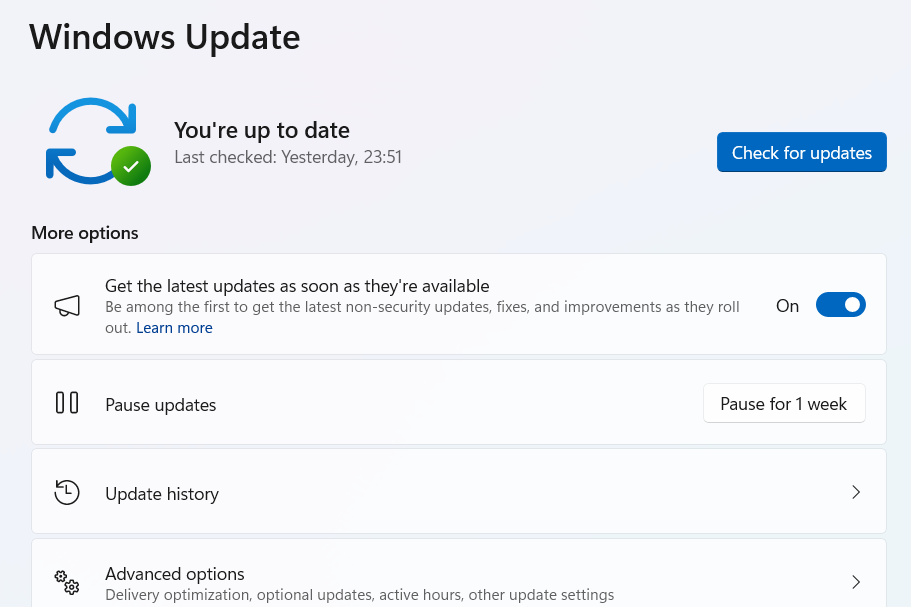
Closure
Thus, we hope this article has provided valuable insights into Managing Windows 11’s Copilot Feature: A Comprehensive Guide. We hope you find this article informative and beneficial. See you in our next article!
Leave a Reply