Managing User Accounts In Windows 11 Pro: A Comprehensive Guide
Managing User Accounts in Windows 11 Pro: A Comprehensive Guide
Related Articles: Managing User Accounts in Windows 11 Pro: A Comprehensive Guide
Introduction
With enthusiasm, let’s navigate through the intriguing topic related to Managing User Accounts in Windows 11 Pro: A Comprehensive Guide. Let’s weave interesting information and offer fresh perspectives to the readers.
Table of Content
Managing User Accounts in Windows 11 Pro: A Comprehensive Guide

Windows 11 Pro offers robust user account management features, allowing users to create, modify, and remove accounts as needed. Understanding how to effectively manage user accounts is crucial for maintaining system security, privacy, and overall system performance. This guide will delve into the intricacies of removing user accounts from Windows 11 Pro, exploring the various methods, potential scenarios, and considerations involved.
Understanding User Accounts in Windows 11 Pro
Before diving into the process of removing user accounts, it’s essential to grasp the fundamental concepts of user accounts in Windows 11 Pro. A user account serves as a unique identifier for each individual who interacts with the operating system. Each account possesses distinct permissions and settings, enabling users to personalize their experience while maintaining system integrity.
Types of User Accounts in Windows 11 Pro
Windows 11 Pro offers several types of user accounts, each designed for specific purposes and granting different levels of access and control:
- Administrator: This account holds the highest level of privileges, enabling full control over the system, including installing and uninstalling software, modifying system settings, and managing other user accounts.
- Standard: This account offers basic access to the system, allowing users to work with files, browse the internet, and utilize standard applications. It lacks the ability to make system-wide changes or install software without administrative approval.
- Guest: This temporary account provides limited access to the system, restricting users from making permanent changes or accessing sensitive data. It is typically used for short-term access by visitors or for testing purposes.
- Local Account: This account is tied to a specific device and does not rely on an online service like Microsoft Account for authentication. Local accounts are ideal for users who prefer not to connect their device to a Microsoft Account or who require offline access.
- Microsoft Account: This account connects to an online Microsoft account, syncing settings, data, and applications across multiple devices. Microsoft Accounts offer a convenient way to manage user accounts and access online services.
Why Remove User Accounts from Windows 11 Pro?
Removing user accounts from Windows 11 Pro can be necessary for a variety of reasons, including:
- Improving System Performance: Unnecessary user accounts can consume system resources, potentially slowing down the overall performance of the system. Removing unused accounts can free up resources and optimize system responsiveness.
- Maintaining Security: Inactive or compromised user accounts can serve as potential security vulnerabilities. Removing such accounts mitigates the risk of unauthorized access or malicious activities.
- Managing Storage Space: User accounts, especially those with large amounts of data, can occupy significant storage space. Removing unused accounts can free up valuable storage space, particularly on devices with limited storage capacity.
- Privacy Concerns: Removing user accounts can enhance privacy by eliminating the possibility of unauthorized access to personal data or settings.
- Account Management: Removing a user account may be necessary to reconfigure the system for a new user or to simplify account management for a small team or family.
Methods to Remove User Accounts from Windows 11 Pro
Windows 11 Pro provides multiple ways to remove user accounts, each with its own advantages and considerations:
1. Using Settings App
- Navigate to Settings > Accounts > Family & other users.
- Select the user account you wish to remove.
- Click on Remove.
- Confirm the action by clicking Remove account.
2. Using Control Panel
- Open Control Panel and navigate to User Accounts.
- Click on Manage another account.
- Select the account you wish to remove.
- Click on Delete the account.
- Confirm the action by clicking Delete the account.
3. Using Command Prompt
- Open Command Prompt as administrator.
- Execute the following command, replacing "username" with the actual username:
net user username /delete - Confirm the deletion by typing "Y" and pressing Enter.
4. Using Local Users and Groups
- Open Local Users and Groups by searching for it in the Start menu.
- Navigate to Users.
- Right-click on the user account you wish to remove and select Delete.
- Confirm the action by clicking Yes.
Important Considerations
Before removing a user account from Windows 11 Pro, it’s crucial to consider the following:
- Data Ownership: Ensure you have proper authorization to remove the account and that all associated data is backed up or transferred to another location.
- Account Type: Removing an administrator account can significantly impact system functionality. Ensure you have alternative administrative accounts before removing the primary administrator.
- Software Licenses: Some software applications may be tied to specific user accounts. Removing the account may affect the ability to use those applications.
- Shared Files and Folders: Removing a user account may affect access to shared files and folders. Consider transferring ownership of shared data before removing the account.
FAQs on Removing User Accounts from Windows 11 Pro
1. Can I remove my own account?
Yes, you can remove your own account, but you’ll need to create a new administrator account beforehand to avoid losing access to the system.
2. What happens to the user’s data when I remove an account?
The user’s data, including files, settings, and applications, will be permanently deleted. Therefore, it’s crucial to back up or transfer the data before removing the account.
3. Can I recover a deleted account?
Once an account is deleted, it cannot be recovered. However, the associated data may still be accessible using data recovery tools.
4. What happens to the account if I only log out instead of deleting it?
Logging out simply disconnects the user from the system. The account remains active, and all associated data is preserved.
5. Can I remove a Microsoft Account from my device?
Yes, you can remove a Microsoft Account from your device. However, this will also remove all associated settings, data, and applications.
Tips for Removing User Accounts from Windows 11 Pro
- Back up Data: Always back up important data before removing a user account to prevent accidental loss.
- Create a New Administrator Account: If removing the primary administrator account, create a new administrator account beforehand to avoid losing access to the system.
- Check for Shared Files and Folders: Transfer ownership of shared files and folders before removing an account to avoid disrupting access.
- Review Software Licenses: Ensure that removing an account will not affect the ability to use licensed software applications.
- Consider Using a Third-Party Tool: For complex scenarios or large data transfers, consider using a third-party tool to simplify the process of removing user accounts and managing data.
Conclusion
Removing user accounts from Windows 11 Pro is a crucial aspect of system management, enabling users to maintain security, optimize performance, and manage storage space effectively. By understanding the different types of user accounts, the various methods for removal, and the important considerations involved, users can confidently manage user accounts and ensure a smooth and secure computing experience. Always prioritize data backup and proper authorization before removing a user account, and consult the official Windows documentation or seek assistance from Microsoft support for complex scenarios.



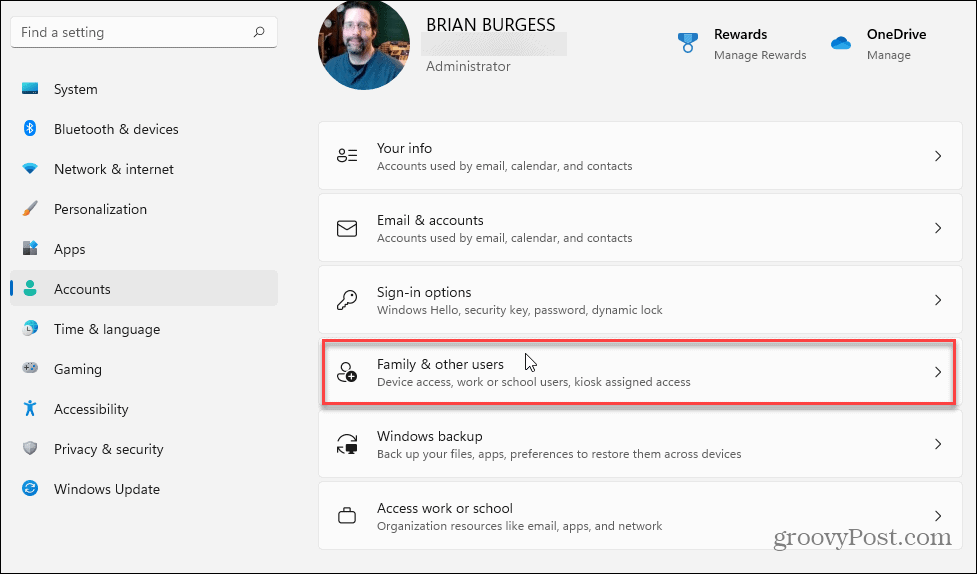




Closure
Thus, we hope this article has provided valuable insights into Managing User Accounts in Windows 11 Pro: A Comprehensive Guide. We appreciate your attention to our article. See you in our next article!
Leave a Reply