Managing User Accounts In Windows 11: A Comprehensive Guide
Managing User Accounts in Windows 11: A Comprehensive Guide
Related Articles: Managing User Accounts in Windows 11: A Comprehensive Guide
Introduction
In this auspicious occasion, we are delighted to delve into the intriguing topic related to Managing User Accounts in Windows 11: A Comprehensive Guide. Let’s weave interesting information and offer fresh perspectives to the readers.
Table of Content
Managing User Accounts in Windows 11: A Comprehensive Guide

Windows 11, like its predecessors, emphasizes user account management as a cornerstone of system security and privacy. Understanding how to create, manage, and remove user accounts is crucial for maintaining a secure and efficient computing environment. This guide delves into the intricacies of managing user accounts in Windows 11, offering a comprehensive overview of the available options and their implications.
The Significance of User Accounts
User accounts serve as digital identities within the Windows operating system. Each account grants access to specific files, programs, and system settings, ensuring a personalized and secure computing experience. Here’s why managing user accounts is vital:
- Security: Distinct accounts prevent unauthorized access to sensitive data and system configurations.
- Privacy: User accounts allow for individual settings and preferences, preserving privacy across different users.
- Control: System administrators can establish specific privileges for each account, granting or restricting access to particular resources.
- Organization: Multiple accounts facilitate a structured approach to data storage and application usage, particularly in shared environments.
Understanding Account Types in Windows 11
Windows 11 offers two primary account types:
- Microsoft Account: Linked to a Microsoft email address, it provides access to cloud services like OneDrive, Microsoft Store, and Xbox Live. These accounts offer seamless synchronization across multiple devices.
- Local Account: Not tied to a Microsoft account, local accounts are entirely managed on the specific device. They are typically used for offline access and when privacy concerns outweigh the benefits of cloud integration.
Methods for Removing User Accounts in Windows 11
Removing a user account in Windows 11 involves a straightforward process. Here are the primary methods:
-
Using Settings:
- Access the "Settings" app by clicking the "Start" menu and selecting "Settings."
- Navigate to "Accounts" and then "Family & other users."
- Locate the account you wish to remove and click "Remove."
- Confirm your action by clicking "Remove account."
-
Through Control Panel:
- Open the "Control Panel" by searching for it in the "Start" menu.
- Navigate to "User Accounts" and then "User Accounts."
- Select "Manage another account" and choose the account you wish to remove.
- Click "Delete the account" and follow the on-screen prompts.
Important Considerations Before Removing an Account
- Data Backup: Before removing any account, ensure that all important data associated with it is backed up to a safe location. This includes files, documents, and any other crucial information.
- Account Type: Removing a Microsoft account will delete its associated data from the cloud, including OneDrive files and settings. Local accounts only affect the data stored on the specific device.
- Admin Privileges: Removing an account may require administrator privileges. If you’re not an administrator, you might need to request assistance from someone with the necessary permissions.
Frequently Asked Questions
Q: What happens to the data associated with a removed account?
A: Data stored on the local drive associated with the removed account remains on the device unless manually deleted. Data associated with a Microsoft account, including OneDrive files, will be removed from the cloud.
Q: Can I remove my own account?
A: Yes, you can remove your own account. However, it’s recommended to create a new administrator account before removing your current one to avoid locking yourself out of the system.
Q: What if I accidentally delete an account?
A: It’s possible to recover a deleted account using system restore points or data recovery software. However, this process can be complex and may not always be successful.
Tips for Managing User Accounts Effectively
- Regularly Review Accounts: Periodically audit user accounts, removing inactive or unnecessary accounts to enhance security and system performance.
- Use Strong Passwords: Encourage the use of strong and unique passwords for each account.
- Enable Two-Factor Authentication: Add an extra layer of security by enabling two-factor authentication for sensitive accounts.
- Limit Account Privileges: Grant only the necessary privileges to each account to minimize the potential for unauthorized actions.
- Keep Software Updated: Regularly update your operating system and software to ensure the latest security patches are applied.
Conclusion
Managing user accounts in Windows 11 is essential for maintaining a secure, organized, and efficient computing environment. By understanding the different account types, removal methods, and important considerations, users can effectively manage their accounts, ensuring data protection and a personalized experience. Regularly reviewing and updating account settings, along with implementing strong security practices, will contribute to a robust and secure computing experience.



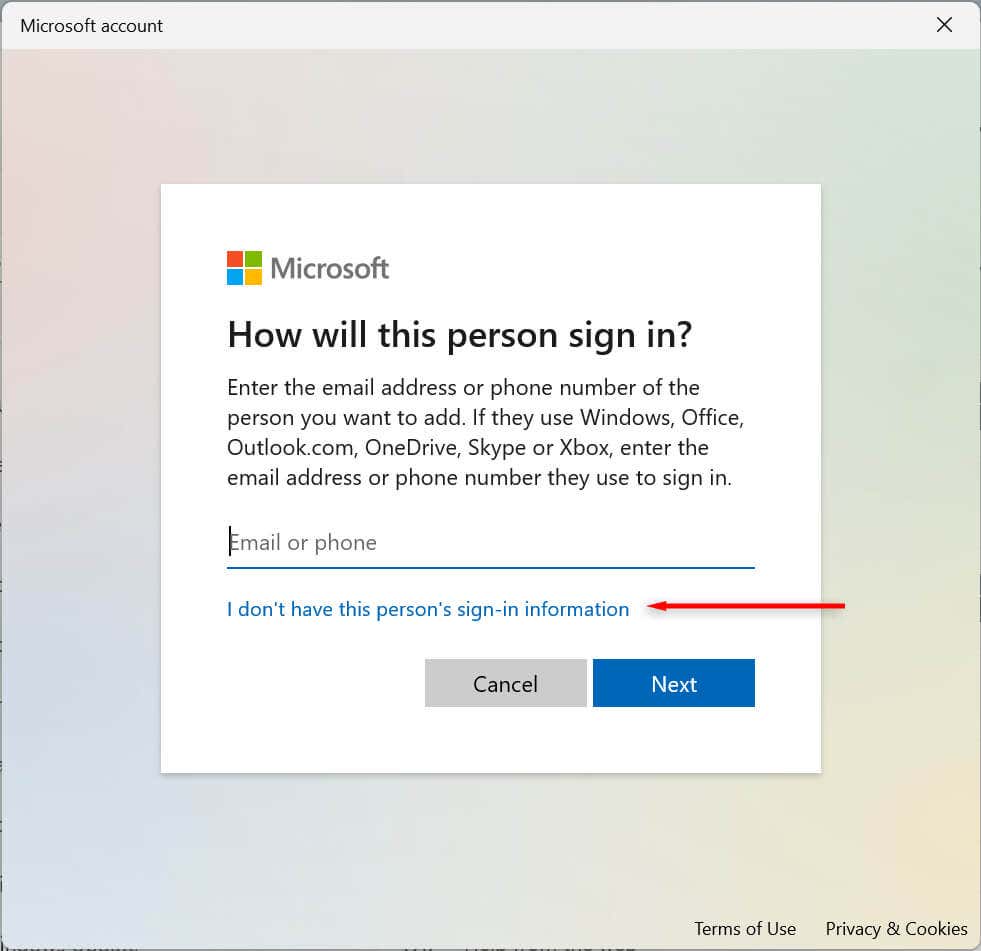

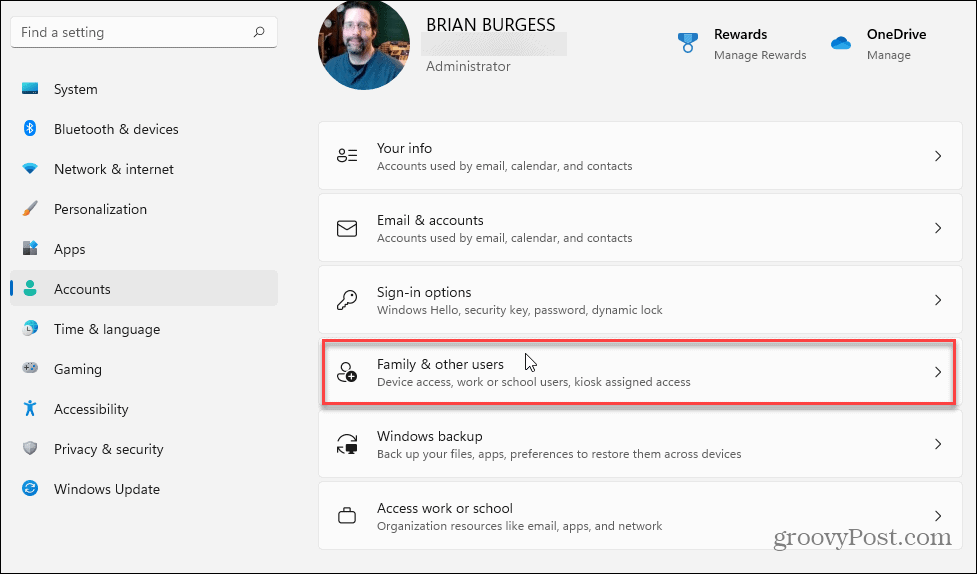
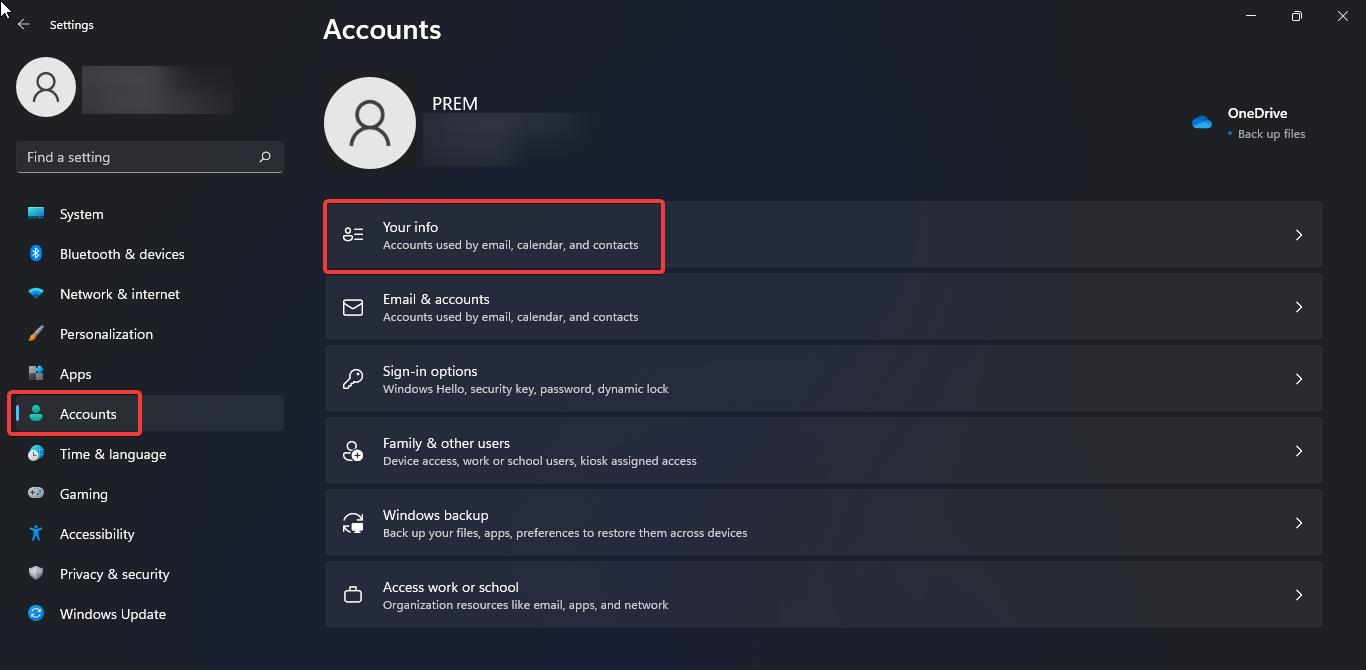
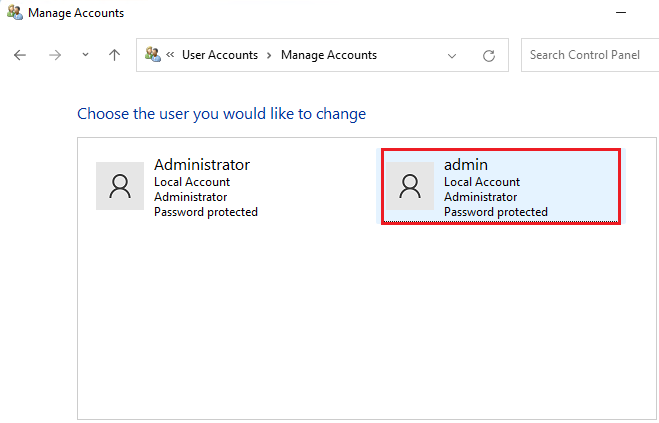
Closure
Thus, we hope this article has provided valuable insights into Managing User Accounts in Windows 11: A Comprehensive Guide. We hope you find this article informative and beneficial. See you in our next article!
Leave a Reply