Managing User Accounts In Windows 11: A Comprehensive Guide To Removing Accounts
Managing User Accounts in Windows 11: A Comprehensive Guide to Removing Accounts
Related Articles: Managing User Accounts in Windows 11: A Comprehensive Guide to Removing Accounts
Introduction
With enthusiasm, let’s navigate through the intriguing topic related to Managing User Accounts in Windows 11: A Comprehensive Guide to Removing Accounts. Let’s weave interesting information and offer fresh perspectives to the readers.
Table of Content
Managing User Accounts in Windows 11: A Comprehensive Guide to Removing Accounts

Windows 11, like its predecessors, allows users to create multiple accounts, each with its own unique settings, data, and permissions. This can be beneficial for families, shared computers, or even individuals who prefer to separate their work and personal activities. However, circumstances may arise where the need to remove an account from a Windows 11 PC becomes necessary. This could be due to a change in user needs, the departure of a family member, or the desire to streamline the system.
This guide will provide a comprehensive overview of the process of removing user accounts from Windows 11, covering various scenarios and addressing potential challenges. It will delve into the implications of account removal, the different methods available, and the necessary precautions to ensure a smooth transition.
Understanding the Implications of Account Removal
Before embarking on the process of removing an account, it is crucial to understand the consequences. Removing an account from a Windows 11 PC will permanently delete:
- User data: This includes files, documents, applications, and settings associated with the account.
- Account settings: Personalized settings, such as desktop themes, language preferences, and notification settings, will be lost.
- Installed applications: Any software installed specifically for the account will be removed.
It is therefore essential to back up any critical data before proceeding with account removal. This can be done by transferring files to external storage devices, cloud services, or another user account on the same PC.
Methods for Removing User Accounts in Windows 11
Windows 11 offers several methods for removing user accounts, each suited to different scenarios:
1. Removing a Local Account:
-
Through Settings:
- Open Settings by pressing Windows key + I.
- Navigate to Accounts > Family & other users.
- Select the account you wish to remove and click Remove.
- Confirm your decision in the pop-up window.
-
Using Control Panel:
- Open Control Panel by searching for it in the Start menu.
- Go to User Accounts > User Accounts.
- Choose the account you want to remove and click Manage another account.
- Select the account again and click Delete the account.
- Confirm your action in the pop-up window.
2. Removing a Microsoft Account:
-
Through Settings:
- Open Settings.
- Go to Accounts > Family & other users.
- Select the Microsoft account you wish to remove and click Remove.
- Confirm your decision in the pop-up window.
3. Removing an Administrator Account:
-
Using Command Prompt:
- Open Command Prompt as administrator by searching for it in the Start menu and right-clicking to select "Run as administrator."
- Type the following command and press Enter: *net user /delete*. Replace "" with the username of the account you want to remove.
- Confirm the deletion in the pop-up window.
4. Removing an Account from a Locked PC:
-
Using a bootable USB drive:
- Create a bootable USB drive with a Windows installation media.
- Boot the PC from the USB drive.
- Select "Repair your computer" from the installation options.
- Choose "Troubleshoot" and then "Advanced options."
- Select "Command Prompt" and follow the steps for removing an administrator account using the command line.
Important Considerations:
- Account Ownership: Ensure you have the necessary permissions to remove the account. If you are not the administrator, you may need to contact the administrator for assistance.
- Data Backup: Always back up important data before removing any account to prevent permanent loss.
- System Stability: Removing the administrator account can affect system stability and functionality. It is generally advisable to keep at least one administrator account active.
- Account Recovery: Once an account is removed, it cannot be recovered unless a backup is available.
FAQs
Q: Can I remove my own account from the PC?
A: Yes, you can remove your own account as long as you are the administrator. However, you will need to create a new administrator account before removing your current one to avoid locking yourself out of the system.
Q: What happens to my files after I remove an account?
A: The files associated with the removed account will be deleted permanently. If you need to keep them, you must back them up beforehand.
Q: Can I remove a guest account?
A: Yes, you can remove a guest account using the same methods described above.
Q: What if I forget the password for the account I want to remove?
A: If you forget the password, you will need to reset it before you can remove the account. You can use the built-in password reset feature in Windows 11 or use a third-party password recovery tool.
Tips
- Check for important data: Before removing an account, carefully review the account’s files and folders to identify any critical information that needs to be backed up.
- Create a new administrator account: If you are the only administrator and intend to remove your account, create a new administrator account beforehand to avoid losing access to the system.
- Utilize cloud storage: Consider storing important data in cloud storage services like OneDrive or Google Drive for easy access and backup.
- Consult a professional: If you are unsure about the process or have concerns about data loss, consult a qualified IT professional for assistance.
Conclusion
Removing a user account from a Windows 11 PC can be a straightforward process, but it requires careful planning and execution to avoid data loss and ensure system stability. By understanding the implications, choosing the appropriate method, and taking necessary precautions, users can effectively manage their accounts and maintain a streamlined computer environment.

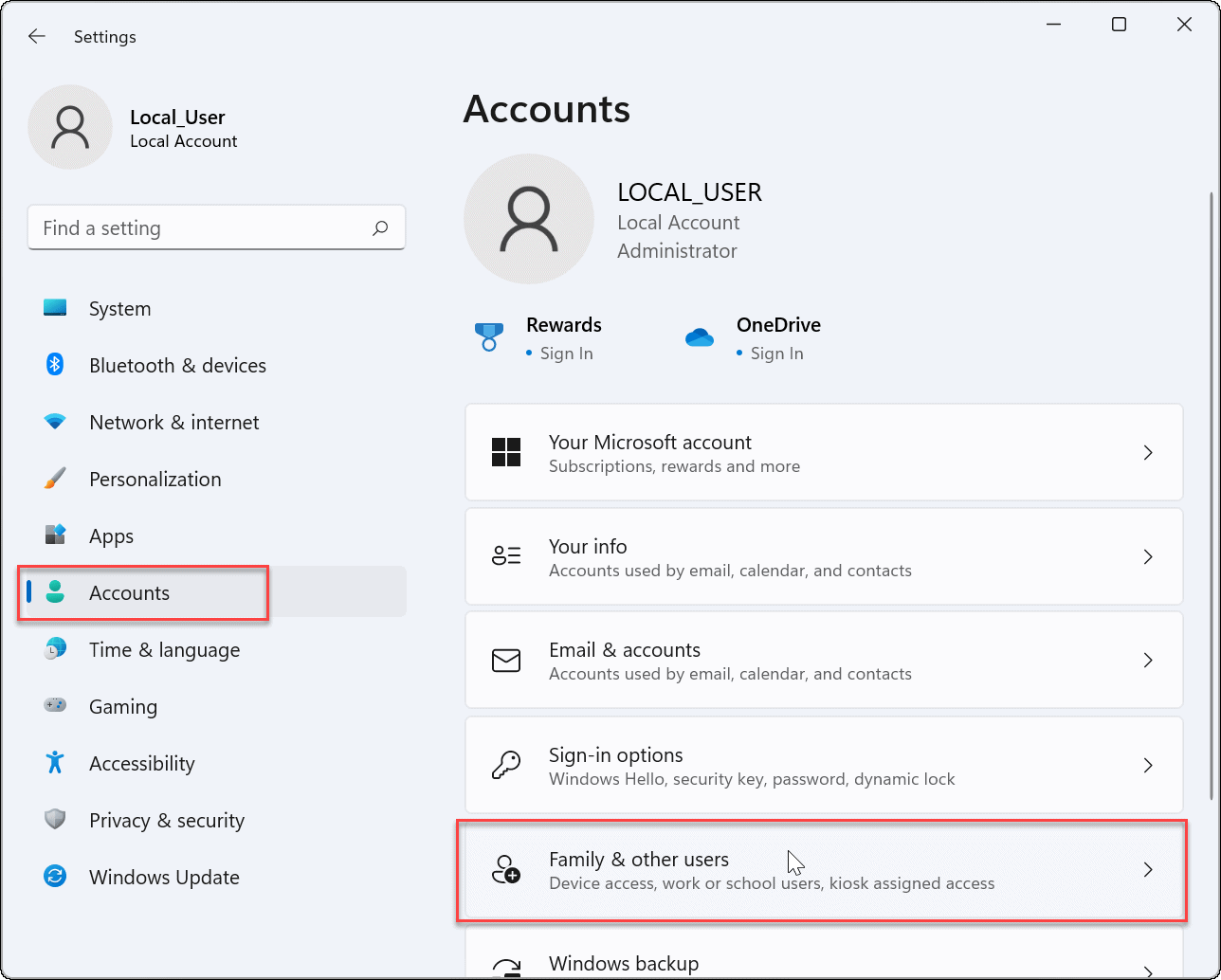





![How to remove Microsoft Account from Windows 11 [3 Methods] - DroidWin](https://droidwin.com/wp-content/uploads/2021/07/delete-user-account-windows-11.jpg)
Closure
Thus, we hope this article has provided valuable insights into Managing User Accounts in Windows 11: A Comprehensive Guide to Removing Accounts. We appreciate your attention to our article. See you in our next article!
Leave a Reply