Managing User Accounts In Windows 11: A Comprehensive Guide To Removing Accounts
Managing User Accounts in Windows 11: A Comprehensive Guide to Removing Accounts
Related Articles: Managing User Accounts in Windows 11: A Comprehensive Guide to Removing Accounts
Introduction
With enthusiasm, let’s navigate through the intriguing topic related to Managing User Accounts in Windows 11: A Comprehensive Guide to Removing Accounts. Let’s weave interesting information and offer fresh perspectives to the readers.
Table of Content
- 1 Related Articles: Managing User Accounts in Windows 11: A Comprehensive Guide to Removing Accounts
- 2 Introduction
- 3 Managing User Accounts in Windows 11: A Comprehensive Guide to Removing Accounts
- 3.1 Understanding User Account Removal
- 3.2 Reasons for Removing User Accounts
- 3.3 The Process of Removing User Accounts
- 3.4 Considerations Before Removing an Account
- 3.5 Frequently Asked Questions
- 3.6 Tips for Managing User Accounts
- 3.7 Conclusion
- 4 Closure
Managing User Accounts in Windows 11: A Comprehensive Guide to Removing Accounts

Windows 11, like its predecessors, allows for multiple user accounts, each offering a personalized experience with distinct settings and files. While this promotes flexibility and security, it is essential to understand how to effectively manage these accounts, including the process of removing them when no longer needed. This guide provides a comprehensive overview of removing user accounts from Windows 11 settings, encompassing its importance, benefits, and practical considerations.
Understanding User Account Removal
Removing a user account from Windows 11 involves permanently deleting the associated profile, settings, and data. This action should be undertaken with caution, as it cannot be reversed. It is critical to ensure that all necessary data has been backed up or transferred before proceeding.
Reasons for Removing User Accounts
There are several compelling reasons for removing a user account from Windows 11:
- Account Inactivity: If a user account remains inactive for an extended period and is no longer required, removing it can free up disk space and streamline system performance.
- Account Security: Removing accounts that are no longer in use enhances system security by eliminating potential vulnerabilities associated with dormant profiles.
- Account Consolidation: In scenarios where multiple user accounts exist for a single individual, removing redundant accounts can simplify system management and improve user experience.
- Account Transfer: When transitioning to a new device or upgrading to a different operating system, removing user accounts from the previous system can be necessary to avoid data conflicts or compatibility issues.
- Account Privacy: Removing user accounts can help protect personal data and privacy, especially if the account is linked to a service or platform that is no longer used.
The Process of Removing User Accounts
Removing a user account from Windows 11 is a straightforward process that can be completed through the Settings app:
- Access Settings: Open the Settings app by pressing Windows key + I.
- Navigate to Accounts: In the Settings app, click on Accounts.
- Select Family & Other Users: From the left-hand menu, choose Family & Other Users.
- Locate the Account: Identify the user account you wish to remove.
- Remove Account: Click on the account and select Remove.
- Confirm Removal: Confirm the removal by clicking on Remove account and data.
Important Note: Removing an account will permanently delete all associated data, including files, settings, and applications. It is crucial to back up any essential data before proceeding.
Considerations Before Removing an Account
Before removing a user account, it is essential to consider the following:
- Account Ownership: Ensure that you have the necessary permissions to remove the account.
- Data Backup: Back up all critical data associated with the account before removal.
- Account Dependencies: Verify if any applications or services rely on the account.
- Administrative Privileges: If the account to be removed has administrative privileges, consider transferring these privileges to another account before proceeding.
Frequently Asked Questions
Q: Can I remove my own account?
A: No, you cannot remove the account you are currently logged into. You must first log into a different account with administrative privileges to remove the current account.
Q: What happens to the files and settings associated with the removed account?
A: All files, settings, and applications associated with the removed account will be permanently deleted.
Q: Can I recover a removed account?
A: Once an account is removed, it cannot be recovered. The data associated with the account is permanently deleted.
Q: Can I transfer files from a removed account to another account?
A: You can transfer files from a removed account to another account by copying them to a shared location or using a file-sharing service.
Q: What if I have forgotten the password to the account I want to remove?
A: If you have forgotten the password, you may need to reset it or contact your system administrator for assistance.
Tips for Managing User Accounts
- Regularly Review Accounts: Periodically review your user accounts and remove any that are no longer required.
- Use Strong Passwords: Utilize strong and unique passwords for each account to enhance security.
- Enable Two-Factor Authentication: Consider enabling two-factor authentication for enhanced account security.
- Keep Accounts Updated: Regularly update your account information, including passwords and contact details.
- Limit Account Permissions: Assign appropriate permissions to each account based on its intended use.
Conclusion
Removing user accounts from Windows 11 settings is a crucial aspect of maintaining system security, performance, and privacy. While the process is straightforward, it is essential to proceed with caution and ensure that all necessary data is backed up before proceeding. By understanding the process and associated considerations, users can effectively manage their accounts and optimize their Windows 11 experience.

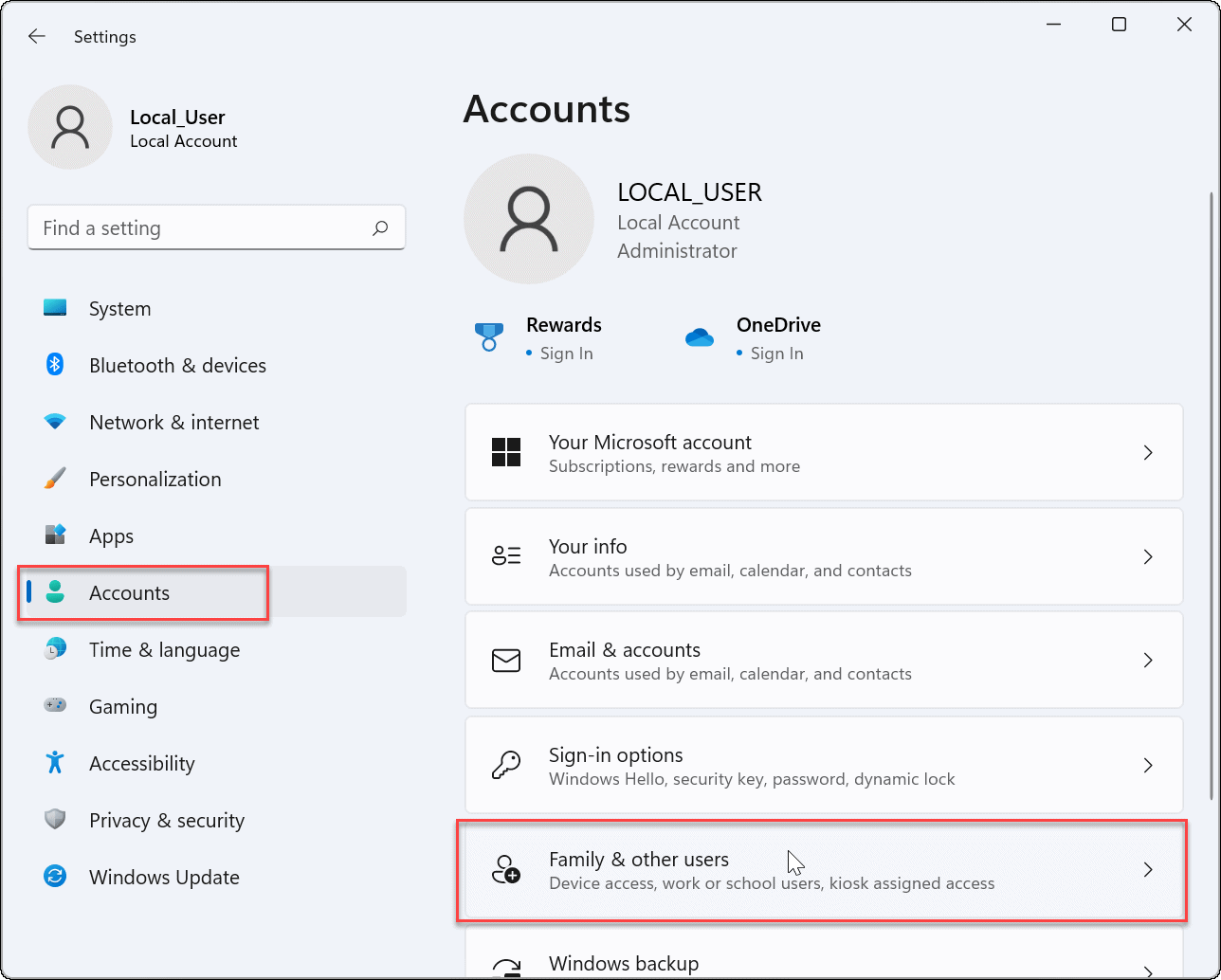





![How to remove Microsoft Account from Windows 11 [3 Methods] - DroidWin](https://droidwin.com/wp-content/uploads/2021/07/delete-user-account-windows-11.jpg)
Closure
Thus, we hope this article has provided valuable insights into Managing User Accounts in Windows 11: A Comprehensive Guide to Removing Accounts. We appreciate your attention to our article. See you in our next article!
Leave a Reply