Managing User Accounts In Windows 10: A Comprehensive Guide To Removing Accounts
Managing User Accounts in Windows 10: A Comprehensive Guide to Removing Accounts
Related Articles: Managing User Accounts in Windows 10: A Comprehensive Guide to Removing Accounts
Introduction
In this auspicious occasion, we are delighted to delve into the intriguing topic related to Managing User Accounts in Windows 10: A Comprehensive Guide to Removing Accounts. Let’s weave interesting information and offer fresh perspectives to the readers.
Table of Content
Managing User Accounts in Windows 10: A Comprehensive Guide to Removing Accounts

Windows 10, like any operating system, relies on user accounts to manage access and control over system resources. These accounts provide a framework for individualizing settings, storing personal data, and ensuring security. However, situations may arise where it becomes necessary to remove a user account from a Windows 10 device. This could be due to a change in ownership, a desire to enhance system security, or simply the need to declutter the user list.
This article offers a detailed guide on removing user accounts from Windows 10, addressing the various methods and considerations involved.
Understanding the Types of User Accounts
Before delving into the removal process, it is crucial to understand the different types of user accounts in Windows 10:
- Administrator Account: This account holds the highest level of privileges, allowing complete control over the system. It can install software, make system-wide changes, and manage other user accounts.
- Standard Account: This account has limited privileges, designed for everyday use. It can access and modify personal files, install some software, and use most features, but cannot make system-level changes.
- Child Account: This account is specifically designed for children, offering parental controls and restrictions on access to certain applications and websites.
Methods for Removing User Accounts in Windows 10
There are two primary methods for removing user accounts from Windows 10:
-
Using Settings: This method is straightforward and accessible through the Windows settings interface. It is the preferred method for removing most user accounts.
-
Using Control Panel: This method offers more granular control and is suitable for more complex scenarios, such as removing accounts with specific permissions or limitations.
Removing User Accounts Using Settings
-
Open Settings: Access the Windows Settings app by pressing the Windows key + I on your keyboard.
-
Navigate to Accounts: In the Settings window, click on "Accounts."
-
Select "Family & other users": In the Accounts settings, click on "Family & other users."
-
Locate the account to remove: Find the user account you wish to remove from the list.
-
Remove the account: Click on the account name, and then select "Remove" from the options that appear.
-
Confirm removal: A confirmation prompt will appear. Review the information and click "Delete account and data" to proceed.
Important Considerations:
- Data Deletion: Removing a user account will permanently delete all data associated with that account, including files, folders, and settings.
- Administrator Privileges: Removing an administrator account requires the user performing the removal to have administrator privileges.
Removing User Accounts Using Control Panel
-
Open Control Panel: Search for "Control Panel" in the Windows search bar and click on the result.
-
Navigate to User Accounts: In the Control Panel, navigate to "User Accounts."
-
Select "Manage another account": Click on "Manage another account" to access the list of user accounts.
-
Locate the account to remove: Find the user account you wish to remove.
-
Remove the account: Click on the account name, and then click on "Delete the account."
-
Confirm removal: A confirmation prompt will appear. Review the information and click "Delete the account" to proceed.
Important Considerations:
- Account Permissions: If the account to be removed has specific permissions or limitations, the Control Panel method offers more control over the removal process.
- Advanced Options: The Control Panel method allows for the removal of accounts with specific permissions or limitations, such as accounts with restricted access or accounts that are part of a specific group.
Addressing Specific Scenarios
Removing the Current User Account:
- Log in with a different administrator account: If possible, log in to the device using a different administrator account. This will allow you to remove the current user account without needing to log out.
- Use a recovery drive: If you do not have another administrator account, you can use a recovery drive to access the system and remove the account.
Removing an Administrator Account:
- Ensure another administrator account exists: Before removing the administrator account, ensure that at least one other administrator account is present on the device. This is essential to maintain administrative control over the system.
- Use the Control Panel: The Control Panel method offers more granular control over removing administrator accounts, allowing you to specify the actions to be taken with the associated data.
Removing a Child Account:
- Parental consent: Removing a child account typically requires parental consent or the use of the parent’s account.
- Child account restrictions: Child accounts may have specific restrictions and limitations that need to be considered before removal.
Removing a Guest Account:
- Guest account limitations: Guest accounts have very limited privileges and cannot make permanent changes to the system. Removing a guest account is generally straightforward.
- Data removal: Removing a guest account will delete any data associated with that account.
FAQs about Removing User Accounts in Windows 10
Q: What happens to the data associated with the removed account?
A: All data associated with the removed account, including files, folders, and settings, will be permanently deleted. It is recommended to back up any important data before removing the account.
Q: Can I recover data from a removed account?
A: While it is difficult, it is not impossible to recover data from a removed account. Data recovery software can be used to attempt recovery, but success is not guaranteed.
Q: Can I remove a user account without logging out?
A: You can remove a user account without logging out if you are using a different administrator account. However, if you are trying to remove the current user account, you will need to log out or use a recovery drive.
Q: What if I accidentally remove the only administrator account?
A: If you accidentally remove the only administrator account, you will need to use a recovery drive or a system reset to regain administrative access.
Q: Can I remove a user account that is currently logged in?
A: You cannot remove a user account that is currently logged in. You will need to log out of the account or use a different administrator account to remove it.
Tips for Removing User Accounts in Windows 10
- Back up important data: Before removing any user account, back up any important data associated with that account to prevent accidental loss.
- Use a different administrator account: If possible, use a different administrator account to remove the account you want to delete.
- Review permissions and limitations: Before removing an account, carefully review its permissions and limitations to ensure that you understand the implications of removal.
- Consider using a recovery drive: A recovery drive can be used to access the system and remove a user account even if you cannot log in.
- Contact Microsoft support: If you encounter any difficulties or have specific concerns, contact Microsoft support for assistance.
Conclusion
Removing user accounts from Windows 10 is a routine operation that can be carried out effectively using either the Settings app or the Control Panel. Understanding the different types of accounts, their associated data, and the implications of removal is crucial. By following the outlined steps and considerations, users can confidently manage user accounts on their Windows 10 devices, ensuring a secure and efficient user experience.






![How to add and manage user accounts in Windows 10 [Tip] dotTech](https://dt.azadicdn.com/wp-content/uploads/2015/08/new_account_4.png?200)
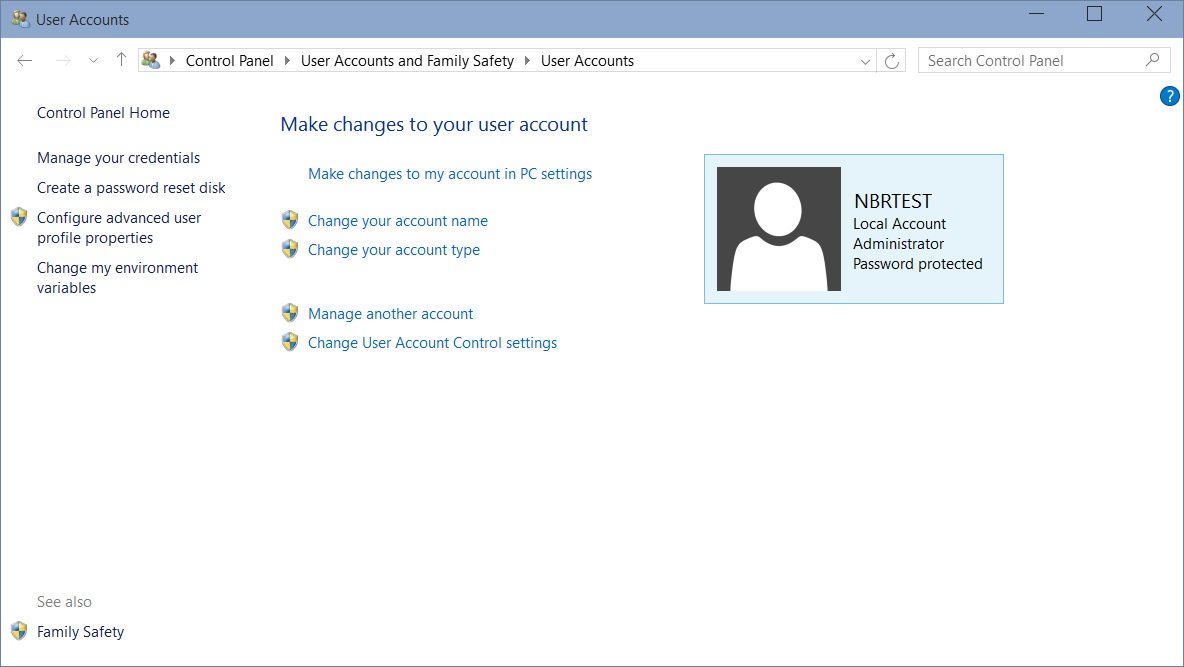
Closure
Thus, we hope this article has provided valuable insights into Managing User Accounts in Windows 10: A Comprehensive Guide to Removing Accounts. We hope you find this article informative and beneficial. See you in our next article!
Leave a Reply