Managing User Accounts In Microsoft Edge On Windows 11: A Comprehensive Guide
Managing User Accounts in Microsoft Edge on Windows 11: A Comprehensive Guide
Related Articles: Managing User Accounts in Microsoft Edge on Windows 11: A Comprehensive Guide
Introduction
With enthusiasm, let’s navigate through the intriguing topic related to Managing User Accounts in Microsoft Edge on Windows 11: A Comprehensive Guide. Let’s weave interesting information and offer fresh perspectives to the readers.
Table of Content
- 1 Related Articles: Managing User Accounts in Microsoft Edge on Windows 11: A Comprehensive Guide
- 2 Introduction
- 3 Managing User Accounts in Microsoft Edge on Windows 11: A Comprehensive Guide
- 3.1 Understanding Account Integration in Microsoft Edge
- 3.2 Removing an Account from Microsoft Edge: A Step-by-Step Guide
- 3.3 Implications of Removing an Account from Microsoft Edge
- 3.4 FAQs: Removing an Account from Microsoft Edge
- 3.5 Tips for Managing Accounts in Microsoft Edge
- 3.6 Conclusion
- 4 Closure
Managing User Accounts in Microsoft Edge on Windows 11: A Comprehensive Guide

Microsoft Edge, the default web browser on Windows 11, offers a seamless browsing experience through its integration with user accounts. While this feature allows for personalized settings, synchronized browsing history, and convenient access across multiple devices, there may be instances where removing an account from Edge becomes necessary. This guide provides a comprehensive understanding of account management within Edge, outlining the reasons for account removal, the step-by-step process, and the potential implications.
Understanding Account Integration in Microsoft Edge
Microsoft Edge utilizes user accounts to enhance the browsing experience by:
- Synchronization: User accounts enable syncing of browsing data, including bookmarks, passwords, history, and settings across multiple devices. This ensures a consistent browsing experience regardless of the device used.
- Personalized Settings: Account-specific settings, such as default search engine, privacy preferences, and theme choices, are stored and applied across devices.
- Enhanced Security: User accounts can leverage features like password management and multi-factor authentication, bolstering security and simplifying login processes.
However, certain situations might necessitate the removal of an account from Edge:
- Privacy Concerns: If a user desires to limit the data shared with Microsoft or wishes to maintain separate browsing environments, removing an account can be a suitable solution.
- Account Security: If an account is compromised or suspected of malicious activity, removing it from Edge can mitigate potential risks.
- Device Transition: When switching to a new device or sharing a computer with multiple users, removing an account can ensure privacy and prevent unintended access to personal data.
Removing an Account from Microsoft Edge: A Step-by-Step Guide
The process of removing an account from Edge is straightforward and can be achieved through the following steps:
- Launch Microsoft Edge: Open the Edge browser on your Windows 11 device.
- Access Settings: Click on the three dots icon located in the top right corner of the browser window. Navigate to "Settings" from the dropdown menu.
- Navigate to Profiles: In the left-hand sidebar of the Settings menu, select "Profiles."
- Choose the Account: Locate the account you wish to remove from the list of profiles.
- Remove Account: Click on the three dots icon next to the account name and select "Remove Profile."
- Confirm Removal: Confirm the removal by clicking "Remove" in the confirmation dialog box.
The chosen account will be removed from Edge, and its associated data will no longer be synced.
Implications of Removing an Account from Microsoft Edge
Removing an account from Edge has several implications that users should be aware of:
- Data Loss: Removing an account will erase all synced data associated with that account, including bookmarks, passwords, history, and settings. This data will be lost from all devices where the account was synced.
- Separate Browsing Environments: Removing an account creates a separate browsing environment, meaning that browsing history, cookies, and other data will not be shared with other accounts on the same device.
- Lost Access to Features: Certain features, such as password management and syncing, might become unavailable if the account is removed.
FAQs: Removing an Account from Microsoft Edge
Q: Will removing an account delete my browsing history from my device?
A: Removing an account from Edge will not delete your browsing history from your device. However, it will prevent the history from being synced with other devices where the account was logged in.
Q: Can I remove an account without deleting my data?
A: No, removing an account from Edge will automatically delete all associated data. If you wish to retain your data, you should consider signing out of the account instead of removing it.
Q: What happens to my saved passwords after removing an account?
A: Saved passwords associated with the removed account will be deleted from Edge. However, if you have enabled password syncing with your Microsoft account, your passwords may still be accessible through the Microsoft account website.
Q: Can I recover my data after removing an account from Edge?
A: Once an account is removed from Edge, the associated data cannot be recovered. It is crucial to ensure that any essential data is backed up before removing the account.
Tips for Managing Accounts in Microsoft Edge
- Regularly Backup Data: Back up important data, such as bookmarks and passwords, to avoid data loss when removing an account.
- Consider Signing Out: If you only need temporary separation from a browsing environment, consider signing out of the account instead of removing it.
- Create Separate Profiles: For multiple users on a single device, consider creating separate profiles to maintain individual browsing environments.
- Review Privacy Settings: Before removing an account, review your privacy settings to understand what data is being synced and how it is being used.
Conclusion
Removing an account from Microsoft Edge is a straightforward process that can be beneficial in various situations. By understanding the implications of account removal, users can make informed decisions about managing their browsing data and privacy. Remember to back up important data before removing an account and consider alternative options, such as signing out, for temporary separation from a browsing environment. By following these guidelines, users can effectively manage their accounts within Microsoft Edge and maintain a secure and personalized browsing experience.


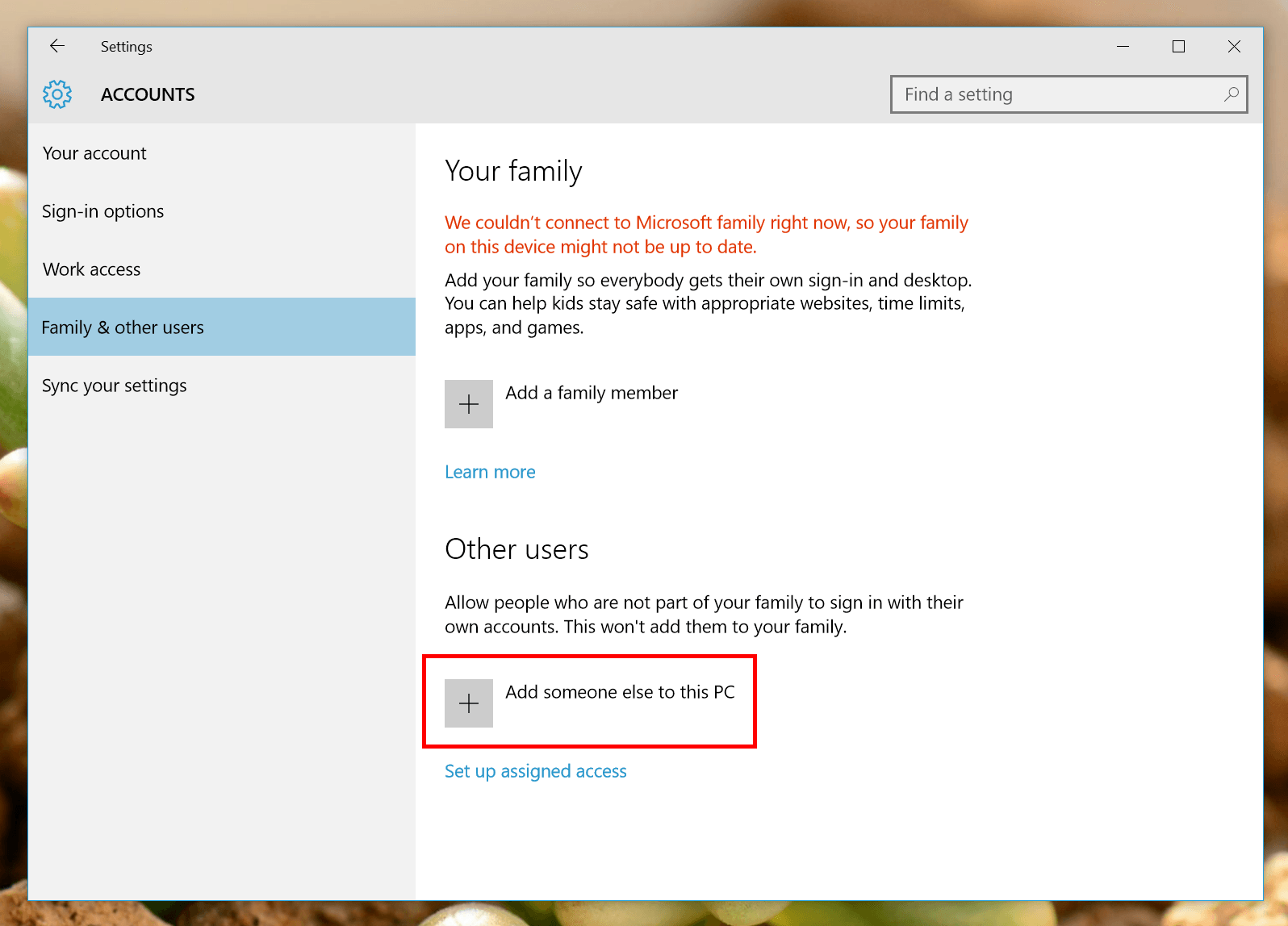
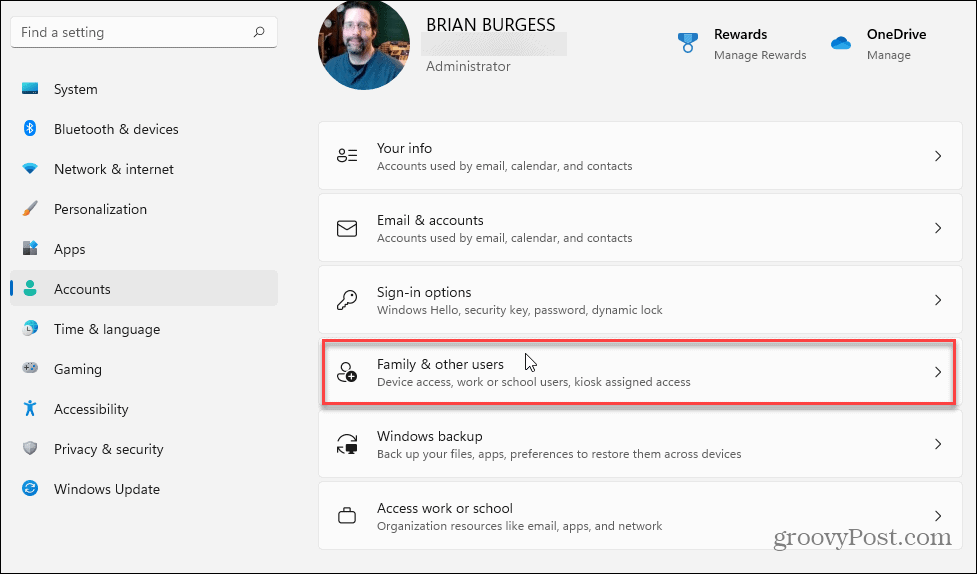
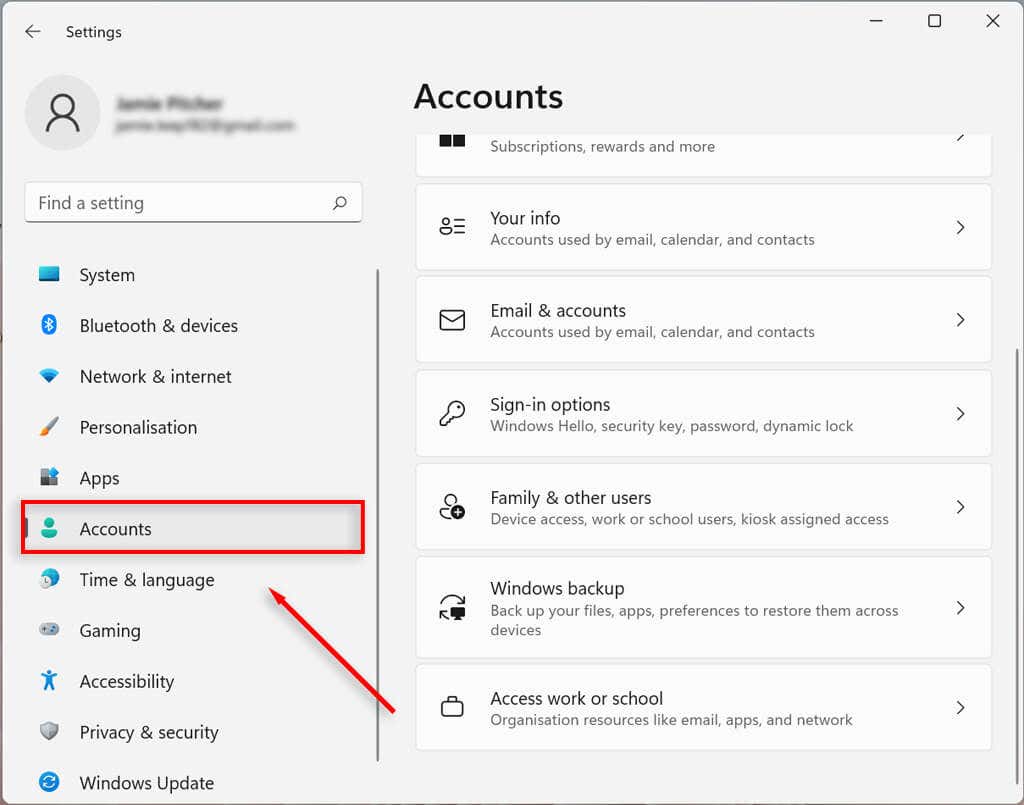
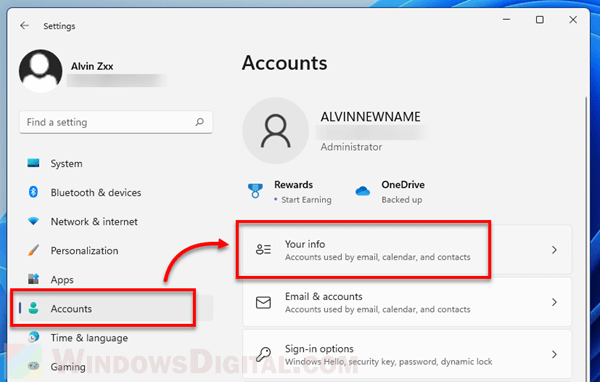
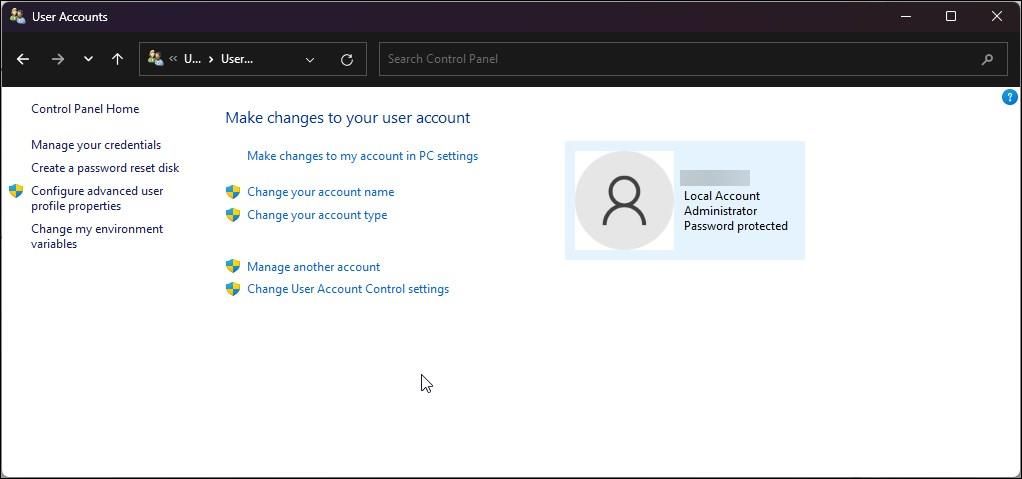

Closure
Thus, we hope this article has provided valuable insights into Managing User Accounts in Microsoft Edge on Windows 11: A Comprehensive Guide. We appreciate your attention to our article. See you in our next article!
Leave a Reply