Managing Accounts In Windows 11 Outlook: A Comprehensive Guide
Managing Accounts in Windows 11 Outlook: A Comprehensive Guide
Related Articles: Managing Accounts in Windows 11 Outlook: A Comprehensive Guide
Introduction
With great pleasure, we will explore the intriguing topic related to Managing Accounts in Windows 11 Outlook: A Comprehensive Guide. Let’s weave interesting information and offer fresh perspectives to the readers.
Table of Content
Managing Accounts in Windows 11 Outlook: A Comprehensive Guide

Microsoft Outlook, an integral part of the Windows ecosystem, plays a crucial role in managing emails, calendars, contacts, and tasks. Users often configure multiple accounts within Outlook, ranging from personal accounts like Gmail or Yahoo to professional accounts associated with their workplace. However, situations may arise where the need to remove an account from Windows 11 Outlook becomes necessary. This could be due to a change in email providers, account inactivity, security concerns, or simply to declutter the Outlook interface. This article will guide you through the process of removing an account from Windows 11 Outlook, providing a clear and comprehensive understanding of the steps involved.
Understanding the Process:
Removing an account from Windows 11 Outlook involves disconnecting the chosen account from the application. This process does not delete the account itself; it merely removes the association between the account and Outlook. The account remains intact on the email provider’s server.
Steps to Remove an Account from Windows 11 Outlook:
-
Open Outlook: Launch the Outlook application on your Windows 11 computer.
-
Access Account Settings: Click on the "File" tab located in the top left corner of the Outlook window. From the menu that appears, select "Account Settings" and then choose "Account Settings" again.
-
Select the Account: In the "Account Settings" window, locate the "Email" tab. The list displays all email accounts configured within Outlook. Identify the account you wish to remove.
-
Remove the Account: Right-click on the chosen account and select "Remove". Alternatively, click on the "Remove" button located at the bottom of the window.
-
Confirm Removal: A confirmation prompt will appear asking if you are sure you want to remove the account. Click "Yes" to proceed with the removal.
-
Complete Removal: Outlook will initiate the removal process, disconnecting the account from the application. Upon completion, the account will no longer be listed in the "Account Settings" window.
Important Considerations:
-
Data Preservation: Removing an account from Outlook does not delete any data associated with it. Emails, contacts, and calendar events remain on the email provider’s server.
-
Data Access: After removing an account, you can still access its data by logging in directly to the email provider’s website.
-
Offline Access: If you have enabled offline access for the account, the data will be cached locally on your computer. Removing the account will not delete this cached data.
-
Account Recovery: If you accidentally remove an account, you can re-add it by following the steps for adding a new account in Outlook.
Benefits of Removing an Account:
-
Improved Organization: Removing inactive or unnecessary accounts simplifies the Outlook interface, enhancing user experience.
-
Enhanced Security: Removing accounts that are no longer in use helps minimize security risks by reducing the number of potential access points.
-
Streamlined Communication: Removing accounts associated with inactive or outdated email addresses ensures that communication remains focused on active channels.
FAQs Regarding Account Removal:
Q: Will removing an account delete my emails, contacts, and calendar events?
A: No, removing an account from Outlook does not delete any associated data. The data remains on the email provider’s server.
Q: Can I recover a removed account?
A: Yes, you can re-add a removed account to Outlook by following the steps for adding a new account.
Q: What happens to my offline data when I remove an account?
A: Offline data remains on your computer even after removing the account. You can access this data by logging in directly to the email provider’s website.
Q: Can I remove an account without removing the data?
A: No, removing an account from Outlook removes the association between the account and the application. You cannot selectively remove the account while retaining the data.
Tips for Managing Accounts in Outlook:
-
Regularly Review Accounts: Periodically review your Outlook accounts to identify inactive or unnecessary accounts.
-
Organize Accounts: Create folders within Outlook to categorize accounts based on their purpose or origin.
-
Utilize Account Groups: Use account groups to manage multiple accounts collectively, simplifying communication and collaboration.
-
Enable Offline Access: If you frequently work offline, enable offline access for important accounts to ensure continued access to data.
-
Implement Strong Passwords: Use strong, unique passwords for each account to enhance security.
Conclusion:
Managing accounts effectively is crucial for maintaining a streamlined and secure email experience. Removing accounts from Windows 11 Outlook can be a valuable step in optimizing account management, enhancing user experience, and strengthening security. By understanding the process, benefits, and considerations associated with removing accounts, users can confidently manage their email accounts within Outlook and ensure a smooth and efficient workflow.
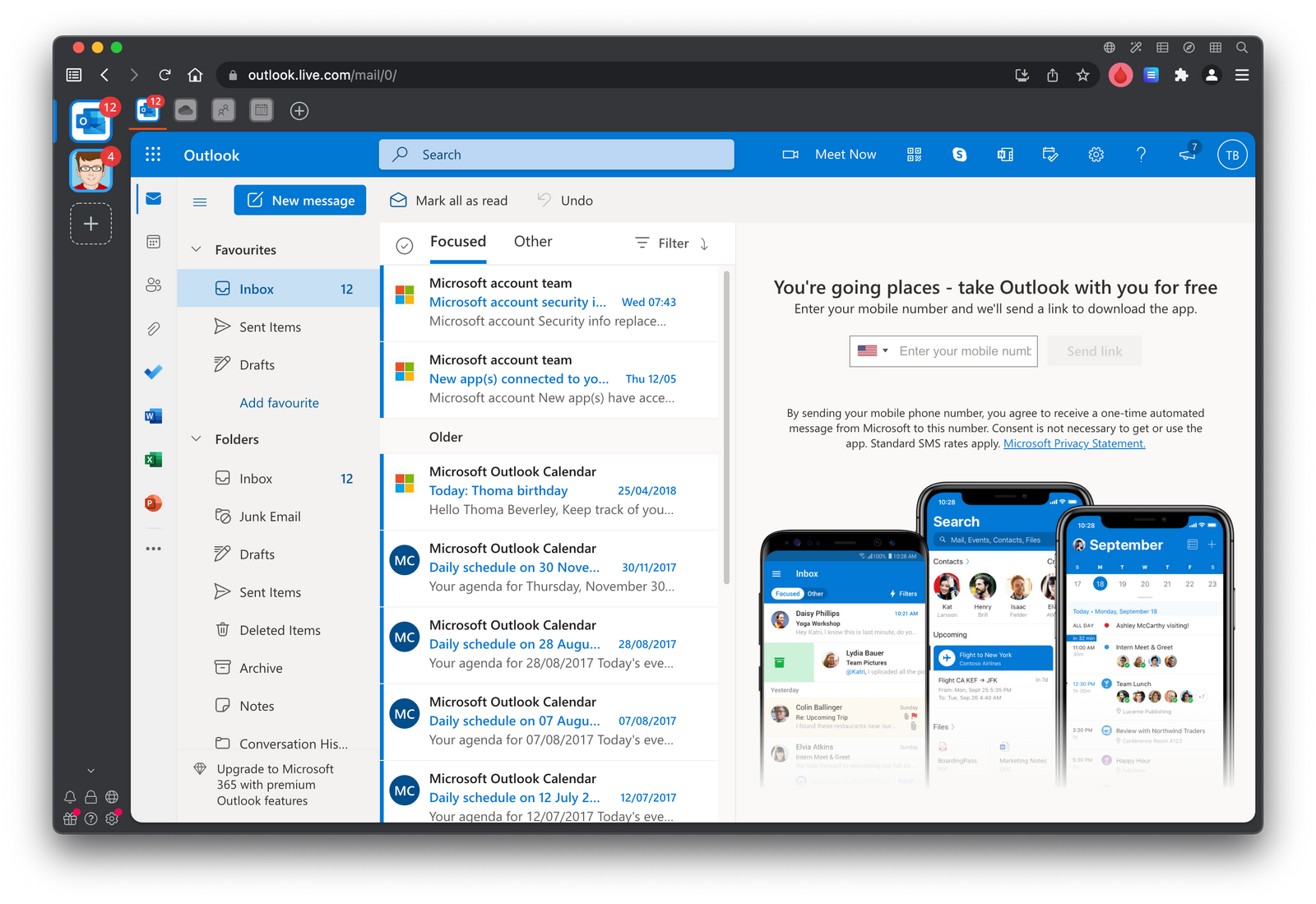



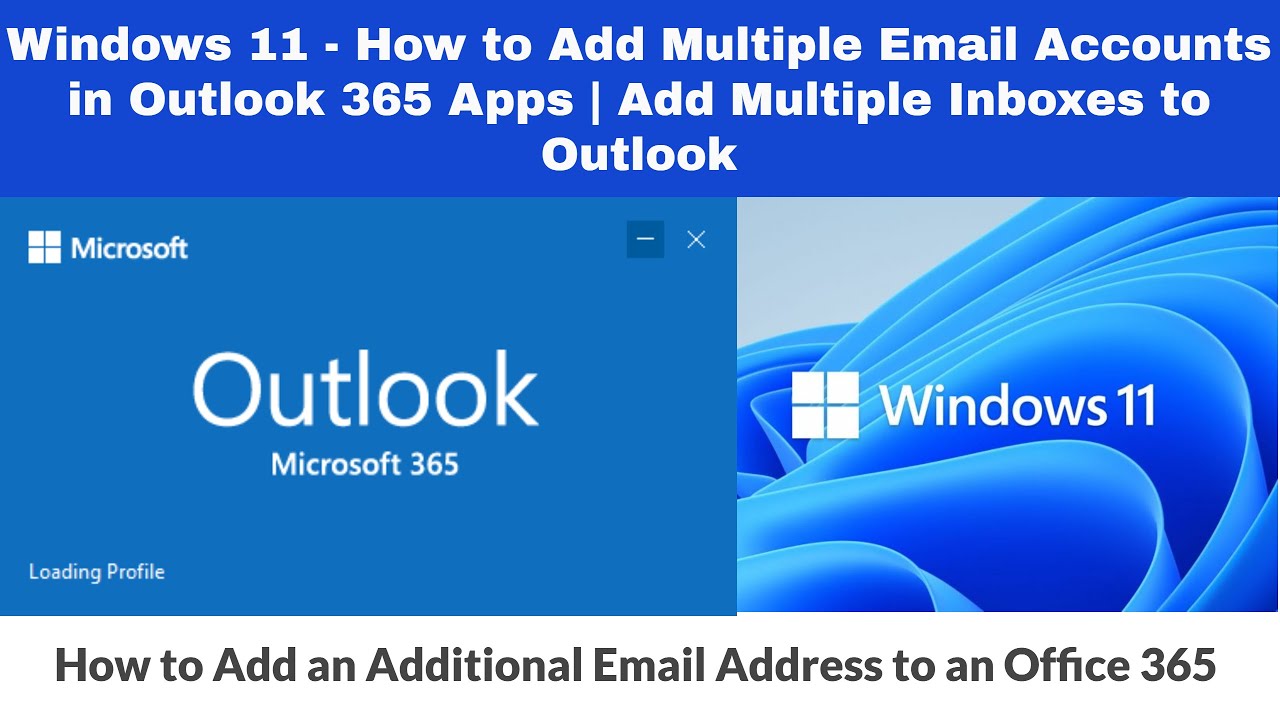

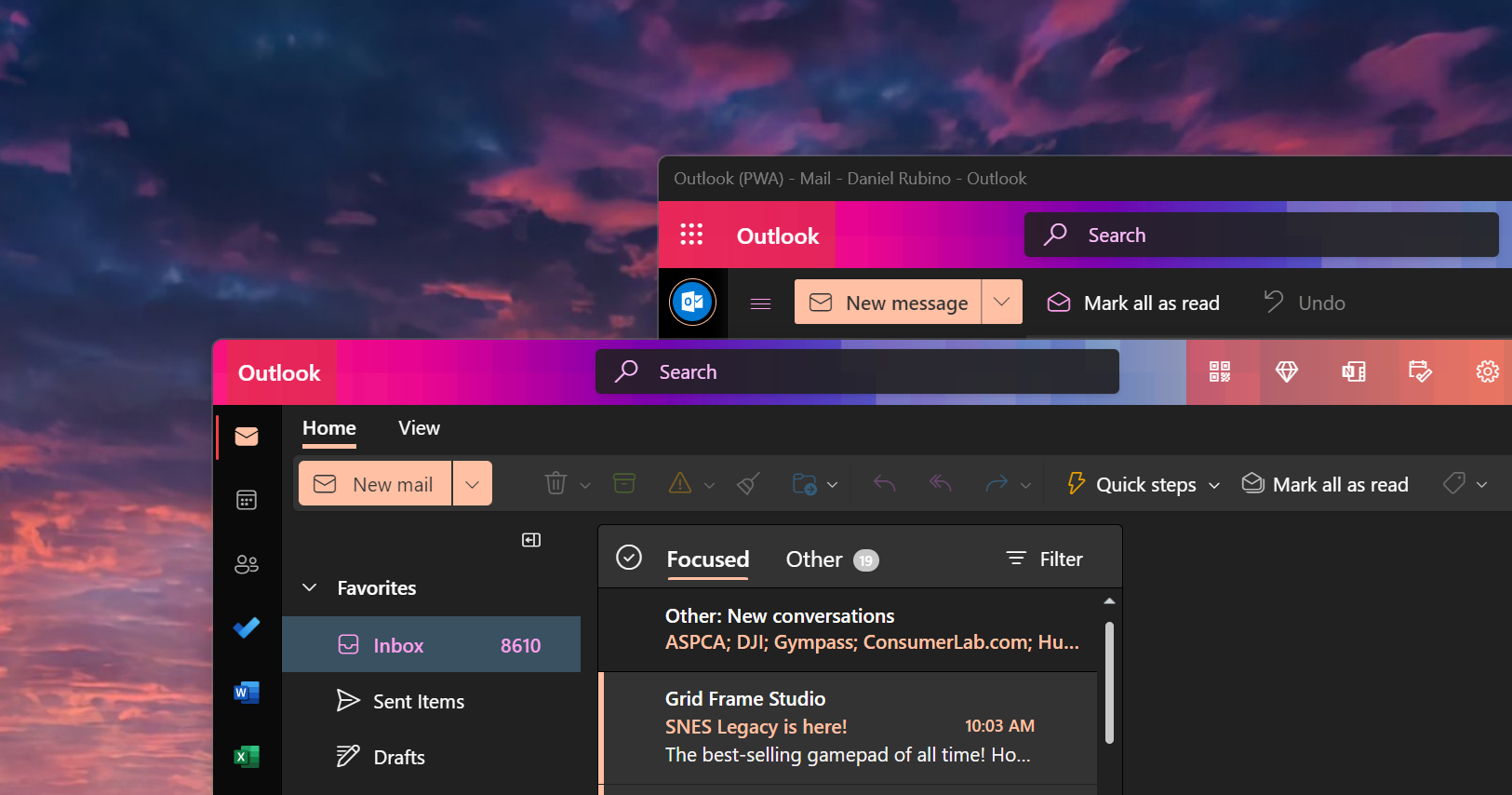
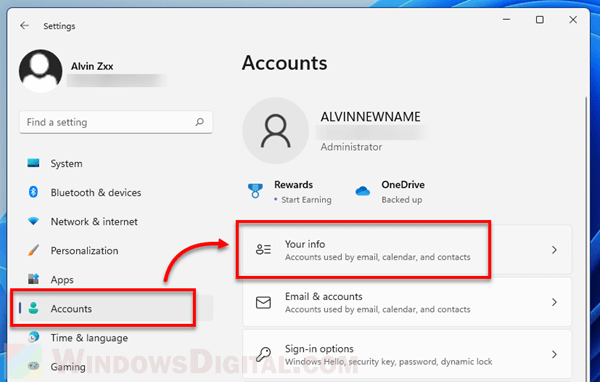
Closure
Thus, we hope this article has provided valuable insights into Managing Accounts in Windows 11 Outlook: A Comprehensive Guide. We thank you for taking the time to read this article. See you in our next article!
Leave a Reply