Managing Account Access In Windows 11: A Comprehensive Guide To Enhancing Privacy And Security
Managing Account Access in Windows 11: A Comprehensive Guide to Enhancing Privacy and Security
Related Articles: Managing Account Access in Windows 11: A Comprehensive Guide to Enhancing Privacy and Security
Introduction
With enthusiasm, let’s navigate through the intriguing topic related to Managing Account Access in Windows 11: A Comprehensive Guide to Enhancing Privacy and Security. Let’s weave interesting information and offer fresh perspectives to the readers.
Table of Content
Managing Account Access in Windows 11: A Comprehensive Guide to Enhancing Privacy and Security

Windows 11, with its streamlined interface and enhanced security features, offers a robust ecosystem for managing user accounts. However, the interconnected nature of modern applications can lead to the creation of numerous accounts that are often unnecessary or potentially compromise privacy. This article provides a detailed guide on how to effectively manage and remove accounts used by various applications in Windows 11, emphasizing the importance of this practice for enhancing privacy, security, and system performance.
Understanding Account Proliferation in Windows 11
As users engage with various applications in Windows 11, they may be prompted to create accounts for accessing specific services or features. These accounts, often associated with third-party applications, may store personal data, preferences, and access credentials. While convenient for personalized experiences, the proliferation of such accounts can lead to several issues:
- Privacy Concerns: Numerous accounts may store sensitive personal information, potentially exposing users to data breaches or unauthorized access.
- Security Risks: Multiple accounts can increase the vulnerability to phishing attacks and malware, especially if passwords are reused across different platforms.
- System Performance: Excessive accounts can strain system resources, leading to slower performance and increased system instability.
- Account Management Overload: Managing numerous accounts across various applications can become cumbersome, leading to confusion and potential security lapses.
Strategies for Removing Accounts Used by Applications
Windows 11 offers several methods for removing accounts used by applications, each tailored to specific scenarios:
1. Removing Accounts Directly Within Applications
Many applications provide built-in options for managing user accounts within their settings. This method offers the most direct way to remove accounts associated with specific applications:
- Locate the Settings Menu: Open the application and navigate to its settings menu, typically accessed through a gear icon or a "Settings" option in the main menu.
- Access Account Management: Within the settings, look for a section related to "Accounts," "Profile," or "Login."
- Remove Account: Identify the specific account you wish to remove and follow the application’s instructions for deleting it. This typically involves confirming the deletion and potentially entering your account password.
2. Uninstalling Applications and Associated Accounts
If an application is no longer required, uninstalling it can effectively remove any associated accounts:
- Access the Settings App: Press the Windows key + I to open the Settings app.
- Navigate to Apps: Click on "Apps" in the left-hand menu.
- Locate and Uninstall: Find the application you want to remove, click on it, and select "Uninstall."
- Confirm Uninstall: Confirm the uninstall process to remove the application and any associated data, including accounts.
3. Utilizing Windows 11’s Account Management Features
Windows 11 provides built-in tools for managing user accounts and applications:
- Settings App: The Settings app allows users to manage accounts linked to Windows, including Microsoft accounts and local accounts.
- Control Panel: The Control Panel offers a comprehensive interface for managing user accounts and their privileges.
- Credential Manager: This tool stores and manages passwords for various applications and websites. Removing credentials stored in the Credential Manager can help prevent unauthorized access.
4. Examining Third-Party Tools for Account Removal
While Windows 11 provides robust account management features, third-party tools can offer additional functionality for removing accounts used by applications:
- Privacy Software: Applications designed for enhancing privacy often include features for removing account data and tracking information.
- System Optimization Tools: Tools aimed at improving system performance may offer options for removing unused accounts and data.
5. Understanding the Limitations of Account Removal
It is essential to acknowledge that removing accounts used by applications may not always be straightforward:
- Data Retention: Some applications may retain account data even after the account is removed, requiring manual deletion of specific files.
- Third-Party Services: Accounts associated with third-party services might require removal through those services’ websites or applications.
- Application Dependencies: Some applications may rely on specific accounts for functionality, and removing them could lead to errors or malfunctions.
FAQs
Q: Can I remove my Microsoft account from Windows 11 without losing data?
A: Removing your Microsoft account from Windows 11 will not necessarily result in data loss. However, it will affect access to cloud-based services, such as OneDrive and the Microsoft Store.
Q: What happens to my data if I remove an account from an application?
A: The fate of your data depends on the specific application and its data storage policies. Some applications may delete your data, while others might retain it for a specific period.
Q: Is it safe to remove accounts from applications I no longer use?
A: Generally, it is safe to remove accounts from applications you no longer use. However, be cautious about removing accounts from essential applications, as this could disrupt functionality.
Q: Can I remove accounts from applications that are not installed on my computer?
A: Removing accounts from applications that are not installed on your computer may require accessing the application’s website or contacting its support team.
Tips for Effective Account Management
- Regularly Review Accounts: Make it a habit to review your account list periodically and remove any unnecessary or outdated accounts.
- Use Strong Passwords: Utilize strong and unique passwords for each account to enhance security.
- Enable Two-Factor Authentication: Enable two-factor authentication whenever possible to add an extra layer of protection.
- Be Cautious with Third-Party Applications: Exercise caution when granting access to personal information to third-party applications.
- Understand Application Privacy Policies: Review the privacy policies of applications before creating accounts to understand how they handle your data.
Conclusion
Managing accounts used by applications in Windows 11 is a crucial aspect of maintaining privacy, security, and optimal system performance. By understanding the potential risks associated with account proliferation and implementing the strategies outlined in this article, users can enhance their digital footprint and ensure a more secure and efficient computing experience. Regular account management practices, coupled with a proactive approach to privacy and security, contribute to a more robust and user-friendly Windows 11 environment.







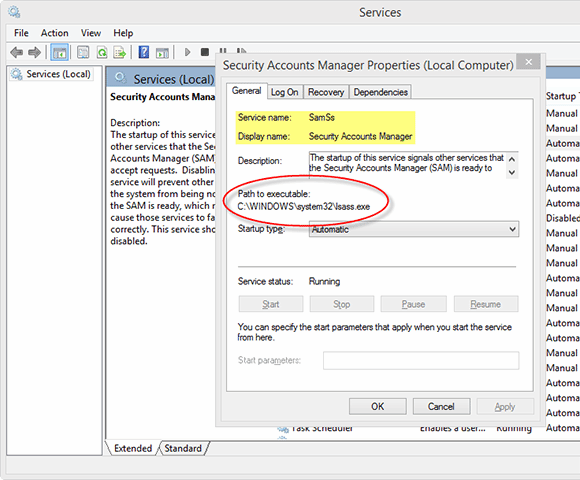
Closure
Thus, we hope this article has provided valuable insights into Managing Account Access in Windows 11: A Comprehensive Guide to Enhancing Privacy and Security. We hope you find this article informative and beneficial. See you in our next article!
Leave a Reply