Making Your Documents Easily Accessible: Exploring The Benefits Of Placing The "Documents" Folder On Your Windows 10 Desktop
Making Your Documents Easily Accessible: Exploring the Benefits of Placing the "Documents" Folder on Your Windows 10 Desktop
Related Articles: Making Your Documents Easily Accessible: Exploring the Benefits of Placing the "Documents" Folder on Your Windows 10 Desktop
Introduction
With great pleasure, we will explore the intriguing topic related to Making Your Documents Easily Accessible: Exploring the Benefits of Placing the "Documents" Folder on Your Windows 10 Desktop. Let’s weave interesting information and offer fresh perspectives to the readers.
Table of Content
Making Your Documents Easily Accessible: Exploring the Benefits of Placing the "Documents" Folder on Your Windows 10 Desktop

The Windows 10 operating system, by default, stores user documents in a dedicated "Documents" folder, located within the user’s profile directory. While this arrangement offers a structured approach to file organization, many users find it beneficial to have direct, visual access to their documents. This can be achieved by placing a shortcut to the "Documents" folder on the desktop, providing a convenient and readily accessible entry point for frequently accessed files.
Understanding the Advantages:
Placing a "Documents" folder shortcut on the desktop offers several advantages:
-
Enhanced Accessibility: The desktop serves as a central hub for user interaction, making it the most frequently accessed location on the system. A shortcut to the "Documents" folder on the desktop eliminates the need to navigate through multiple menus or folders to access files. This streamlined access fosters efficiency and reduces the time required to locate and open documents.
-
Improved Organization: Having a visible "Documents" folder on the desktop encourages users to maintain a structured approach to file management. It provides a designated location for storing important documents, making it easier to keep track of their files and ensuring they are readily available when needed.
-
Simplified Sharing and Collaboration: When collaborating on projects or sharing documents with others, a desktop shortcut to the "Documents" folder simplifies the process. Users can easily drag and drop files from the shortcut onto other applications or platforms, facilitating seamless information exchange.
-
Personalized Workspace: The desktop serves as a personalized workspace, reflecting the user’s preferences and workflow. By placing a "Documents" folder shortcut on the desktop, users can tailor their environment to prioritize their most important files, enhancing productivity and streamlining their daily operations.
Exploring the Steps:
Placing a "Documents" folder shortcut on the desktop is a straightforward process. Here’s a step-by-step guide:
-
Locate the "Documents" Folder: Navigate to the "Documents" folder within your user profile directory. You can access it by opening "File Explorer" and navigating to "This PC" > "Documents."
-
Right-Click on the "Documents" Folder: Right-click on the "Documents" folder to access a context menu.
-
Select "Create Shortcut": From the context menu, choose the option "Create Shortcut." This action will initiate the process of creating a shortcut to the selected folder.
-
Confirm Shortcut Location: Windows will prompt you to confirm the location for the shortcut. By default, the shortcut will be created on the desktop. Confirm this location by clicking "Yes."
-
Shortcut Appearance: A shortcut to the "Documents" folder will now appear on your desktop. You can customize the appearance of the shortcut by right-clicking on it and selecting "Properties." This allows you to modify the icon, name, and other attributes of the shortcut.
FAQs Regarding Placing a "Documents" Folder Shortcut on the Desktop:
Q: Can I move the "Documents" folder itself to the desktop instead of creating a shortcut?
A: While it is technically possible to move the "Documents" folder to the desktop, it is strongly discouraged. This can disrupt the default file system structure and potentially lead to compatibility issues with applications that rely on the standard "Documents" folder location.
Q: Is there a way to automatically place a "Documents" folder shortcut on the desktop for all users?
A: This can be achieved using Group Policy settings for managed environments. However, for individual users, creating a shortcut manually remains the most straightforward method.
Q: Can I customize the shortcut’s appearance to match my desktop theme?
A: Yes, you can customize the shortcut’s icon and other attributes by right-clicking on the shortcut and selecting "Properties." This allows you to tailor the shortcut’s appearance to align with your desktop theme.
Tips for Optimizing Your "Documents" Folder Shortcut:
-
Organize Your Files: Regularly sort and organize your files within the "Documents" folder to maintain a structured and efficient file management system.
-
Use Subfolders: Create subfolders within the "Documents" folder to categorize files by project, topic, or other relevant criteria.
-
Consider File Naming Conventions: Implement consistent file naming conventions to facilitate easy identification and retrieval of documents.
-
Utilize Search Functions: Leverage Windows’ built-in search functionality to quickly locate specific files within the "Documents" folder.
Conclusion:
Placing a shortcut to the "Documents" folder on your Windows 10 desktop offers a simple yet effective way to enhance file accessibility, streamline workflow, and foster a more personalized desktop environment. By taking advantage of this readily available feature, users can significantly improve their productivity and efficiency while navigating their digital files. Remember, a well-organized and accessible file system is a crucial foundation for efficient and effective work processes.


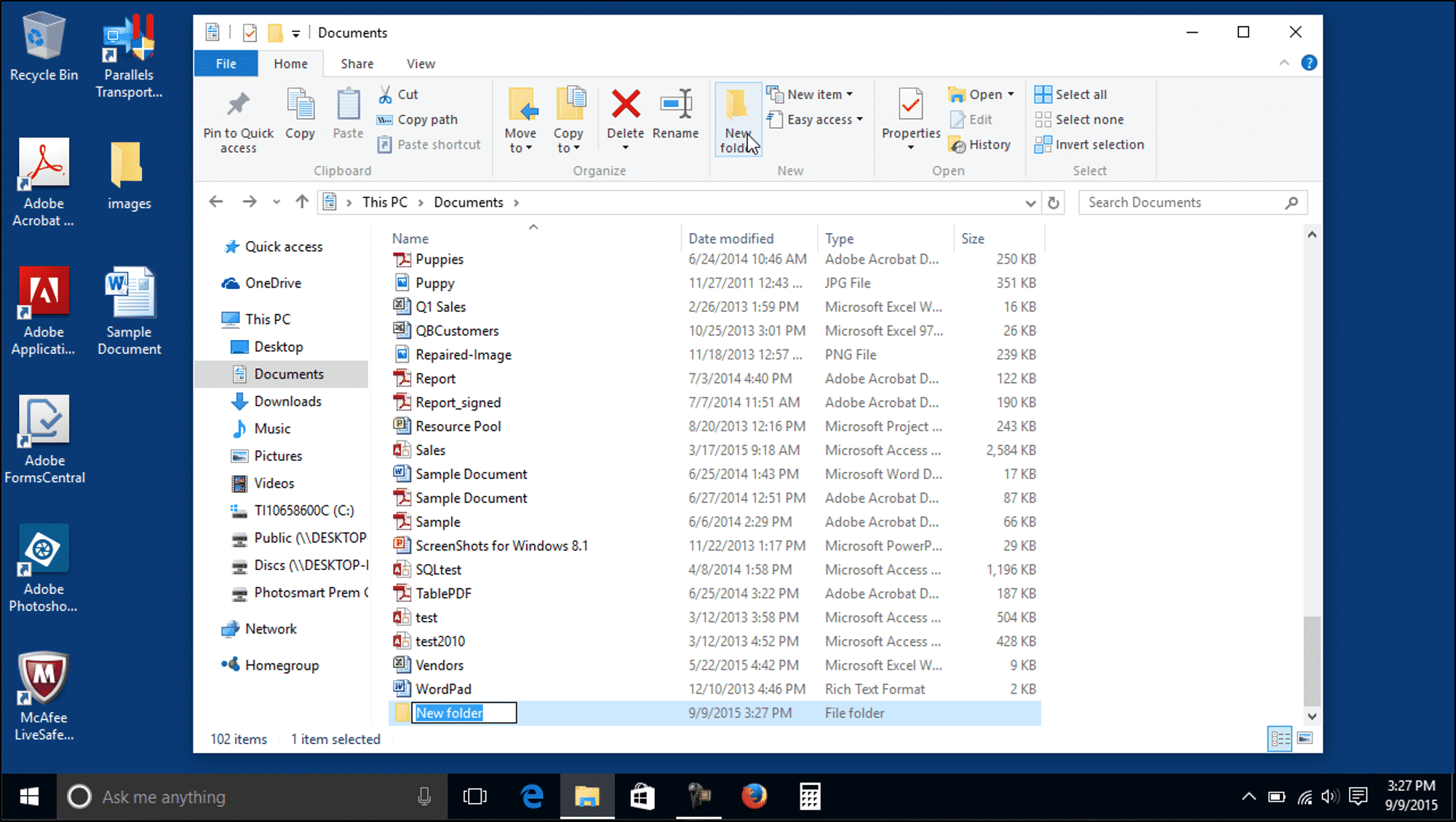
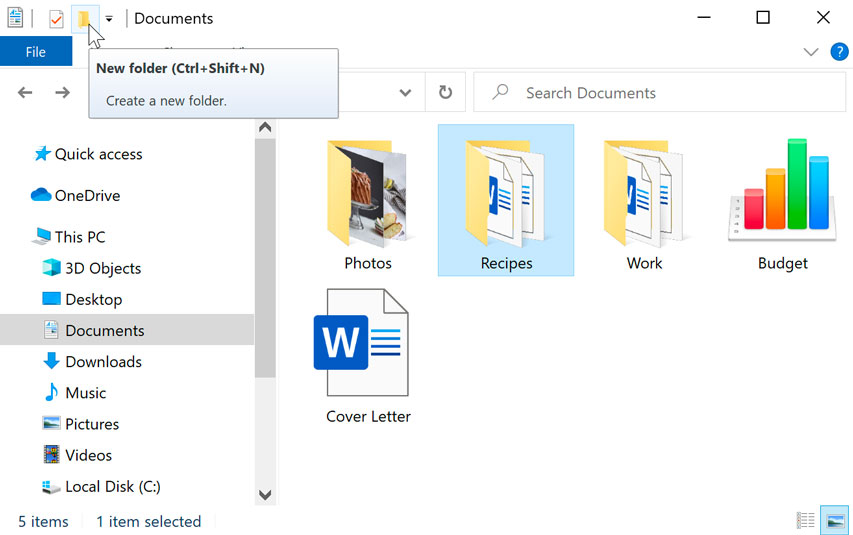

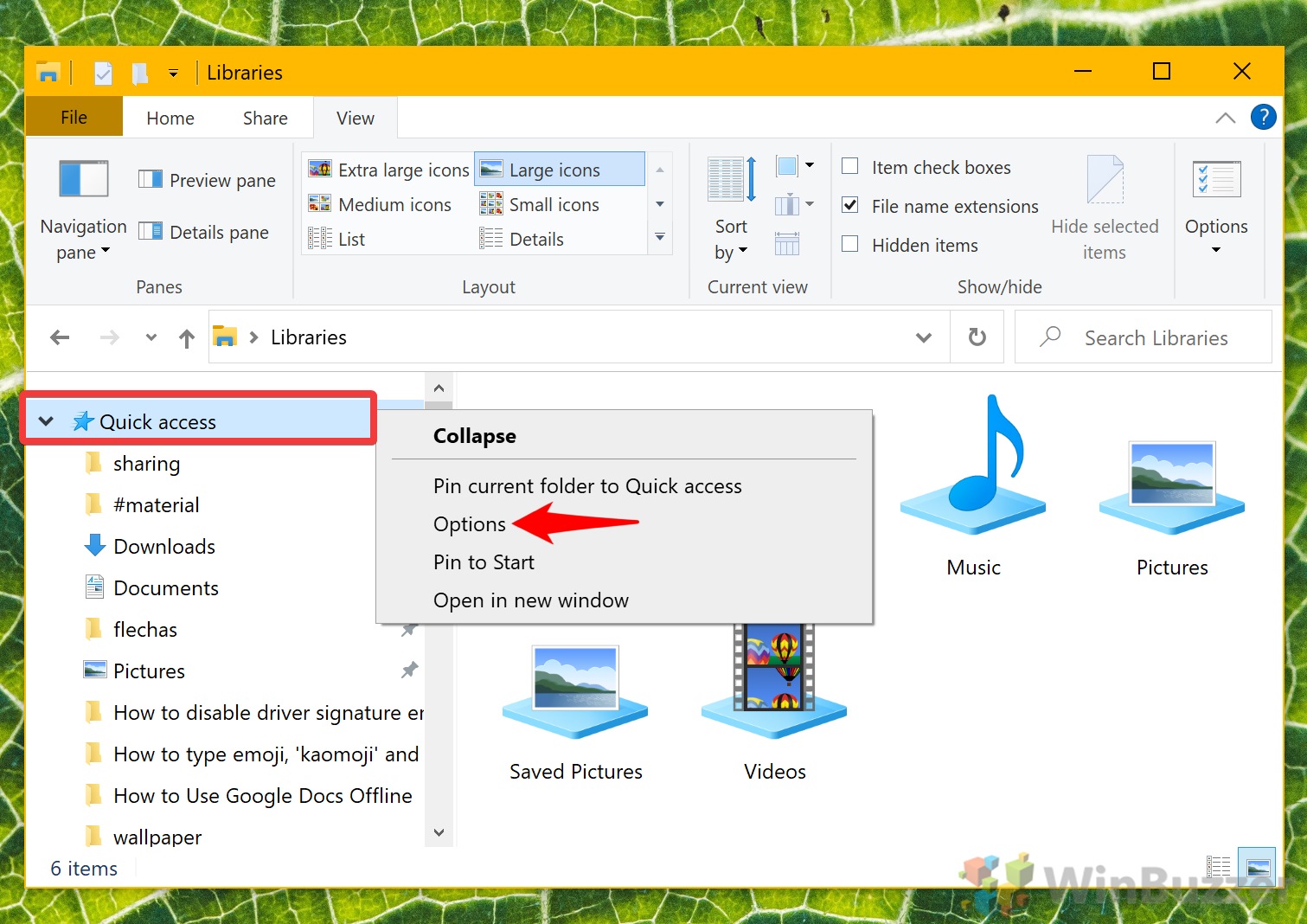

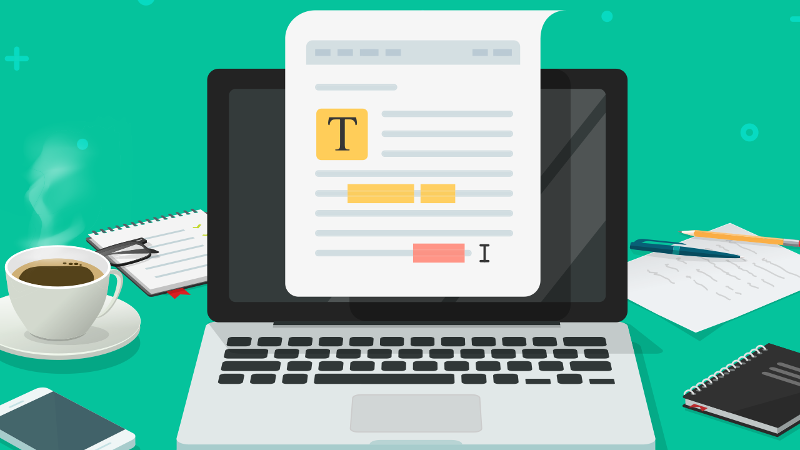
Closure
Thus, we hope this article has provided valuable insights into Making Your Documents Easily Accessible: Exploring the Benefits of Placing the "Documents" Folder on Your Windows 10 Desktop. We thank you for taking the time to read this article. See you in our next article!
Leave a Reply