Maintaining Peak Performance: A Comprehensive Guide To Windows 10 Pro Health Checks
Maintaining Peak Performance: A Comprehensive Guide to Windows 10 Pro Health Checks
Related Articles: Maintaining Peak Performance: A Comprehensive Guide to Windows 10 Pro Health Checks
Introduction
With great pleasure, we will explore the intriguing topic related to Maintaining Peak Performance: A Comprehensive Guide to Windows 10 Pro Health Checks. Let’s weave interesting information and offer fresh perspectives to the readers.
Table of Content
Maintaining Peak Performance: A Comprehensive Guide to Windows 10 Pro Health Checks

The smooth operation of a Windows 10 Pro system relies on a delicate balance of hardware and software components working in harmony. Over time, factors like software updates, file accumulation, and background processes can lead to performance degradation, system instability, and even security vulnerabilities. Recognizing these potential issues and proactively addressing them is crucial for maintaining a healthy and efficient computing experience.
Windows 10 Pro, with its focus on enterprise-grade features and security, offers a range of built-in tools and utilities designed to assess and enhance system health. This comprehensive guide will delve into the various aspects of Windows 10 Pro health checks, their importance, and how to effectively utilize them for optimal system performance.
Understanding the Importance of System Health Checks
Regular system health checks are akin to preventive maintenance for your computer. They provide valuable insights into the current state of your system, identifying potential issues before they escalate into major problems. The benefits of proactive health checks include:
- Improved Performance: Identifying and addressing resource-intensive processes, outdated drivers, or fragmented hard drives can significantly enhance system responsiveness and overall performance.
- Enhanced Security: Health checks can detect vulnerabilities, outdated security software, and malicious software, bolstering system security and protecting sensitive data.
- Increased Stability: Regularly addressing potential issues like corrupted files, registry errors, or driver conflicts can improve system stability, reducing crashes and blue screen errors.
- Prolonged Lifespan: By addressing problems before they become critical, health checks can extend the lifespan of your hardware and software, maximizing its value and minimizing costly replacements.
Navigating Windows 10 Pro Health Check Tools
Windows 10 Pro offers several built-in tools and utilities to assess and maintain system health. These tools are readily accessible within the operating system and provide a comprehensive approach to system diagnostics and optimization.
1. System Information: This tool provides a detailed overview of your system’s hardware and software configuration. It displays information like processor specifications, memory size, installed software, and network connections. This information is crucial for understanding your system’s capabilities and identifying potential hardware limitations or software conflicts.
2. Event Viewer: The Event Viewer records system events, including errors, warnings, and informational messages. Analyzing these logs can help pinpoint specific issues causing performance problems or system instability. It can also reveal security events, providing valuable information for troubleshooting security breaches.
3. Task Manager: Task Manager provides real-time information about running processes, resource utilization, and system performance. It allows you to identify resource-intensive processes, terminate unnecessary programs, and monitor system performance metrics like CPU usage, memory consumption, and disk activity.
4. Disk Cleanup: This tool helps free up disk space by identifying and deleting unnecessary files, including temporary files, system files, and older versions of files. By optimizing disk space, you can improve system performance and reduce the risk of disk space limitations.
5. Defragmentation: Defragmentation reorganizes fragmented files on your hard drive, improving access times and enhancing overall performance. This tool is especially beneficial for older hard drives where file fragmentation can significantly impact performance.
6. Windows Update: Regularly updating Windows ensures you have the latest security patches, bug fixes, and performance improvements. It also keeps your system compatible with the latest software and hardware.
7. Device Manager: Device Manager allows you to view and manage all the devices connected to your computer. It enables you to update drivers, troubleshoot device conflicts, and ensure all devices are functioning correctly.
8. Security Center: Windows Security Center provides a centralized location for managing your system’s security settings, including antivirus protection, firewall configuration, and user account control settings. Regularly reviewing and updating these settings is crucial for maintaining a secure computing environment.
9. Performance Monitor: This advanced tool provides detailed system performance metrics, enabling you to monitor resource utilization, identify performance bottlenecks, and troubleshoot system issues. It offers a wide range of performance counters and graphs, allowing for in-depth system analysis.
10. Reliability Monitor: This tool provides a history of system events, including crashes, freezes, and other performance issues. It helps identify patterns and pinpoint specific events that might be causing system instability.
Proactive Steps for Maintaining System Health
While Windows 10 Pro offers a comprehensive suite of tools for assessing and maintaining system health, proactive measures can further optimize system performance and enhance overall stability.
- Regularly Update Drivers: Outdated drivers can lead to system instability, performance issues, and even security vulnerabilities. Ensure you have the latest drivers for all your hardware components.
- Run Antivirus Scans: Regularly scan your system for malware and viruses using a reputable antivirus software. This protects your system from malicious attacks and ensures data security.
- Clean Up Disk Space: Regularly delete unnecessary files, uninstall unused software, and empty your recycle bin to free up disk space and improve performance.
- Manage Startup Programs: Reduce the number of programs that automatically launch at startup to minimize system resource consumption and improve boot times.
- Disable Unnecessary Services: Identify and disable services that are not essential for your system’s operation to minimize background processes and improve performance.
- Use a Registry Cleaner: While caution is advised, a registry cleaner can help identify and remove invalid or corrupted registry entries that might be affecting system performance.
- Perform Regular System Backups: Regularly back up your important data to protect it from data loss caused by hardware failures, software issues, or malicious attacks.
- Monitor System Temperature: Overheating can damage hardware components. Monitor your system’s temperature and ensure adequate cooling to prevent overheating.
- Check for Hardware Issues: Regularly check for hardware issues like loose connections, failing hard drives, or overheating components.
- Maintain a Clean System: Keep your system clean and dust-free to prevent overheating and hardware malfunctions.
FAQs about Windows 10 Pro Health Checks
Q: How often should I perform system health checks?
A: Ideally, you should perform comprehensive system health checks at least once a month. However, you can run specific checks more frequently, such as daily antivirus scans or weekly disk cleanups.
Q: Are there any signs that my system needs a health check?
A: Several signs indicate that your system might need a health check, including slow performance, frequent crashes or freezes, blue screen errors, excessive disk activity, and high CPU usage.
Q: Can I use third-party software for system health checks?
A: While Windows 10 Pro offers a comprehensive suite of tools, you can use third-party software for additional system health checks and optimization. However, ensure you choose reputable software from trusted sources.
Q: What are the potential risks of performing system health checks?
A: The risks of performing system health checks are minimal, especially when using built-in Windows tools. However, using third-party software can pose risks if the software is not reputable or if you make unintended changes to your system settings.
Conclusion
Maintaining a healthy Windows 10 Pro system is crucial for ensuring optimal performance, security, and stability. By utilizing the built-in tools and following proactive measures, you can identify and address potential issues before they become critical. Regularly performing health checks and implementing preventative measures will significantly enhance your computing experience, minimizing downtime and maximizing system efficiency. Remember, a healthy system is a productive system.


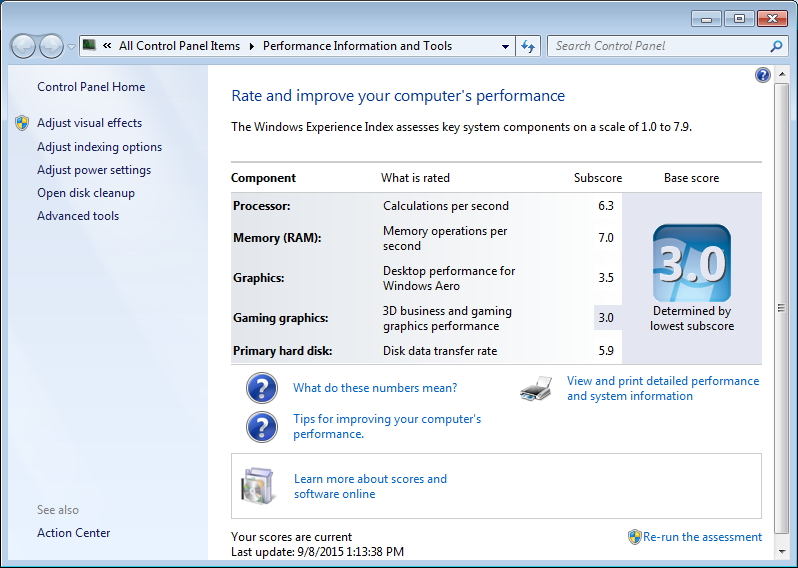




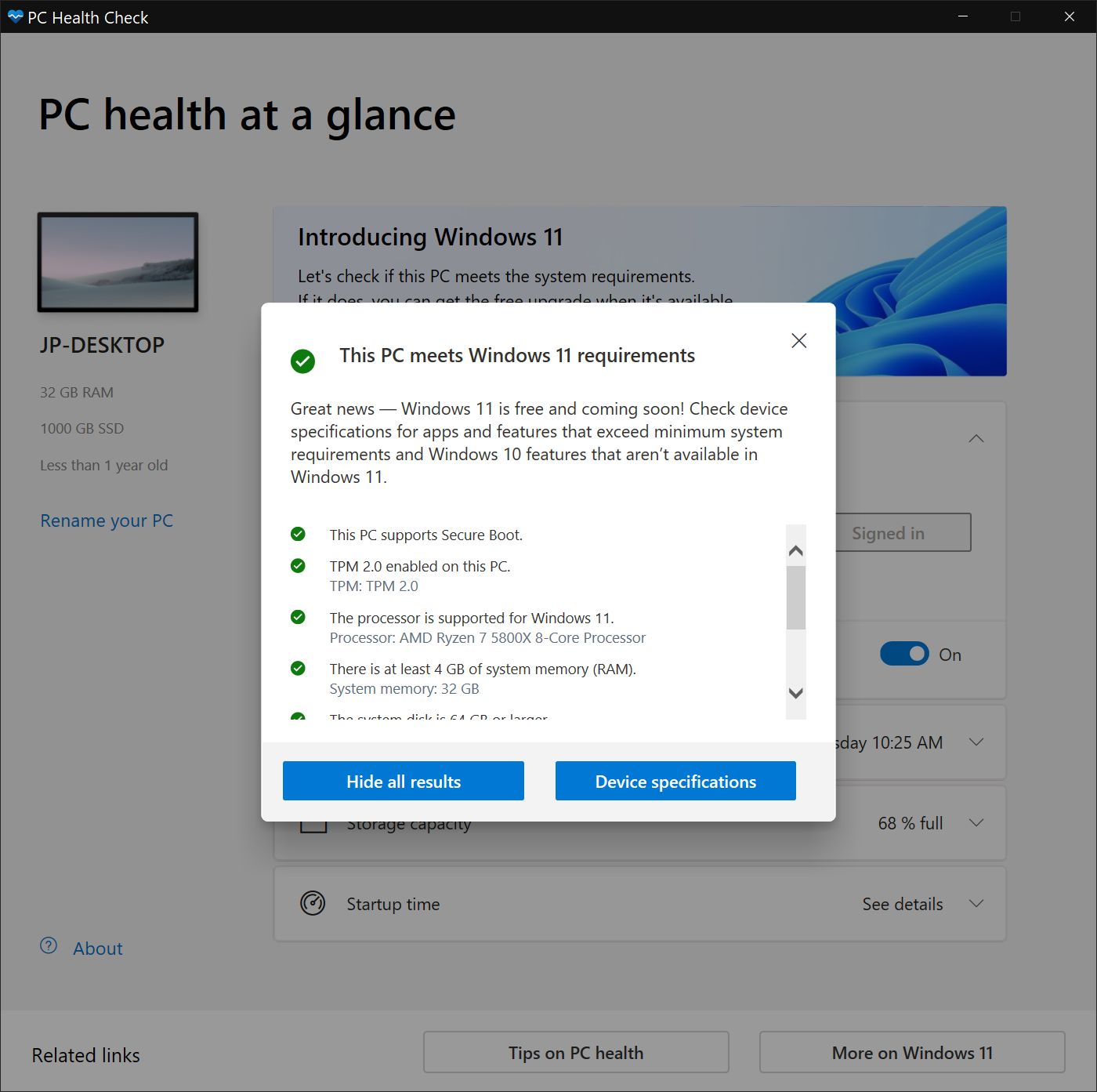
Closure
Thus, we hope this article has provided valuable insights into Maintaining Peak Performance: A Comprehensive Guide to Windows 10 Pro Health Checks. We hope you find this article informative and beneficial. See you in our next article!
Leave a Reply