Maintaining Peak Performance: A Comprehensive Guide To Windows 10 Health Checkups
Maintaining Peak Performance: A Comprehensive Guide to Windows 10 Health Checkups
Related Articles: Maintaining Peak Performance: A Comprehensive Guide to Windows 10 Health Checkups
Introduction
With great pleasure, we will explore the intriguing topic related to Maintaining Peak Performance: A Comprehensive Guide to Windows 10 Health Checkups. Let’s weave interesting information and offer fresh perspectives to the readers.
Table of Content
Maintaining Peak Performance: A Comprehensive Guide to Windows 10 Health Checkups

In the digital landscape, our computers are essential tools for work, communication, and entertainment. However, like any complex machine, they require regular maintenance to function optimally. Windows 10, the dominant operating system for personal computers, offers a suite of built-in tools designed to assess and improve system health. These tools, collectively known as "Windows 10 Health Checkups," play a crucial role in ensuring smooth, reliable, and secure computing experiences.
Understanding the Importance of Health Checkups
Regularly analyzing and addressing potential issues within a Windows 10 system is paramount for several reasons:
- Enhanced Performance: A healthy system runs smoothly, with applications launching quickly, files opening without delay, and overall responsiveness exceeding expectations. Health checkups identify and address factors that can hinder performance, such as outdated drivers, excessive background processes, or disk space limitations.
- Increased Security: Security vulnerabilities can arise from outdated software, compromised files, or poorly configured settings. Windows 10 Health Checkups identify and mitigate these risks, protecting the system from malware, unauthorized access, and data breaches.
- Proactive Maintenance: Preventive measures are essential for maintaining a stable and reliable system. Health checkups enable users to identify potential problems before they escalate into critical issues, preventing data loss, system crashes, and costly repairs.
- Improved User Experience: A well-maintained system provides a seamless and enjoyable user experience. Smooth performance, efficient resource utilization, and robust security contribute to a positive and productive computing environment.
The Tools of the Trade: Exploring Windows 10 Health Checkup Features
Windows 10 provides a comprehensive set of tools to assess and improve system health. These tools can be accessed through various interfaces, including the Control Panel, Settings app, and dedicated system utilities.
1. System Information:
- Purpose: Provides detailed information about the hardware and software components of the system, including processor, memory, storage, and installed programs.
- Benefits: Allows users to understand the system’s specifications, identify potential bottlenecks, and troubleshoot issues related to hardware compatibility.
- Location: Accessible through the "System Information" app, which can be launched by searching for it in the Start menu.
2. Device Manager:
- Purpose: Manages all hardware devices connected to the system, including drivers, device status, and troubleshooting options.
- Benefits: Enables users to update drivers, resolve device conflicts, and diagnose hardware issues.
- Location: Accessible through the "Device Manager" app, which can be launched by searching for it in the Start menu or by navigating to the Control Panel.
3. Disk Cleanup:
- Purpose: Identifies and removes unnecessary files, such as temporary files, system files, and downloaded files, to free up disk space.
- Benefits: Improves system performance, reduces disk fragmentation, and enhances overall system responsiveness.
- Location: Accessible through the "Disk Cleanup" utility, which can be launched by searching for it in the Start menu or by right-clicking on the hard drive in File Explorer and selecting "Properties" followed by "Disk Cleanup."
4. Defragmentation:
- Purpose: Rearranges fragmented files on the hard drive to improve access speed and overall performance.
- Benefits: Reduces disk access time, improves application launch times, and enhances system responsiveness.
- Location: Accessible through the "Defragment and Optimize Drives" utility, which can be launched by searching for it in the Start menu or by navigating to the Control Panel.
5. Task Manager:
- Purpose: Provides a real-time view of system resources, including CPU usage, memory usage, disk activity, and network activity.
- Benefits: Allows users to identify resource-intensive processes, terminate unresponsive applications, and monitor system performance.
- Location: Accessible by pressing Ctrl+Shift+Esc or by searching for "Task Manager" in the Start menu.
6. Windows Update:
- Purpose: Provides the latest security updates, bug fixes, and feature enhancements for the operating system and installed applications.
- Benefits: Improves system security, stability, and functionality.
- Location: Accessible through the "Windows Update" settings, which can be accessed by navigating to "Settings" > "Update & Security" > "Windows Update."
7. Security & Maintenance:
- Purpose: Provides a centralized location to manage system security, performance, and maintenance tasks, including virus protection, firewall settings, and system backups.
- Benefits: Ensures a secure and reliable computing environment by implementing comprehensive security measures and proactive maintenance practices.
- Location: Accessible through the "Settings" app by navigating to "Update & Security" > "Windows Security."
8. System Restore:
- Purpose: Allows users to revert the system to a previous state, restoring system files and settings to a point in time before a problem occurred.
- Benefits: Provides a safety net for recovering from system failures, software conflicts, or malware infections.
- Location: Accessible through the "System Restore" utility, which can be launched by searching for it in the Start menu or by navigating to the Control Panel.
9. Event Viewer:
- Purpose: Logs system events, including errors, warnings, and informational messages, providing valuable insights into system behavior.
- Benefits: Enables users to identify and troubleshoot system issues, analyze error messages, and monitor system health.
- Location: Accessible through the "Event Viewer" app, which can be launched by searching for it in the Start menu.
10. Performance Monitor:
- Purpose: Provides detailed performance metrics for various system components, including CPU, memory, disk, and network activity.
- Benefits: Allows advanced users to monitor system performance, identify bottlenecks, and troubleshoot performance issues.
- Location: Accessible through the "Performance Monitor" app, which can be launched by searching for it in the Start menu.
FAQs: Addressing Common Questions about Windows 10 Health Checkups
1. How often should I perform health checkups?
It is recommended to perform comprehensive health checkups at least monthly, or more frequently if experiencing performance issues or unusual system behavior.
2. Are health checkups time-consuming?
Most health checkup tools are designed to run automatically in the background or require minimal user intervention. However, some tasks, such as disk cleanup or defragmentation, may take longer depending on the size of the hard drive and the amount of data involved.
3. Can I automate health checkups?
Windows 10 offers various options for automating health checkups, including scheduled tasks, system maintenance routines, and third-party software.
4. What if I encounter errors or problems during a health checkup?
Windows 10 provides detailed error messages and troubleshooting guides to assist users in resolving issues. If unable to resolve the problem independently, seeking assistance from Microsoft support or a qualified technician is recommended.
5. Are health checkups safe for my data?
Windows 10 health checkup tools are designed to be safe for your data. However, it is always advisable to back up important data before performing any major system maintenance tasks.
Tips for Optimizing Windows 10 Health Checkups
- Regularly update drivers: Outdated drivers can lead to performance issues and system instability.
- Run antivirus scans: Protect your system from malware by regularly scanning for viruses and threats.
- Clean up unnecessary files: Free up disk space by removing temporary files, system files, and downloaded files.
- Defragment your hard drive: Improve system performance by defragmenting the hard drive to rearrange fragmented files.
- Monitor resource usage: Identify resource-intensive processes and close unnecessary applications to improve system responsiveness.
- Enable automatic updates: Ensure your system is up-to-date with the latest security patches and feature enhancements.
- Create a system restore point: Create a system restore point before making any major changes to the system, allowing you to revert to a previous state if necessary.
- Utilize system maintenance tools: Utilize Windows 10’s built-in system maintenance tools, such as Disk Cleanup, Defragmentation, and Task Manager, to optimize system performance.
Conclusion: A Proactive Approach to System Health
Windows 10 Health Checkups are an essential component of maintaining a healthy and efficient computing environment. By regularly assessing system health, addressing potential issues, and implementing proactive maintenance practices, users can ensure a smooth, secure, and reliable computing experience. Embracing a proactive approach to system health empowers users to maximize performance, minimize downtime, and enjoy the full potential of their Windows 10 systems.



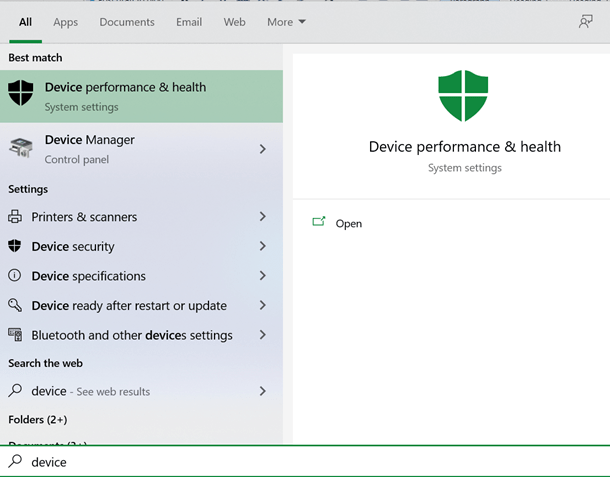

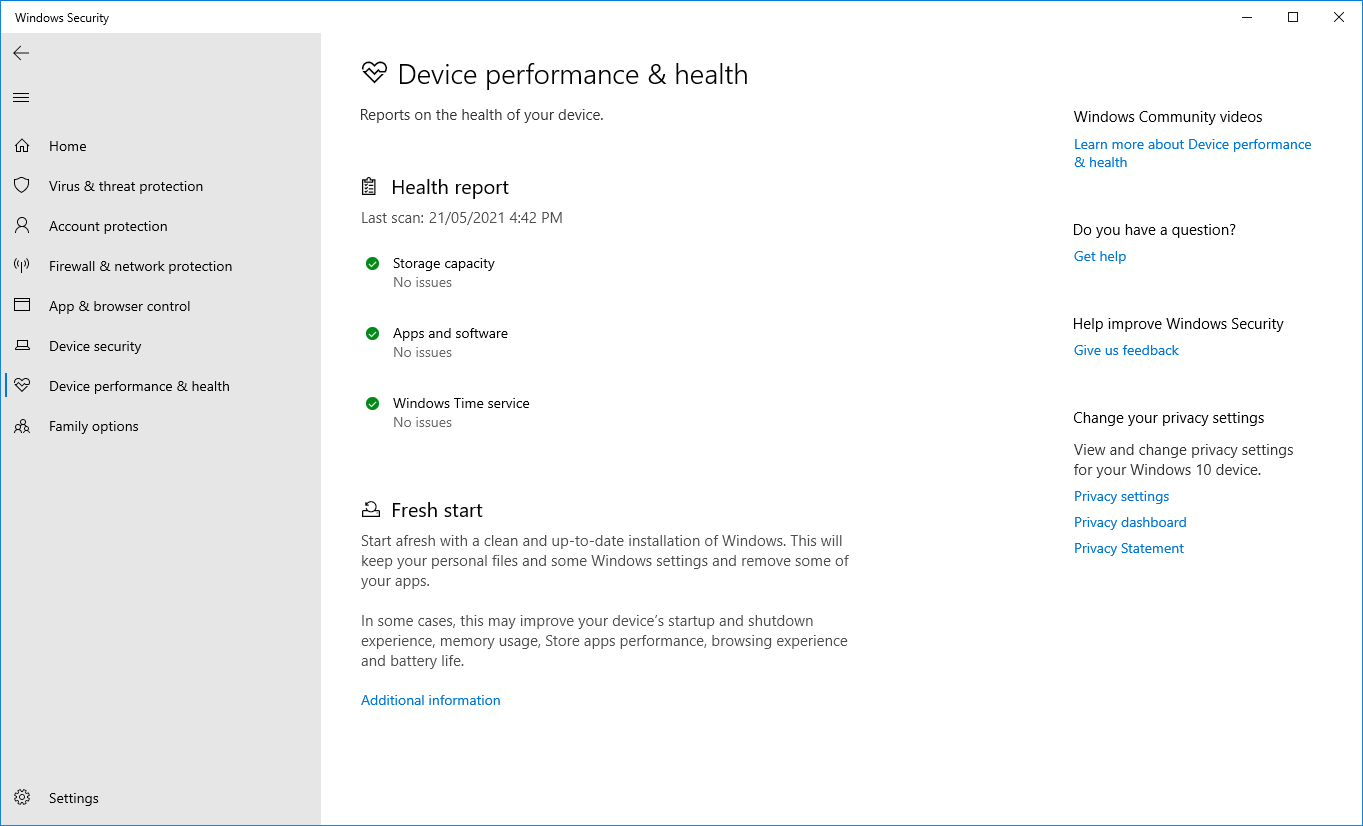
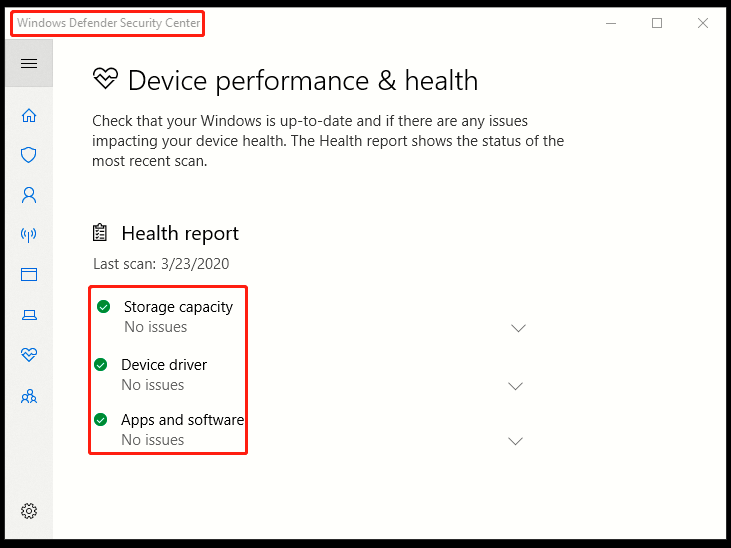
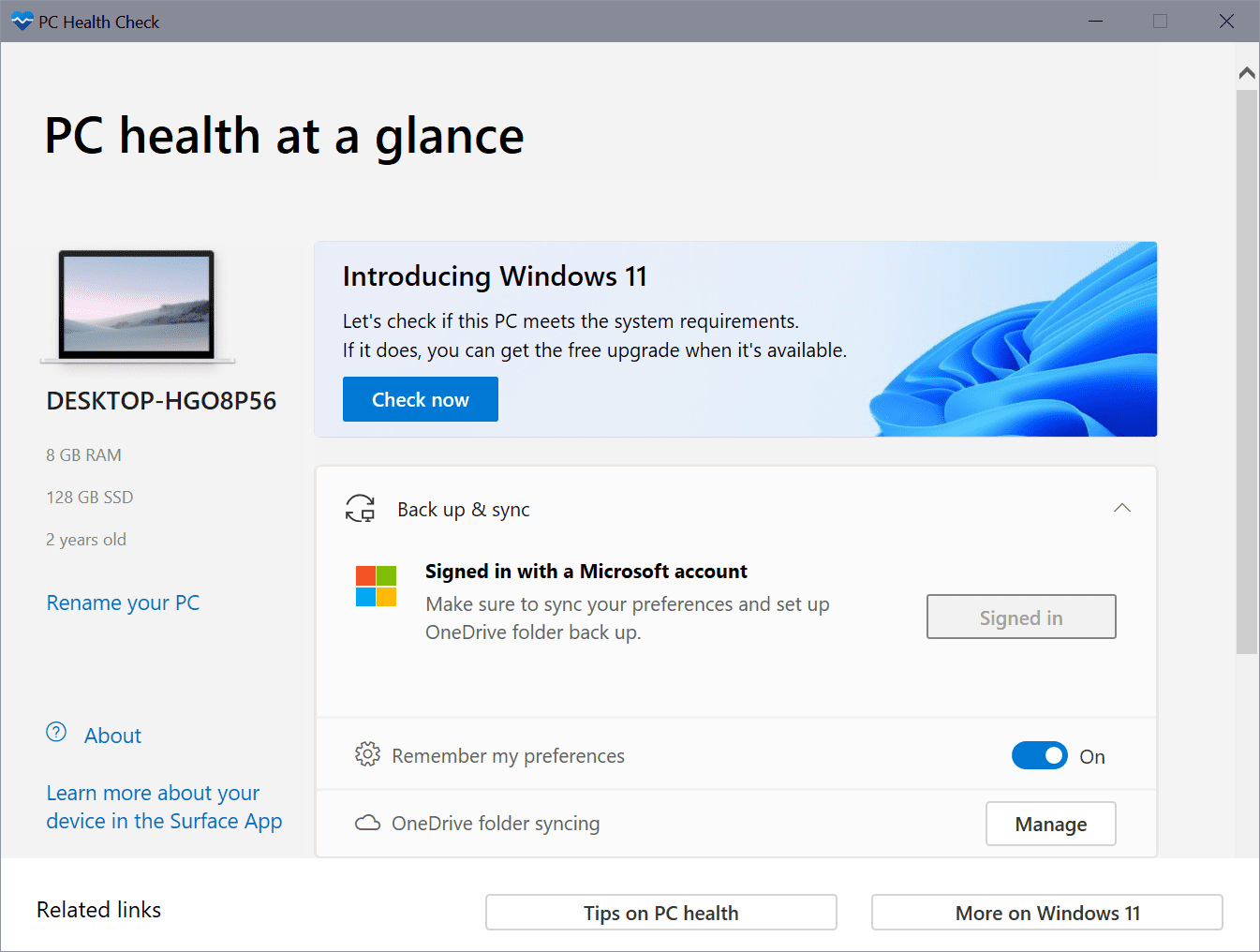
Closure
Thus, we hope this article has provided valuable insights into Maintaining Peak Performance: A Comprehensive Guide to Windows 10 Health Checkups. We thank you for taking the time to read this article. See you in our next article!
Leave a Reply