Maintaining Constant Connectivity: Preventing Wi-Fi Sleep Mode In Windows 10
Maintaining Constant Connectivity: Preventing Wi-Fi Sleep Mode in Windows 10
Related Articles: Maintaining Constant Connectivity: Preventing Wi-Fi Sleep Mode in Windows 10
Introduction
In this auspicious occasion, we are delighted to delve into the intriguing topic related to Maintaining Constant Connectivity: Preventing Wi-Fi Sleep Mode in Windows 10. Let’s weave interesting information and offer fresh perspectives to the readers.
Table of Content
- 1 Related Articles: Maintaining Constant Connectivity: Preventing Wi-Fi Sleep Mode in Windows 10
- 2 Introduction
- 3 Maintaining Constant Connectivity: Preventing Wi-Fi Sleep Mode in Windows 10
- 3.1 Understanding Wi-Fi Sleep Mode
- 3.2 The Impact of Wi-Fi Sleep Mode on Connectivity
- 3.3 Disabling Wi-Fi Sleep Mode in Windows 10
- 3.4 FAQs Regarding Wi-Fi Sleep Mode in Windows 10
- 3.5 Tips for Preventing Wi-Fi Sleep Mode in Windows 10
- 3.6 Conclusion
- 4 Closure
Maintaining Constant Connectivity: Preventing Wi-Fi Sleep Mode in Windows 10
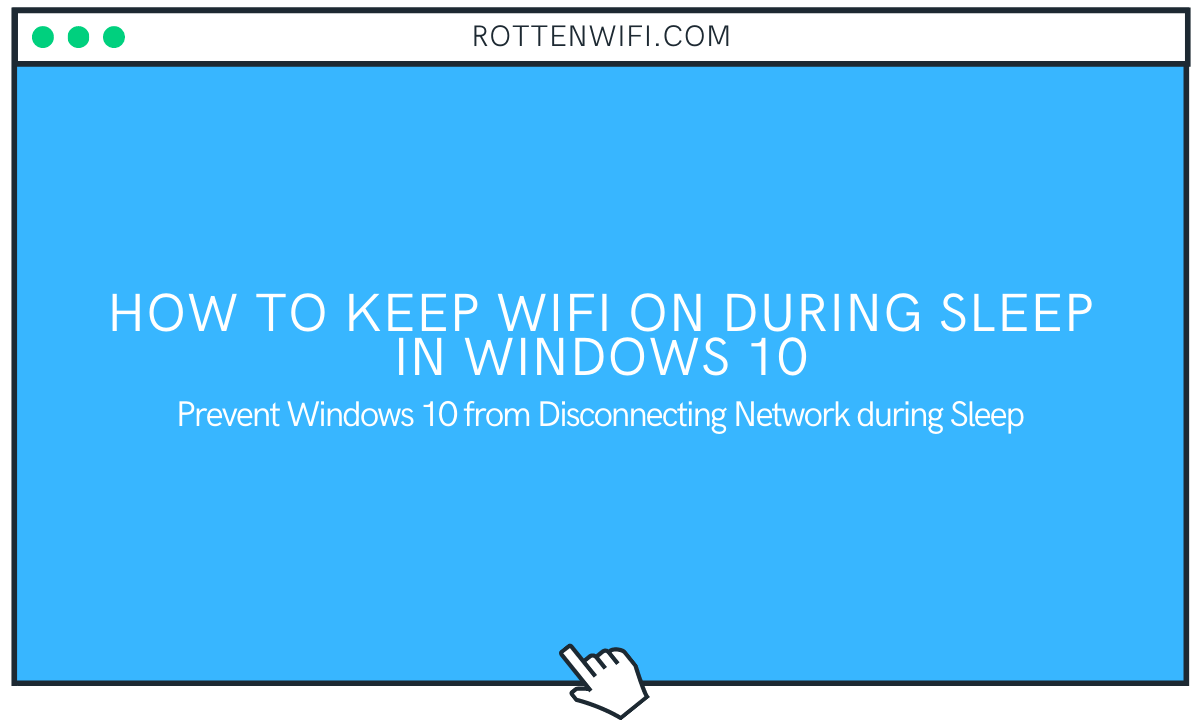
In the modern digital landscape, consistent and reliable internet access is paramount. Whether for work, entertainment, or communication, interruptions in connectivity can be frustrating and disruptive. Windows 10, in its quest for power optimization, employs a feature known as "Wi-Fi sleep mode," which can automatically disable the Wi-Fi adapter to conserve battery life. While this feature is beneficial for mobile devices, it can be detrimental to users who require continuous internet access on their desktop or laptop computers.
This article delves into the intricacies of Wi-Fi sleep mode in Windows 10, exploring its mechanisms, potential drawbacks, and methods for disabling it. We will examine why preventing Wi-Fi from entering sleep mode can be essential for maintaining uninterrupted connectivity, enhancing productivity, and ensuring smooth operation of online applications and services.
Understanding Wi-Fi Sleep Mode
Wi-Fi sleep mode is a power management feature designed to conserve battery life on wireless devices. When enabled, the Wi-Fi adapter periodically enters a low-power state, reducing energy consumption. This is particularly beneficial for laptops and tablets, where battery life is a crucial consideration.
However, in desktop computers or laptops connected to a constant power source, the benefits of Wi-Fi sleep mode are less pronounced. Continuous internet access is often paramount for these devices, and the intermittent disconnections caused by sleep mode can lead to frustrating interruptions.
The Impact of Wi-Fi Sleep Mode on Connectivity
The primary drawback of Wi-Fi sleep mode is its potential to disrupt internet connectivity. When the Wi-Fi adapter enters sleep mode, the device loses its connection to the wireless network. This can lead to:
- Interrupted downloads and uploads: Ongoing file transfers may be halted, requiring manual restarts.
- Delayed responses in online applications: Real-time applications like video conferencing or online gaming may experience lag or disconnections.
- Loss of connection during critical tasks: Tasks requiring continuous internet access, such as online meetings or live streaming, may be interrupted.
- Inability to receive important notifications: Time-sensitive notifications from email, messaging, or social media platforms may be missed.
Disabling Wi-Fi Sleep Mode in Windows 10
Fortunately, Windows 10 provides several methods to disable Wi-Fi sleep mode, ensuring uninterrupted connectivity.
1. Through Power Options:
- Navigate to the Control Panel: Open the Control Panel by searching for it in the Windows search bar.
- Access Power Options: Select "Power Options" from the Control Panel.
- Choose a Power Plan: Select the currently active power plan or choose a different one.
- Modify Plan Settings: Click "Change plan settings" to modify the selected power plan.
- Advanced Power Settings: Click "Change advanced power settings" to access further customization options.
- Locate Wireless Adapter Settings: Navigate to the "Wireless Adapter Settings" section.
- Disable Power Saving Mode: Set the "Power Saving Mode" option to "Maximum Performance" or "Disable."
2. Through Device Manager:
- Open Device Manager: Search for "Device Manager" in the Windows search bar and open it.
- Expand Network Adapters: Expand the "Network Adapters" category to view available Wi-Fi adapters.
- Right-Click on the Adapter: Right-click on the Wi-Fi adapter you want to modify.
- Select Properties: Choose "Properties" from the context menu.
- Power Management Tab: Select the "Power Management" tab.
- Uncheck Power Saving Mode: Uncheck the box labeled "Allow the computer to turn off this device to save power."
3. Using Command Prompt:
- Open Command Prompt: Open the Command Prompt as administrator by searching for "cmd" in the Windows search bar and right-clicking on the result to select "Run as administrator."
-
Execute the Command: Enter the following command and press Enter:
powercfg -change -monitor-timeout-ac 0This command disables the monitor’s sleep mode, effectively preventing the Wi-Fi adapter from entering sleep mode as well.
4. Using Third-Party Software:
- Install a Utility: Several third-party utilities are available that offer advanced power management options, including disabling Wi-Fi sleep mode.
- Configure the Utility: Configure the chosen utility to disable Wi-Fi sleep mode according to your preferences.
5. Through Registry Editor (Advanced):
- Open Registry Editor: Search for "regedit" in the Windows search bar and open it.
-
Navigate to the Registry Key: Navigate to the following registry key:
HKEY_LOCAL_MACHINESYSTEMCurrentControlSetControlPower - Create a New DWORD Value: Right-click in the right pane and select "New" > "DWORD (32-bit) Value."
- Name the Value: Name the new value "CsEnabled."
- Set the Value: Double-click the "CsEnabled" value and set its value to "0" in the "Value data" field.
Note: Modifying the Windows Registry can be complex and requires caution. Incorrect modifications can lead to system instability. It is recommended to back up the registry before making any changes.
FAQs Regarding Wi-Fi Sleep Mode in Windows 10
Q: Does disabling Wi-Fi sleep mode affect battery life?
A: Disabling Wi-Fi sleep mode may slightly increase power consumption, especially on laptops. However, the impact on battery life is generally minimal compared to other power-intensive tasks like running demanding applications or playing games.
Q: Can I disable Wi-Fi sleep mode only when connected to a specific network?
A: Windows 10 does not offer a built-in option to disable Wi-Fi sleep mode selectively based on the network connection. However, some third-party utilities may provide this functionality.
Q: Is it necessary to disable Wi-Fi sleep mode for all Wi-Fi adapters?
A: Disabling Wi-Fi sleep mode is only necessary for the adapter used for internet access. Other adapters, such as Bluetooth or printer adapters, can remain in sleep mode without affecting internet connectivity.
Q: What are the potential downsides of disabling Wi-Fi sleep mode?
A: Disabling Wi-Fi sleep mode may slightly increase power consumption, especially on laptops. However, this impact is generally minimal compared to other power-intensive tasks.
Q: Can I re-enable Wi-Fi sleep mode after disabling it?
A: Yes, you can re-enable Wi-Fi sleep mode by following the same steps used to disable it, but reversing the settings.
Tips for Preventing Wi-Fi Sleep Mode in Windows 10
- Monitor Network Activity: Regularly monitor network activity to identify potential issues caused by Wi-Fi sleep mode.
- Consider Using a Wired Connection: If possible, consider using a wired Ethernet connection for more reliable and consistent internet access.
- Explore Third-Party Utilities: Utilize third-party utilities for advanced power management options, including selective Wi-Fi sleep mode control.
- Keep Your Drivers Updated: Ensure your Wi-Fi adapter drivers are up-to-date to avoid compatibility issues and optimize performance.
- Check for Windows Updates: Install the latest Windows updates to benefit from potential bug fixes and performance improvements.
Conclusion
While Wi-Fi sleep mode is a beneficial feature for mobile devices, it can pose challenges for users who rely on constant internet access on their desktop or laptop computers. Disabling Wi-Fi sleep mode in Windows 10 can significantly improve connectivity reliability, enhance productivity, and prevent interruptions during critical tasks. By understanding the mechanisms of Wi-Fi sleep mode, its potential drawbacks, and the available methods for disabling it, users can ensure uninterrupted internet access and optimize their online experience.
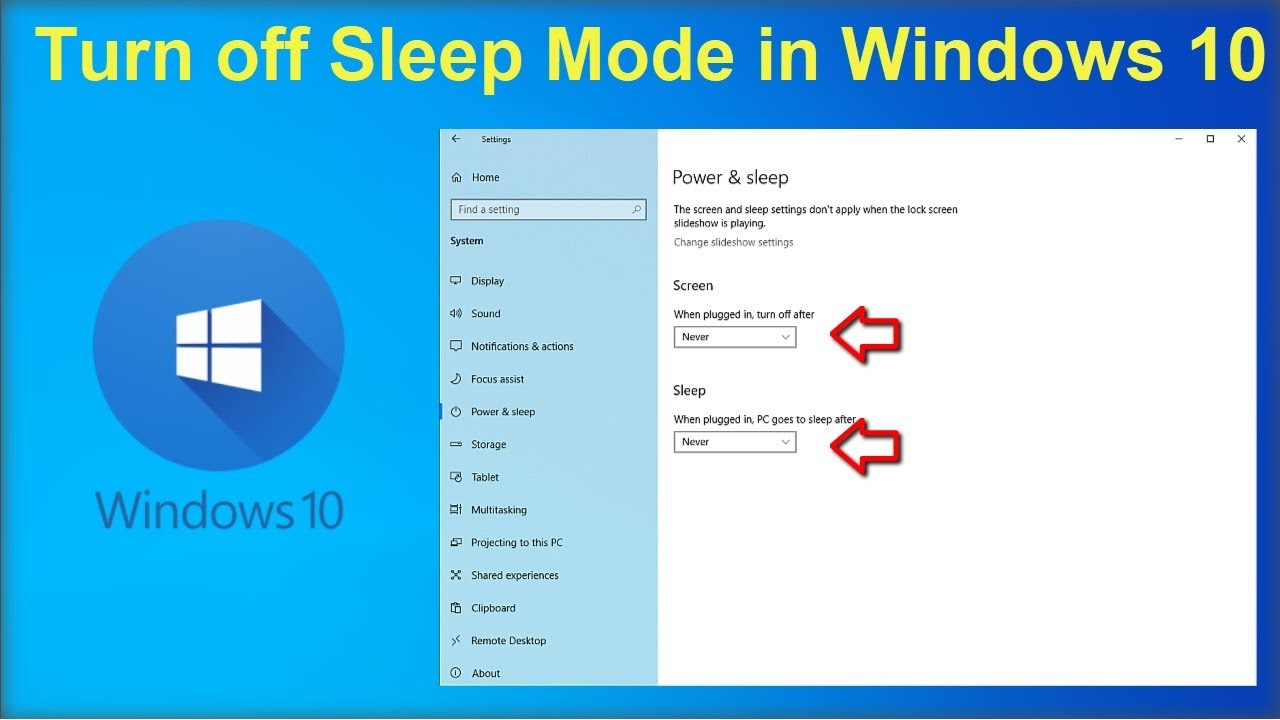

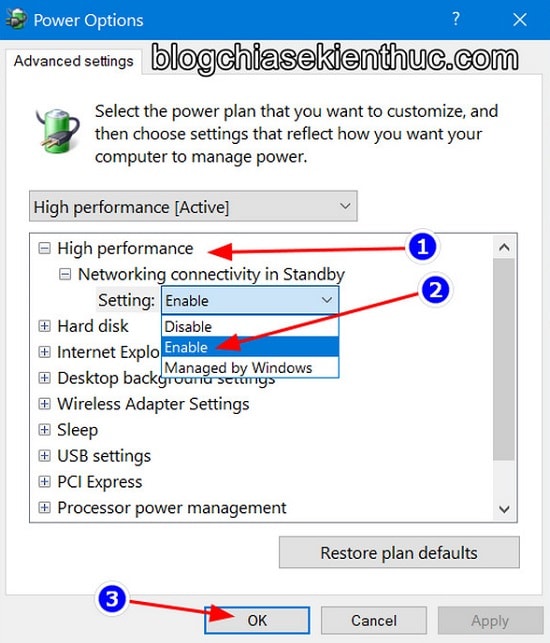
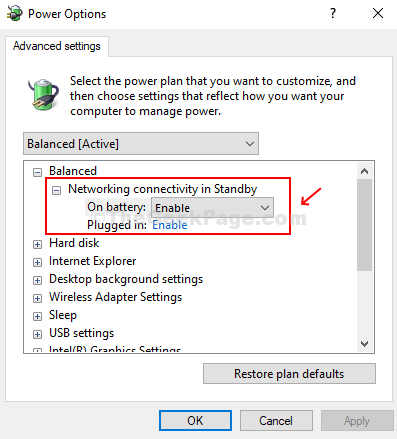
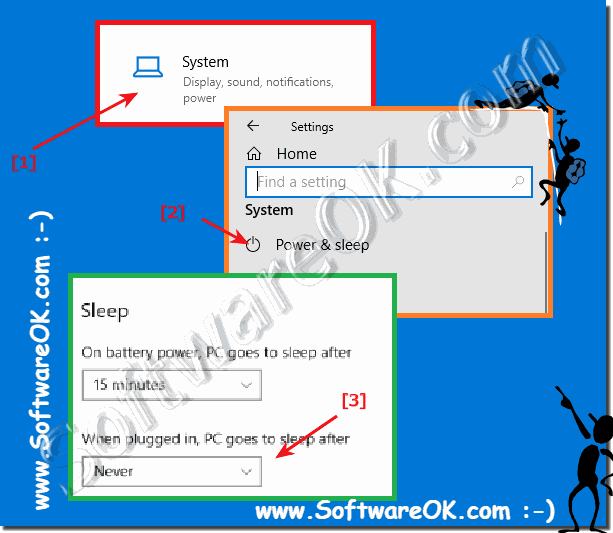
![How to turn off Wi-Fi during sleep in Windows 10 [Tip] dotTech](https://dt.azadicdn.com/wp-content/uploads/2015/11/wifi_sleep_1-620x480.png?200)


Closure
Thus, we hope this article has provided valuable insights into Maintaining Constant Connectivity: Preventing Wi-Fi Sleep Mode in Windows 10. We appreciate your attention to our article. See you in our next article!
Leave a Reply