Harnessing The Power Of Multi-Device Audio Output In Windows 11: A Comprehensive Guide
Harnessing the Power of Multi-Device Audio Output in Windows 11: A Comprehensive Guide
Related Articles: Harnessing the Power of Multi-Device Audio Output in Windows 11: A Comprehensive Guide
Introduction
In this auspicious occasion, we are delighted to delve into the intriguing topic related to Harnessing the Power of Multi-Device Audio Output in Windows 11: A Comprehensive Guide. Let’s weave interesting information and offer fresh perspectives to the readers.
Table of Content
Harnessing the Power of Multi-Device Audio Output in Windows 11: A Comprehensive Guide

In the realm of modern computing, the ability to seamlessly manage and distribute audio output across multiple devices has become increasingly crucial. Windows 11, with its refined audio architecture and enhanced user interface, offers a sophisticated approach to this functionality, empowering users to tailor their audio experience to suit diverse scenarios and preferences. This article delves into the intricacies of multi-device audio output in Windows 11, elucidating its functionalities, benefits, and practical applications.
Understanding the Basics of Multi-Device Audio Output
At its core, multi-device audio output refers to the capability of a computer to simultaneously send audio signals to multiple connected devices, such as speakers, headphones, and even external audio systems. This enables users to enjoy a personalized and flexible audio experience, catering to various situations.
The Importance of Multi-Device Audio Output in Windows 11
The advent of multi-device audio output has revolutionized the way users interact with their computers, offering a myriad of advantages:
- Enhanced Productivity: Imagine working on a document while listening to music on headphones or attending a virtual meeting while having background music playing on a separate speaker system. This capability allows for a seamless blend of productivity and entertainment, maximizing user efficiency.
- Immersive Entertainment: Multi-device audio output enables users to create immersive entertainment setups, such as surround sound systems or multi-room audio configurations. This enriches the experience of movies, music, and gaming, providing a more captivating and engaging environment.
- Accessibility and Inclusivity: For individuals with hearing impairments, the ability to direct audio to specific devices, such as hearing aids or assistive listening systems, can significantly enhance accessibility and communication.
- Professional Applications: Multi-device audio output finds its place in professional settings, facilitating presentations, video conferencing, and audio production workflows. This feature allows for clear and dedicated audio output for different tasks, ensuring optimal communication and collaboration.
Navigating the World of Multi-Device Audio Output in Windows 11
Windows 11 presents a user-friendly interface for managing and configuring multi-device audio output. Here’s a step-by-step guide:
- Accessing the Audio Settings: Begin by clicking the speaker icon in the system tray, located at the bottom right corner of the taskbar. This will open the Quick Actions menu.
- Selecting the Output Device: In the Quick Actions menu, you will find a list of connected audio devices. Simply click on the desired device to select it as the primary output.
- Configuring Device Properties: To access more advanced settings for a specific device, right-click on its name in the Quick Actions menu and choose "Open Sound settings." This will open the "Sound" settings window.
- Managing Multiple Devices: In the "Sound" settings window, you can find the "Output" tab. This tab allows you to manage the audio output for different applications. You can choose to direct the audio from specific applications to specific devices, ensuring a tailored audio experience for each program.
Advanced Techniques for Multi-Device Audio Output
For users seeking more granular control over their audio output, Windows 11 offers advanced features:
- Spatial Sound: This feature allows for immersive audio experiences by simulating surround sound effects. Windows 11 supports various spatial sound formats, including Dolby Atmos and Windows Sonic, enhancing audio fidelity and creating a more captivating listening environment.
- Audio Device Grouping: Users can group multiple audio devices together to create a unified audio output. This is particularly useful for creating surround sound systems or multi-room audio setups.
- Audio Sharing: Windows 11 enables audio sharing through Bluetooth, allowing users to stream audio from their computer to compatible Bluetooth devices, such as speakers, headphones, and even smart home devices.
Troubleshooting Common Issues with Multi-Device Audio Output
While Windows 11 generally offers a seamless multi-device audio experience, occasional issues might arise. Here are some common troubleshooting steps:
- Check Device Connections: Ensure all audio devices are properly connected to the computer and powered on.
- Update Audio Drivers: Outdated audio drivers can cause compatibility issues. Check for driver updates through the Device Manager or the manufacturer’s website.
- Restart Audio Services: Restarting the Windows Audio service can resolve temporary glitches.
- Run Audio Troubleshooter: Windows 11 includes a built-in audio troubleshooter that can identify and resolve common audio issues.
- Check for Software Conflicts: Certain software applications might interfere with audio output. Temporarily disabling or updating conflicting software can resolve the issue.
FAQs Regarding Multi-Device Audio Output in Windows 11
Q: Can I use multiple devices simultaneously for audio output?
A: Yes, Windows 11 allows you to simultaneously output audio to multiple devices. This enables you to listen to music on headphones while having a video playing on your speakers.
Q: Can I configure different applications to output audio to different devices?
A: Yes, you can assign specific applications to output audio to specific devices. This allows you to tailor the audio experience for each program.
Q: How do I create a surround sound system using multi-device audio output?
A: You can group multiple speakers together to create a surround sound system. Windows 11 supports various spatial sound formats, enhancing the immersive experience.
Q: Can I stream audio from my computer to Bluetooth devices?
A: Yes, Windows 11 supports audio sharing through Bluetooth, enabling you to stream audio to compatible Bluetooth devices.
Q: What are the benefits of using spatial sound with multi-device audio output?
A: Spatial sound enhances the audio experience by simulating surround sound effects, creating a more immersive and captivating listening environment.
Tips for Optimizing Multi-Device Audio Output in Windows 11
- Use High-Quality Audio Devices: Investing in high-quality audio devices can significantly enhance the overall audio experience.
- Configure Spatial Sound Settings: Experiment with different spatial sound formats to find the best configuration for your preferences and setup.
- Utilize Audio Device Grouping: Group multiple devices together to create a unified audio output, especially for surround sound systems or multi-room audio setups.
- Update Audio Drivers Regularly: Regularly updating audio drivers ensures optimal performance and compatibility.
- Monitor Audio Output Levels: Ensure the volume levels on all connected audio devices are balanced for a harmonious audio experience.
Conclusion
Multi-device audio output in Windows 11 has transformed the way users interact with their computers, offering a level of flexibility and personalization previously unimaginable. By understanding the intricacies of this feature, users can unlock a world of enhanced productivity, immersive entertainment, and accessibility. Whether it’s enjoying a multi-room audio setup, tailoring the audio experience for different applications, or simply listening to music on headphones while working, multi-device audio output empowers users to customize their audio environment to suit their individual needs and preferences.




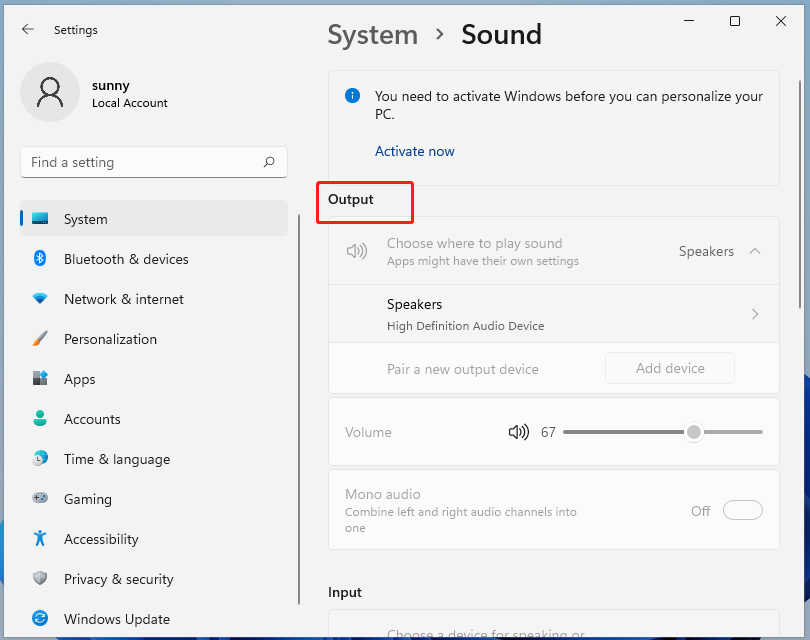
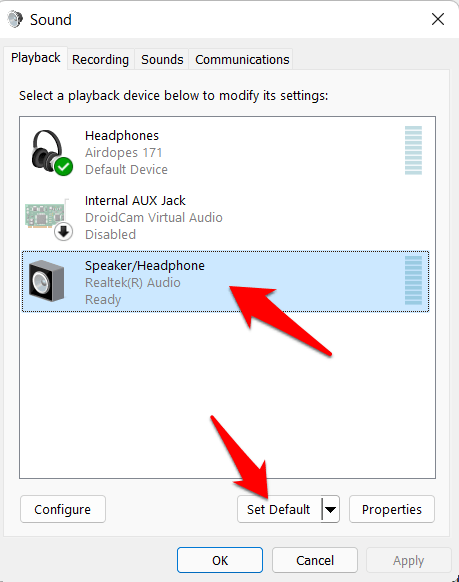

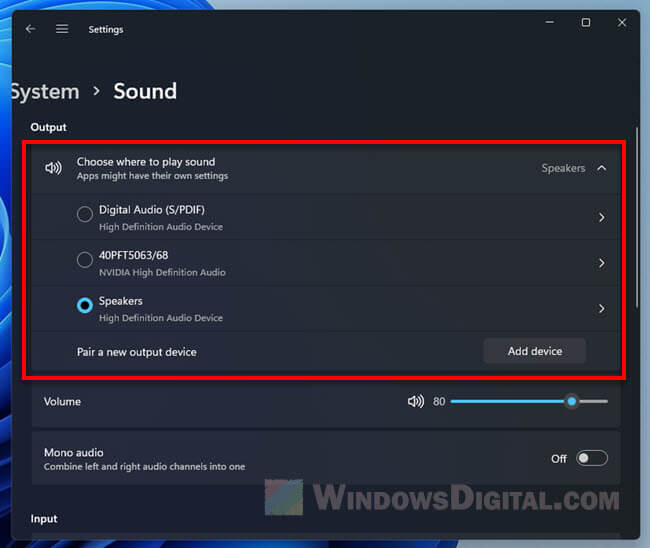
Closure
Thus, we hope this article has provided valuable insights into Harnessing the Power of Multi-Device Audio Output in Windows 11: A Comprehensive Guide. We thank you for taking the time to read this article. See you in our next article!
Leave a Reply