Exploring The Windows 10 File Explorer Search Bar: A Comprehensive Guide
Exploring the Windows 10 File Explorer Search Bar: A Comprehensive Guide
Related Articles: Exploring the Windows 10 File Explorer Search Bar: A Comprehensive Guide
Introduction
With enthusiasm, let’s navigate through the intriguing topic related to Exploring the Windows 10 File Explorer Search Bar: A Comprehensive Guide. Let’s weave interesting information and offer fresh perspectives to the readers.
Table of Content
Exploring the Windows 10 File Explorer Search Bar: A Comprehensive Guide
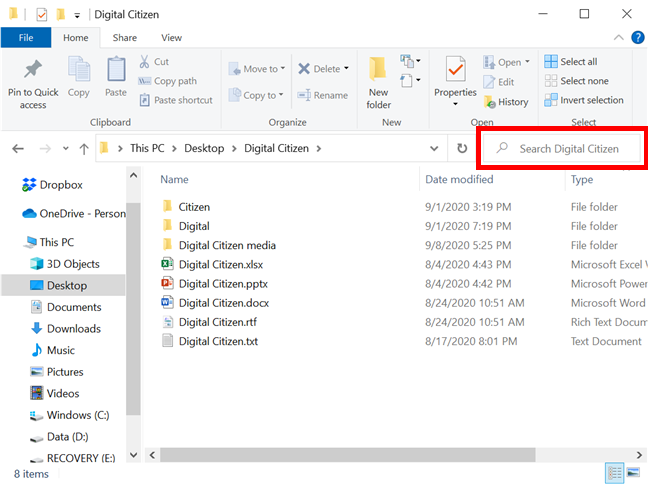
The Windows 10 File Explorer search bar, often referred to as the "Search Box" or "Search Bar," is an indispensable tool for navigating and finding files within your computer. It transcends basic search functionality, offering a robust and versatile way to locate specific files, folders, and even content within files. This guide will delve into the intricacies of the File Explorer search bar, exploring its features, benefits, and how it can enhance your Windows 10 experience.
Understanding the Search Bar’s Power:
The File Explorer search bar operates on the principle of keyword searching. Users can type in specific terms, file names, file types, or even partial information to initiate a search. The search bar leverages a powerful indexing system that analyzes file names, file contents, metadata, and even file properties to deliver highly accurate and relevant results.
Beyond Basic Search:
While the File Explorer search bar excels in basic searches, its true power lies in its advanced capabilities:
- File Type Filtering: Users can refine their searches by specifying file types. For example, searching for "*.pdf" will only display PDF files.
- Date Range Filtering: The search bar allows filtering by date, enabling users to find files modified, created, or accessed within a specific timeframe.
- Content Searching: The search bar can delve into the content of files, allowing users to find files containing specific keywords, phrases, or even snippets of text.
- File Size Filtering: Users can narrow their searches by specifying file size parameters, filtering for large or small files.
- Location-Based Searching: The search bar can be confined to specific folders or drives, enabling targeted searches within designated areas.
- Advanced Operators: The search bar supports advanced search operators such as quotation marks for exact phrase matching, asterisks for wildcard matching, and logical operators for combining search criteria.
Benefits of the File Explorer Search Bar:
- Enhanced Productivity: The search bar streamlines file retrieval, saving time and effort compared to manually browsing through folders.
- Improved Organization: The search bar encourages users to adopt a more organized approach to file management, as they can quickly find and access files based on specific criteria.
- Increased Efficiency: The search bar’s advanced capabilities, such as content searching, enable users to find files based on their content rather than just their name, further enhancing efficiency.
- Streamlined Workflow: The search bar integrates seamlessly with other Windows 10 features, such as the Start menu and Taskbar, creating a cohesive and efficient workflow.
FAQs about the File Explorer Search Bar:
Q: What happens when I search for a file that doesn’t exist?
A: If the search bar doesn’t find a matching file, it will display a message indicating that no files were found. You can then refine your search criteria or check if the file is located in a different folder or drive.
Q: Can I search for files within specific folders only?
A: Yes, you can limit your search to specific folders by navigating to that folder in File Explorer and then using the search bar.
Q: How can I search for files based on their content?
A: To search for files based on their content, simply type the keywords or phrases you are looking for in the search bar. The search bar will analyze the content of files and display results containing those keywords or phrases.
Q: Can I use multiple search criteria simultaneously?
A: Yes, you can combine multiple search criteria using advanced operators such as quotation marks, asterisks, and logical operators (AND, OR, NOT) to refine your search.
Q: How do I clear the search bar’s history?
A: To clear the search bar’s history, click the "Clear search history" option located at the bottom of the search results pane.
Tips for Effective File Explorer Search Bar Usage:
- Use Specific Keywords: The more specific your keywords, the more accurate and relevant your search results will be.
- Utilize File Type Filters: Filtering by file type can significantly narrow down your search results.
- Leverage Date Range Filters: Date filters are useful for finding files modified, created, or accessed within a specific timeframe.
- Explore Advanced Operators: Mastering advanced search operators can unlock more sophisticated search capabilities.
- Utilize Location-Based Searching: Confine your searches to specific folders or drives for targeted results.
- Experiment with Content Searching: Search for specific keywords or phrases within files to find relevant content.
Conclusion:
The Windows 10 File Explorer search bar is an invaluable tool for managing and navigating files on your computer. Its advanced capabilities, including file type filtering, date range filtering, content searching, and advanced operators, empower users to find specific files with ease and efficiency. By mastering the search bar’s features and implementing the tips outlined in this guide, users can streamline their workflow, improve organization, and enhance their overall Windows 10 experience.
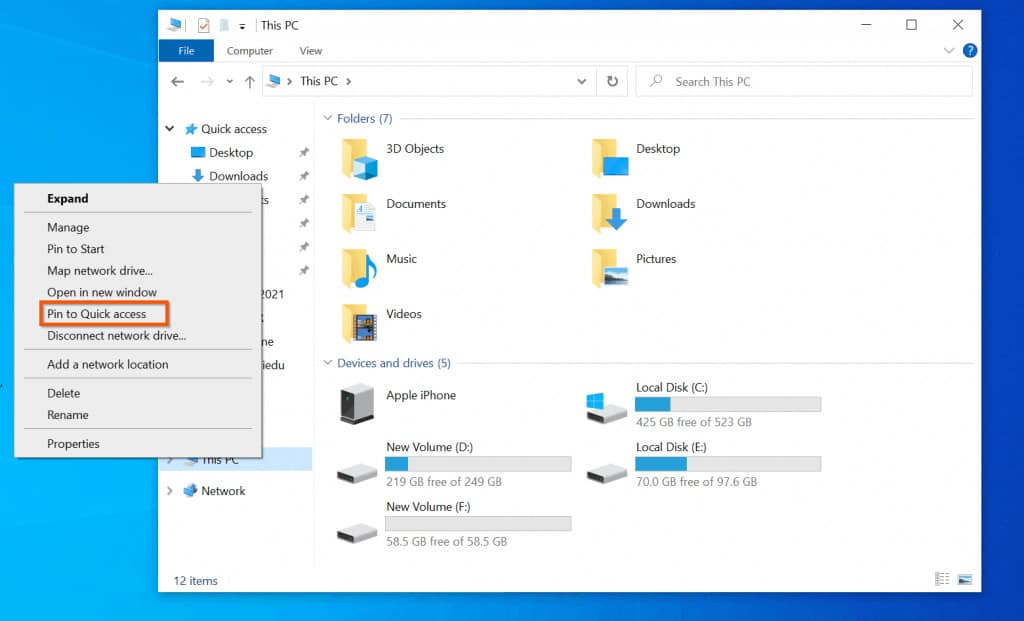

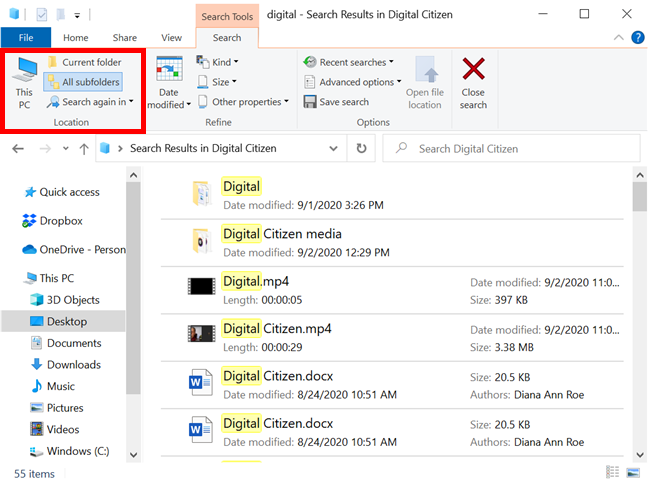

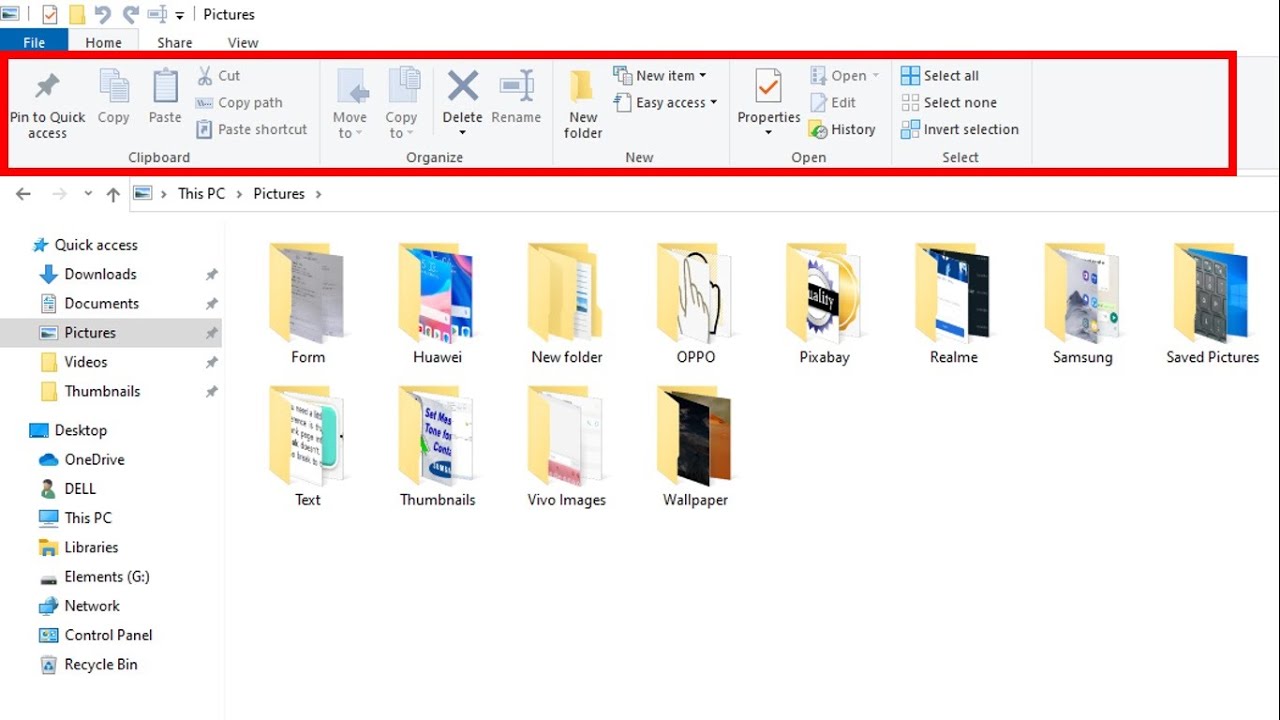
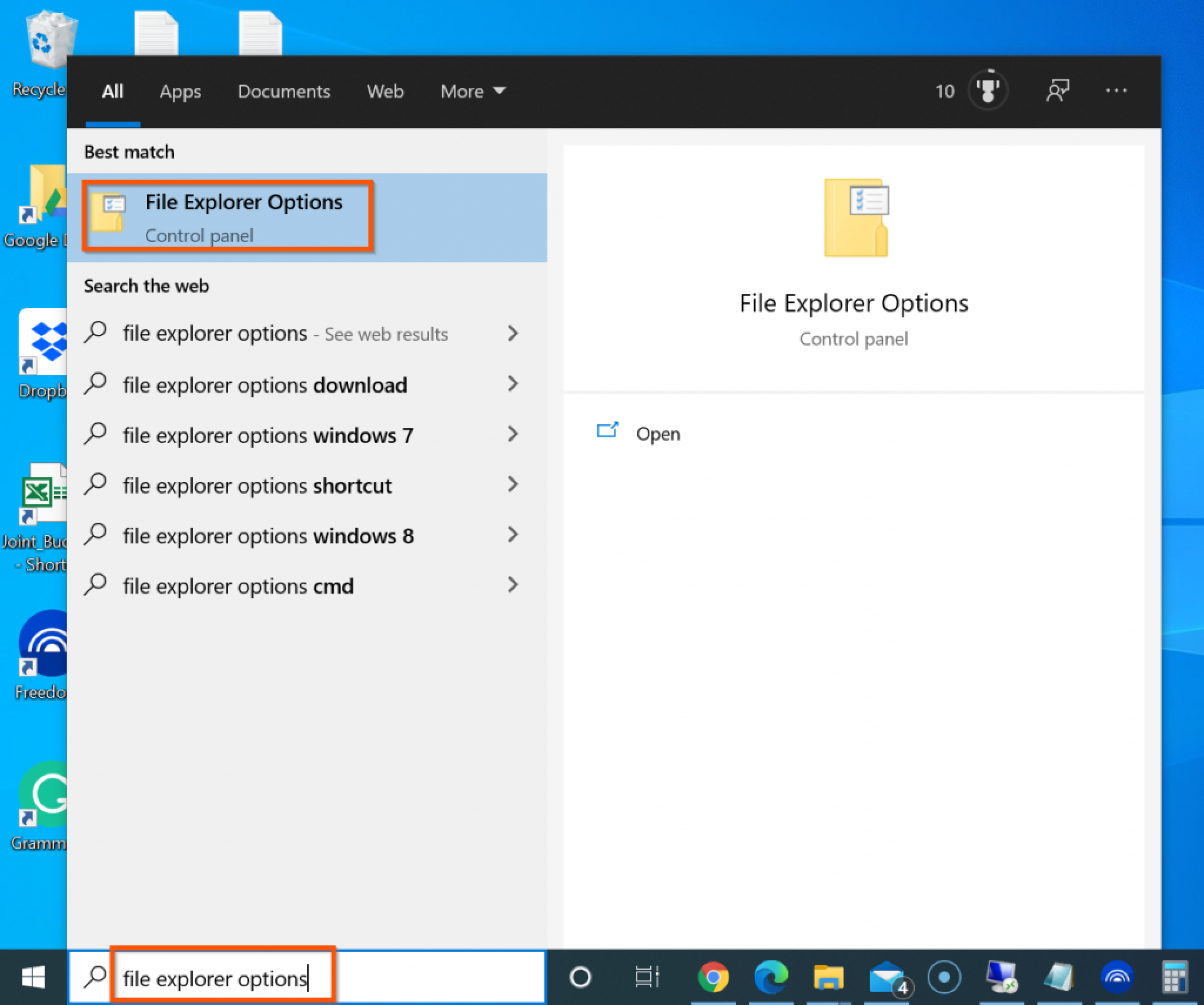
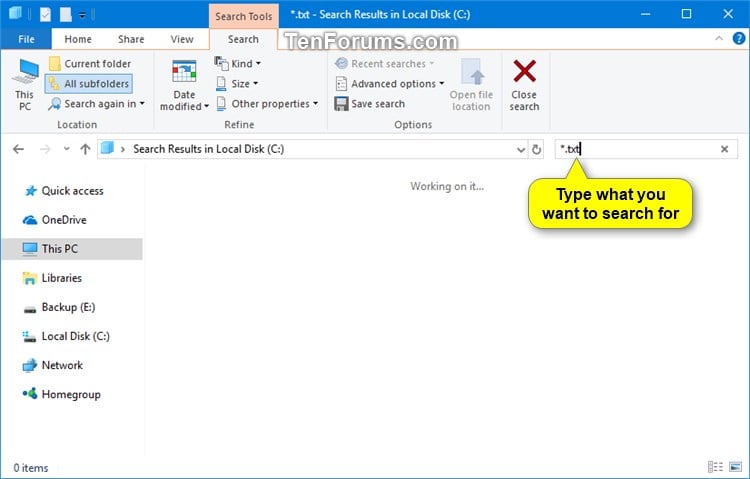
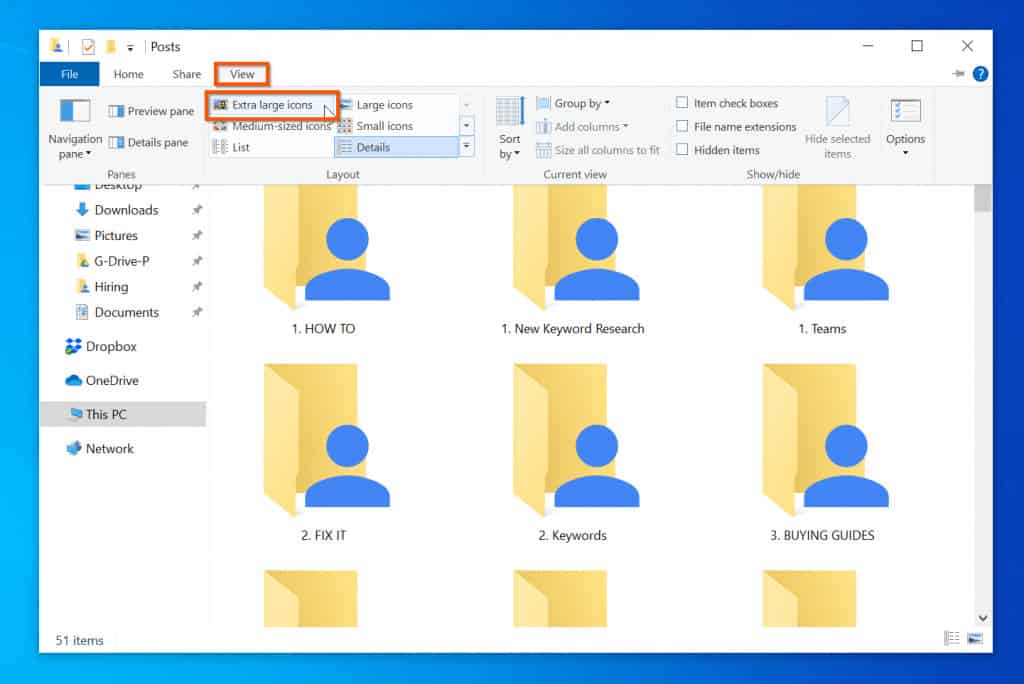
Closure
Thus, we hope this article has provided valuable insights into Exploring the Windows 10 File Explorer Search Bar: A Comprehensive Guide. We thank you for taking the time to read this article. See you in our next article!
Leave a Reply