Exploring The Tools Of Windows 11: A Comprehensive Guide
Exploring the Tools of Windows 11: A Comprehensive Guide
Related Articles: Exploring the Tools of Windows 11: A Comprehensive Guide
Introduction
In this auspicious occasion, we are delighted to delve into the intriguing topic related to Exploring the Tools of Windows 11: A Comprehensive Guide. Let’s weave interesting information and offer fresh perspectives to the readers.
Table of Content
Exploring the Tools of Windows 11: A Comprehensive Guide

Windows 11, the latest iteration of Microsoft’s iconic operating system, introduces a suite of powerful tools designed to enhance user experience, boost productivity, and ensure a secure and efficient computing environment. This article delves into the diverse range of tools available within Windows 11, highlighting their functionalities, benefits, and how they contribute to a seamless and enriching user journey.
Navigating the Windows 11 Interface: A User-Friendly Approach
Windows 11 prioritizes a user-friendly interface, making it intuitive for both seasoned computer users and newcomers. The redesigned Start menu, featuring a central location for pinned applications, recommended content, and a comprehensive search bar, provides a streamlined access point to essential functions. The Taskbar, now positioned at the bottom of the screen, offers quick access to open applications, system icons, and the search function.
Enhanced Personalization: Tailoring Windows 11 to Your Needs
Windows 11 empowers users to personalize their computing experience through a wide range of customization options. The Settings app, accessible through the Start menu, provides a centralized hub for adjusting system settings, managing accounts, and configuring preferences. Users can personalize their desktop with custom themes, wallpapers, and accent colors, reflecting their individual style.
Boosting Productivity: Tools for Efficiency and Focus
Windows 11 incorporates a suite of tools designed to enhance productivity and streamline workflows. The Snap Layouts feature enables users to arrange windows in pre-defined layouts, maximizing screen space and improving multitasking efficiency. Virtual desktops provide a way to organize open applications and files into distinct workspaces, fostering focus and reducing clutter.
Security and Privacy: Protecting Your Digital Footprint
Windows 11 prioritizes user security and privacy through a robust set of built-in features. Windows Defender, the integrated antivirus software, actively safeguards against malware threats, providing real-time protection. The Privacy Settings within the Settings app allow users to control data collection and sharing, ensuring their digital footprint remains secure.
Exploring the Diverse Toolkit: Essential Applications and Features
1. Windows File Explorer: The cornerstone of file management in Windows 11, File Explorer provides a graphical interface for navigating and organizing files and folders. Its intuitive design, enhanced search capabilities, and support for cloud storage services streamline file access and management.
2. Microsoft Store: The central hub for accessing and downloading applications, games, and digital content, the Microsoft Store offers a curated selection of trusted software. Users can browse, search, and install applications directly from the Store, ensuring compatibility and security.
3. Microsoft Edge: The default web browser in Windows 11, Microsoft Edge boasts a sleek interface, enhanced performance, and integrated security features. Its seamless integration with other Microsoft services and its focus on privacy make it a compelling choice for browsing the internet.
4. Windows Update: Ensuring your system stays up-to-date with the latest features, security patches, and performance enhancements, Windows Update automatically downloads and installs updates in the background. Users can choose to schedule updates or manually initiate them, ensuring a smooth and secure computing experience.
5. Accessibility Features: Windows 11 is designed to be accessible to all users, offering a range of features to accommodate diverse needs. Magnifier, Narrator, and other assistive technologies provide visual and auditory support, ensuring a comfortable and inclusive experience for all.
6. Gaming Features: Windows 11 caters to gamers with features that enhance performance and immersion. Auto HDR automatically enhances visual fidelity, while DirectX 12 Ultimate delivers high-performance graphics. The Xbox app provides access to Xbox Game Pass, offering a vast library of games to explore.
7. Windows Search: A powerful tool for finding files, applications, and information within your system, Windows Search utilizes indexing technology to provide quick and relevant results. Its advanced search filters and support for multiple search criteria enable users to locate specific items with ease.
8. Task Manager: A system monitoring tool that provides detailed information about running processes, resource usage, and system performance. Users can identify resource-intensive applications, terminate unresponsive programs, and monitor system health.
9. Settings App: A centralized hub for configuring system settings, managing accounts, and customizing preferences. Its intuitive interface and comprehensive options allow users to tailor their Windows 11 experience to their specific needs.
10. Control Panel: A legacy tool that provides access to a range of system settings and configurations. While some functionalities have been integrated into the Settings app, Control Panel remains a valuable resource for advanced users.
FAQs about Windows 11 Tools
1. How do I access the Settings app in Windows 11?
The Settings app can be accessed by clicking the Start button, then selecting the gear icon. Alternatively, you can press the Windows key + I to launch the Settings app directly.
2. What is the purpose of the Taskbar in Windows 11?
The Taskbar provides quick access to open applications, system icons, and the search function. It is located at the bottom of the screen and allows for easy switching between applications and accessing system functions.
3. How can I customize the Start menu in Windows 11?
You can customize the Start menu by right-clicking on any pinned application and selecting "Unpin from Start." To pin applications to the Start menu, simply drag and drop them from the Taskbar or File Explorer. You can also personalize the Start menu by changing the theme, accent color, and background image.
4. What are Snap Layouts in Windows 11?
Snap Layouts are pre-defined window arrangements that allow users to organize their open applications in a visually appealing and efficient manner. You can access Snap Layouts by hovering your mouse over the maximize button of a window and selecting a layout from the options presented.
5. How do I enable or disable Virtual Desktops in Windows 11?
To enable or disable Virtual Desktops, open the Settings app, navigate to "System," and select "Virtual desktops." You can then toggle the "Virtual desktops" option on or off.
6. What are the benefits of using Microsoft Edge as my web browser?
Microsoft Edge offers a sleek interface, enhanced performance, and integrated security features. Its seamless integration with other Microsoft services and its focus on privacy make it a compelling choice for browsing the internet.
7. How can I access the Accessibility features in Windows 11?
Accessibility features can be accessed through the Settings app, under the "Accessibility" section. You can find options for Magnifier, Narrator, and other assistive technologies to enhance your computing experience.
8. What are the gaming features available in Windows 11?
Windows 11 caters to gamers with features that enhance performance and immersion. Auto HDR automatically enhances visual fidelity, while DirectX 12 Ultimate delivers high-performance graphics. The Xbox app provides access to Xbox Game Pass, offering a vast library of games to explore.
Tips for Utilizing Windows 11 Tools Effectively
1. Explore the Settings App: The Settings app is a comprehensive hub for configuring your system preferences. Take the time to familiarize yourself with its various sections and options to customize your Windows 11 experience.
2. Master the Taskbar: The Taskbar is a powerful tool for quick access to open applications, system icons, and the search function. Learn how to pin applications, manage system tray icons, and utilize the search function to streamline your workflow.
3. Utilize Snap Layouts: Snap Layouts can dramatically improve your multitasking efficiency. Experiment with different layout configurations to find what works best for your specific needs and workflows.
4. Leverage Virtual Desktops: Virtual desktops provide a powerful way to organize your workspaces. Create separate desktops for different projects or tasks to maintain focus and reduce clutter.
5. Keep Your System Updated: Regularly updating your system ensures you have the latest security patches, performance enhancements, and new features. Enable automatic updates or manually initiate them to maintain a smooth and secure computing experience.
6. Explore Accessibility Features: Windows 11 offers a range of accessibility features to accommodate diverse needs. Experiment with Magnifier, Narrator, and other assistive technologies to create a comfortable and inclusive computing environment.
7. Optimize for Gaming: If you are a gamer, take advantage of the gaming features available in Windows 11. Enable Auto HDR, utilize DirectX 12 Ultimate, and explore the Xbox app and Game Pass for a superior gaming experience.
Conclusion
Windows 11 presents a comprehensive toolkit designed to empower users with a seamless, secure, and productive computing experience. From its user-friendly interface and personalization options to its robust security features and productivity-enhancing tools, Windows 11 provides a versatile platform for work, entertainment, and everything in between. By exploring the diverse array of tools available within Windows 11, users can unlock the full potential of their computing environment and enhance their digital journey.




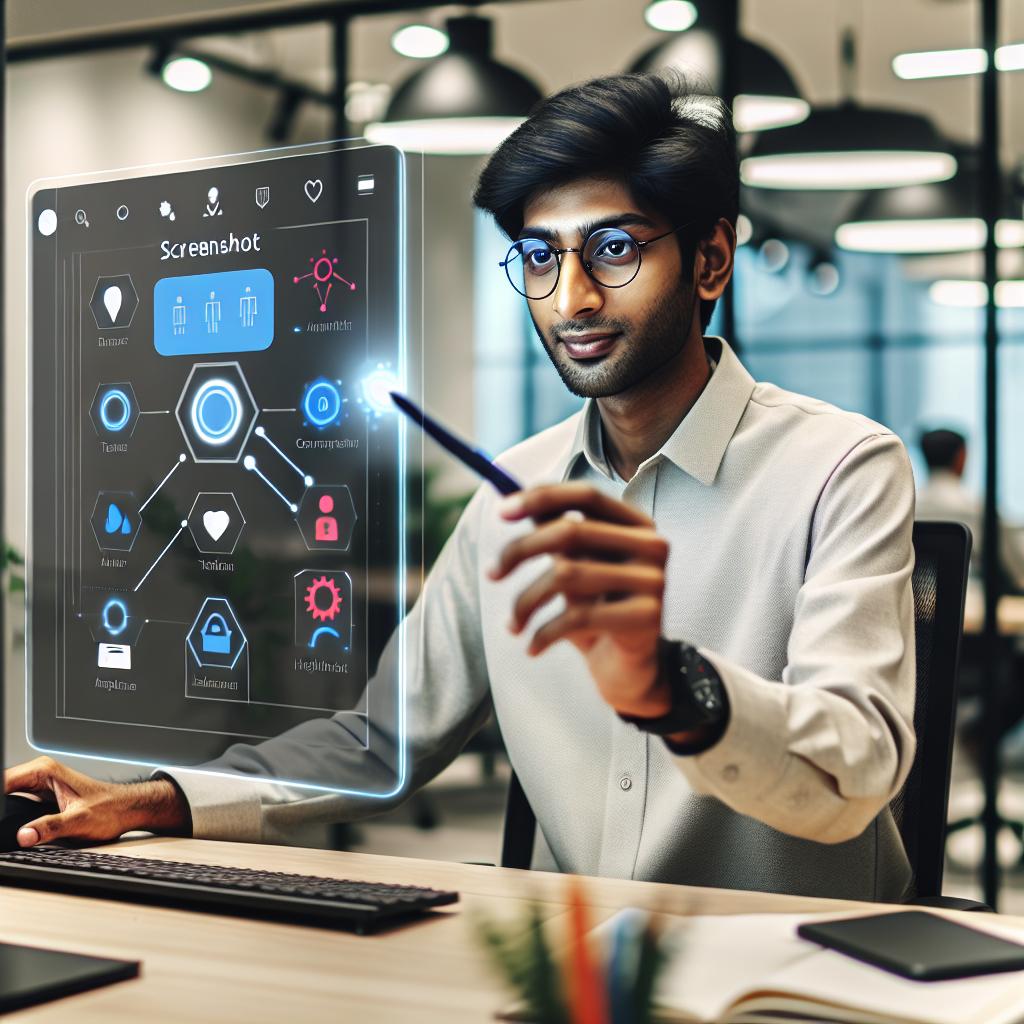



Closure
Thus, we hope this article has provided valuable insights into Exploring the Tools of Windows 11: A Comprehensive Guide. We thank you for taking the time to read this article. See you in our next article!
Leave a Reply